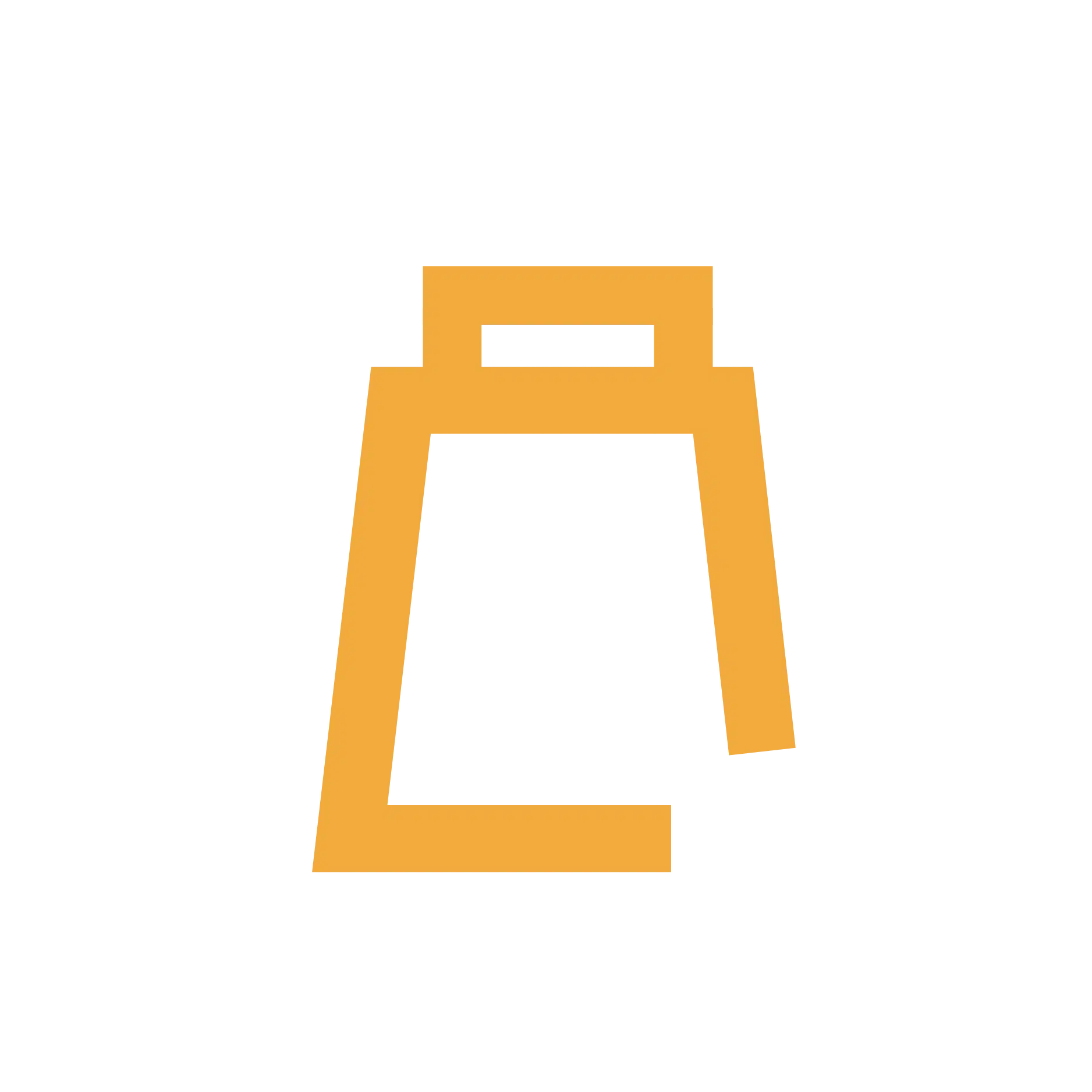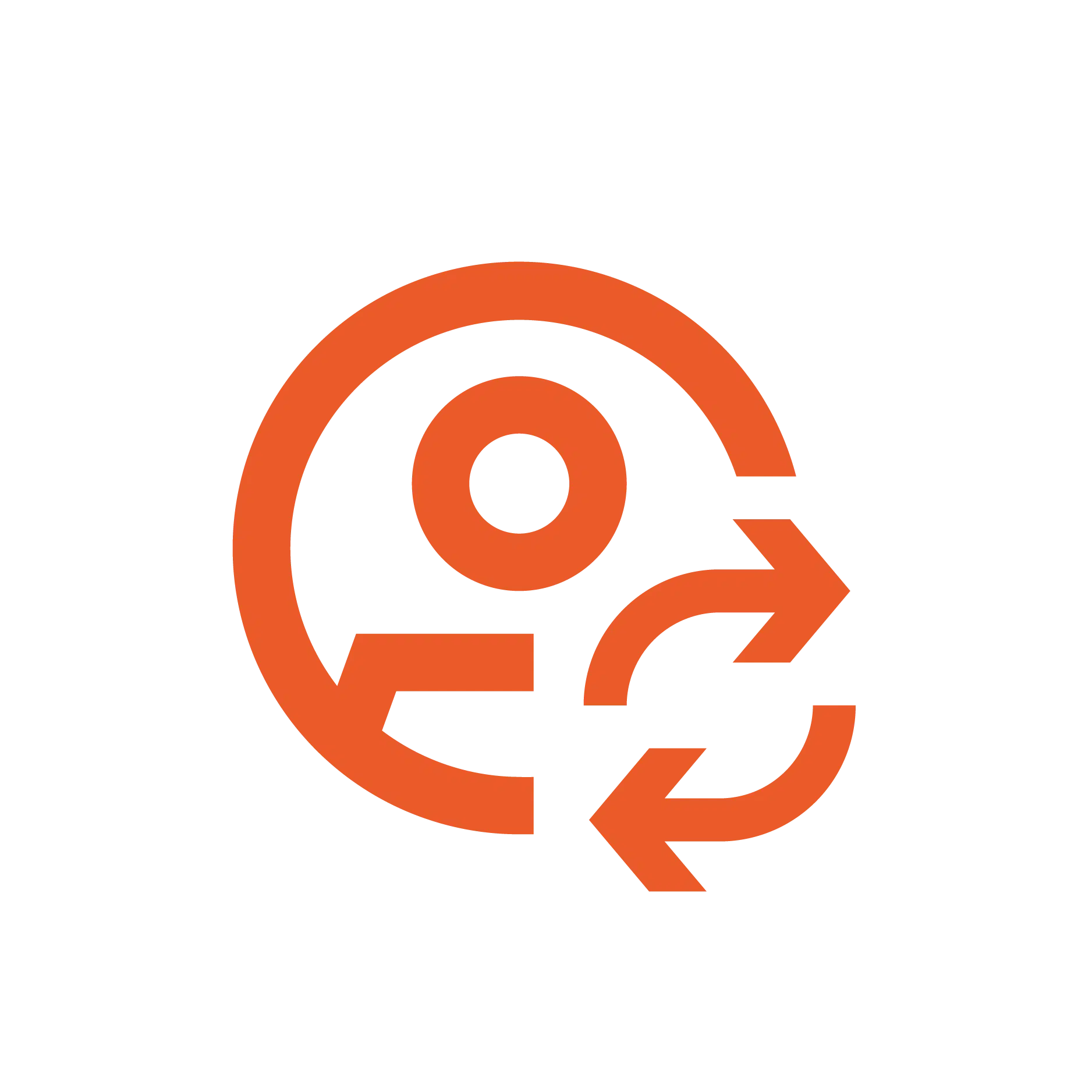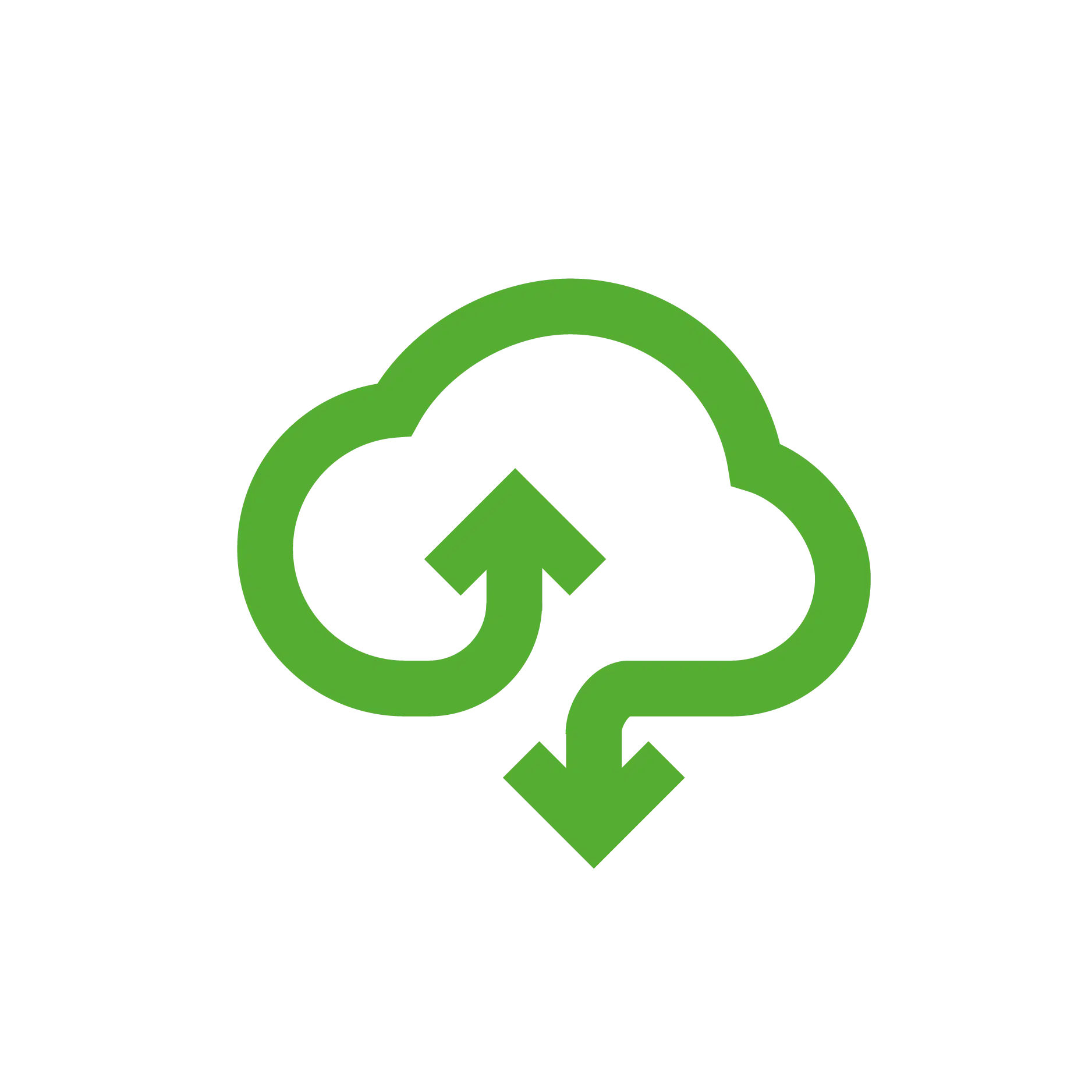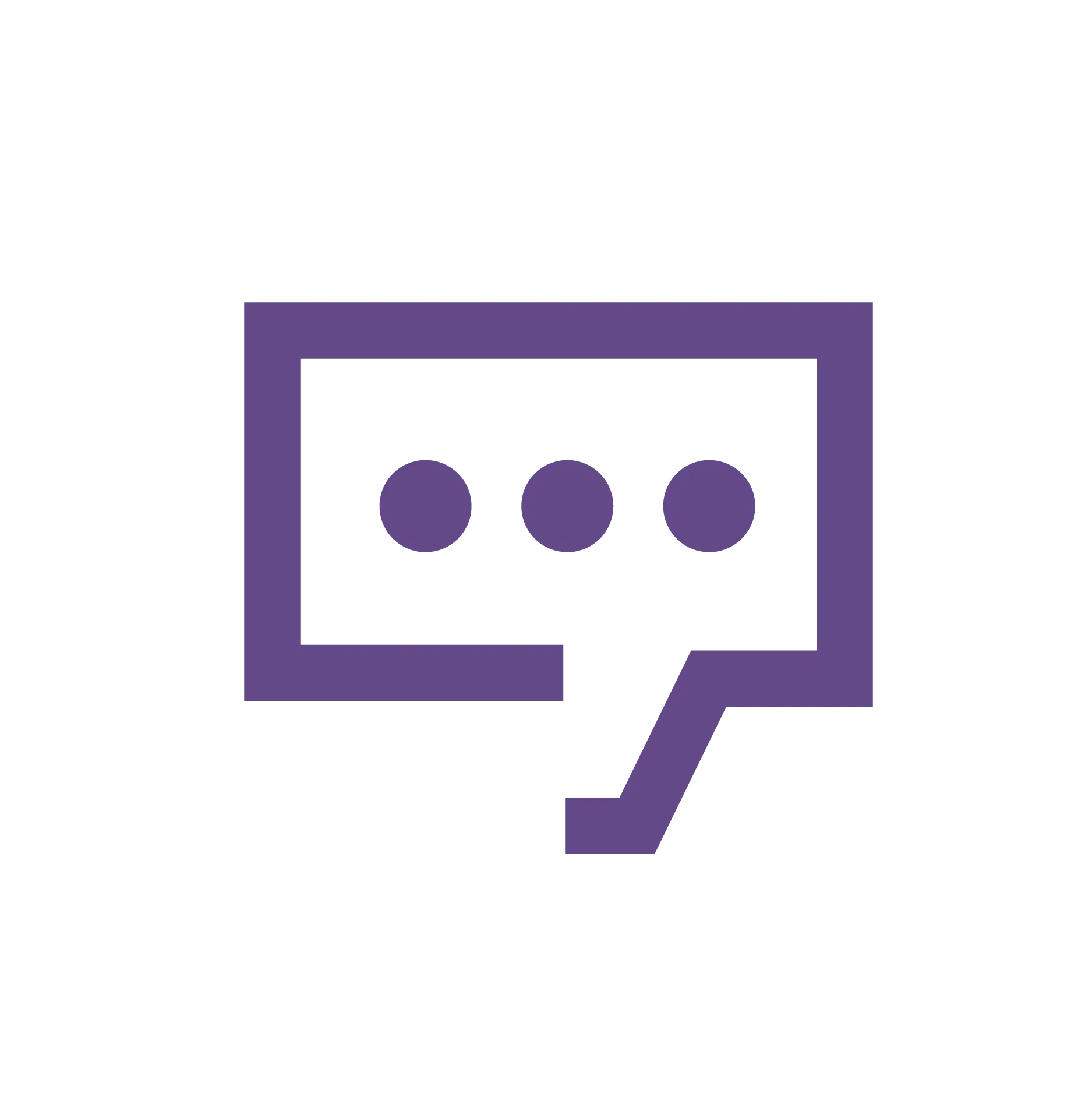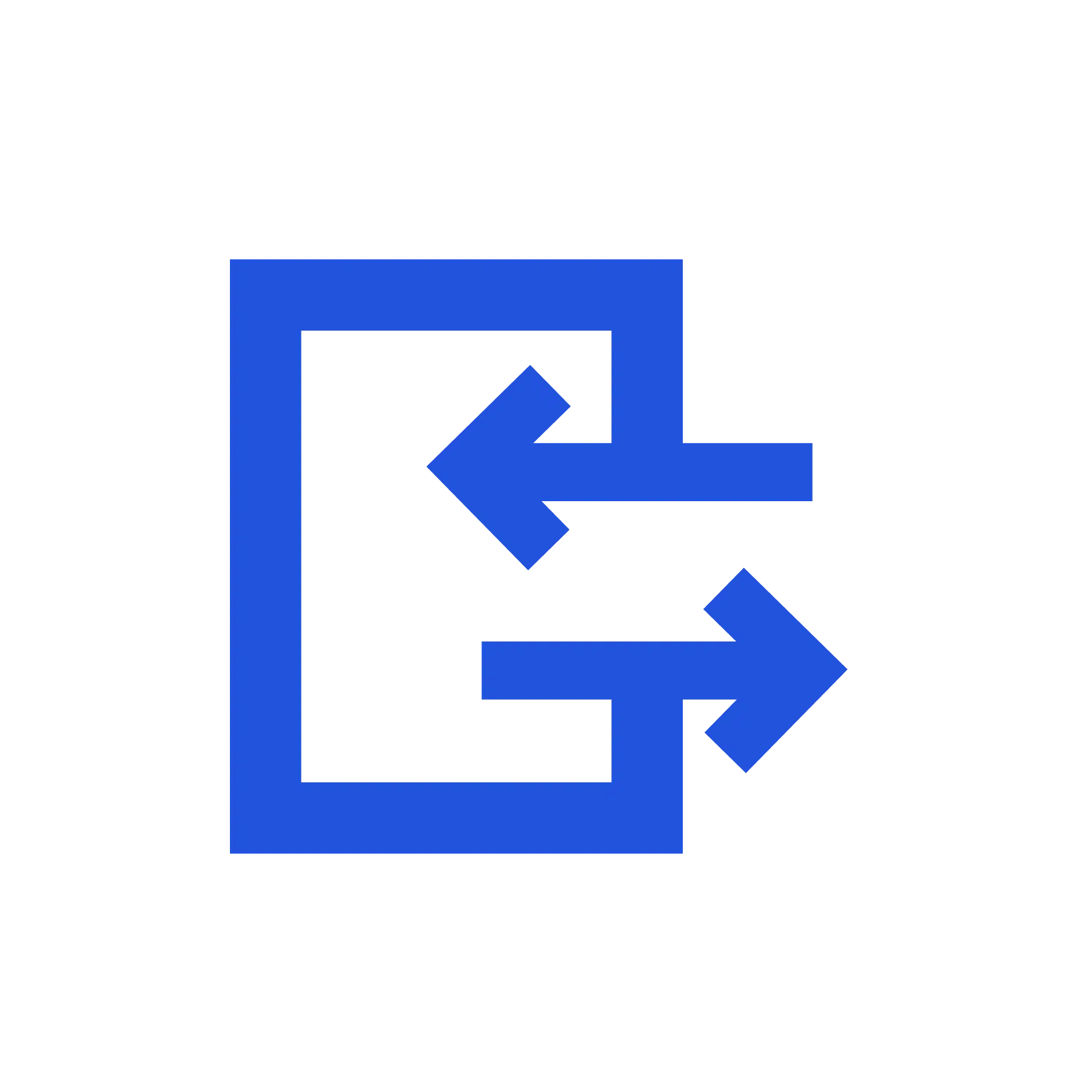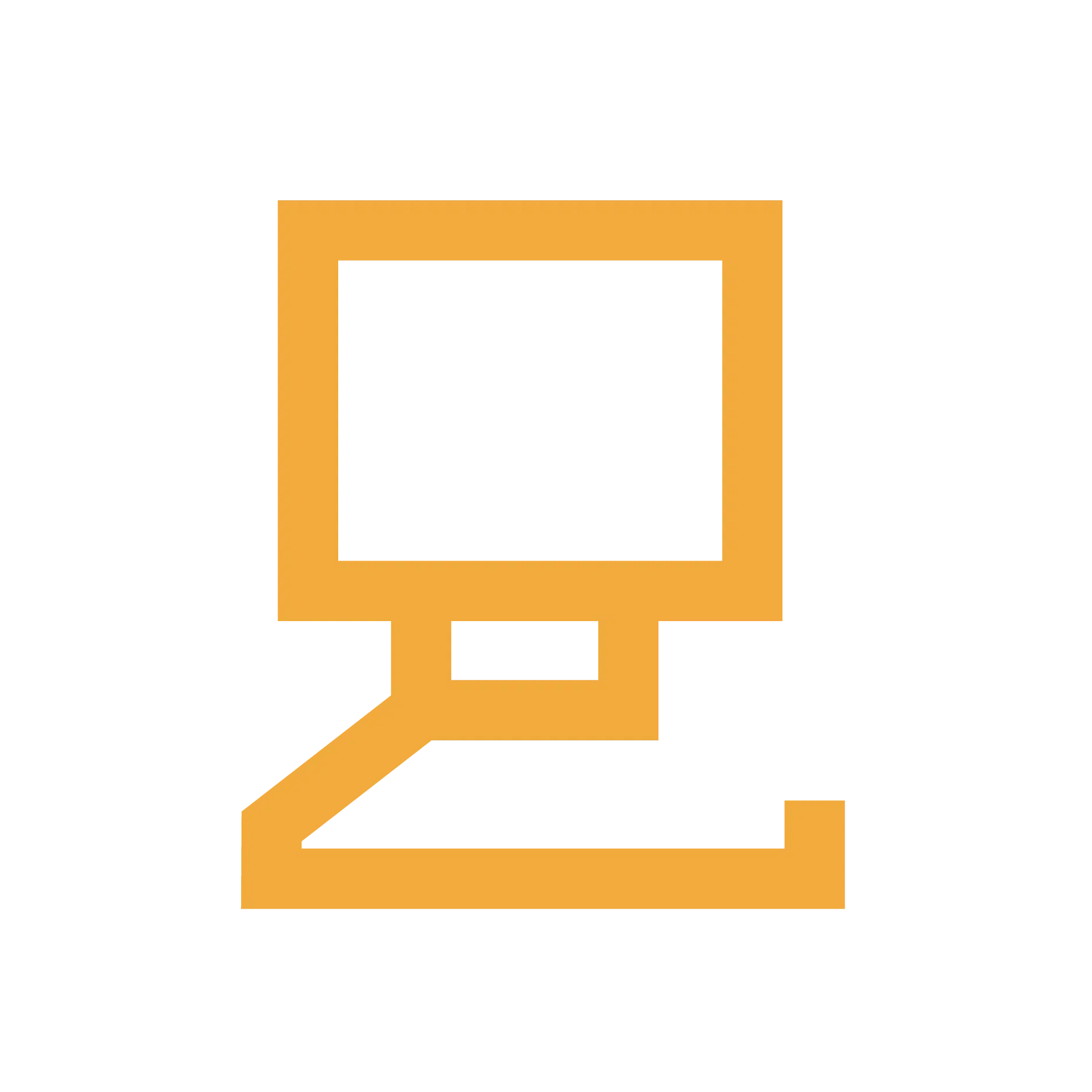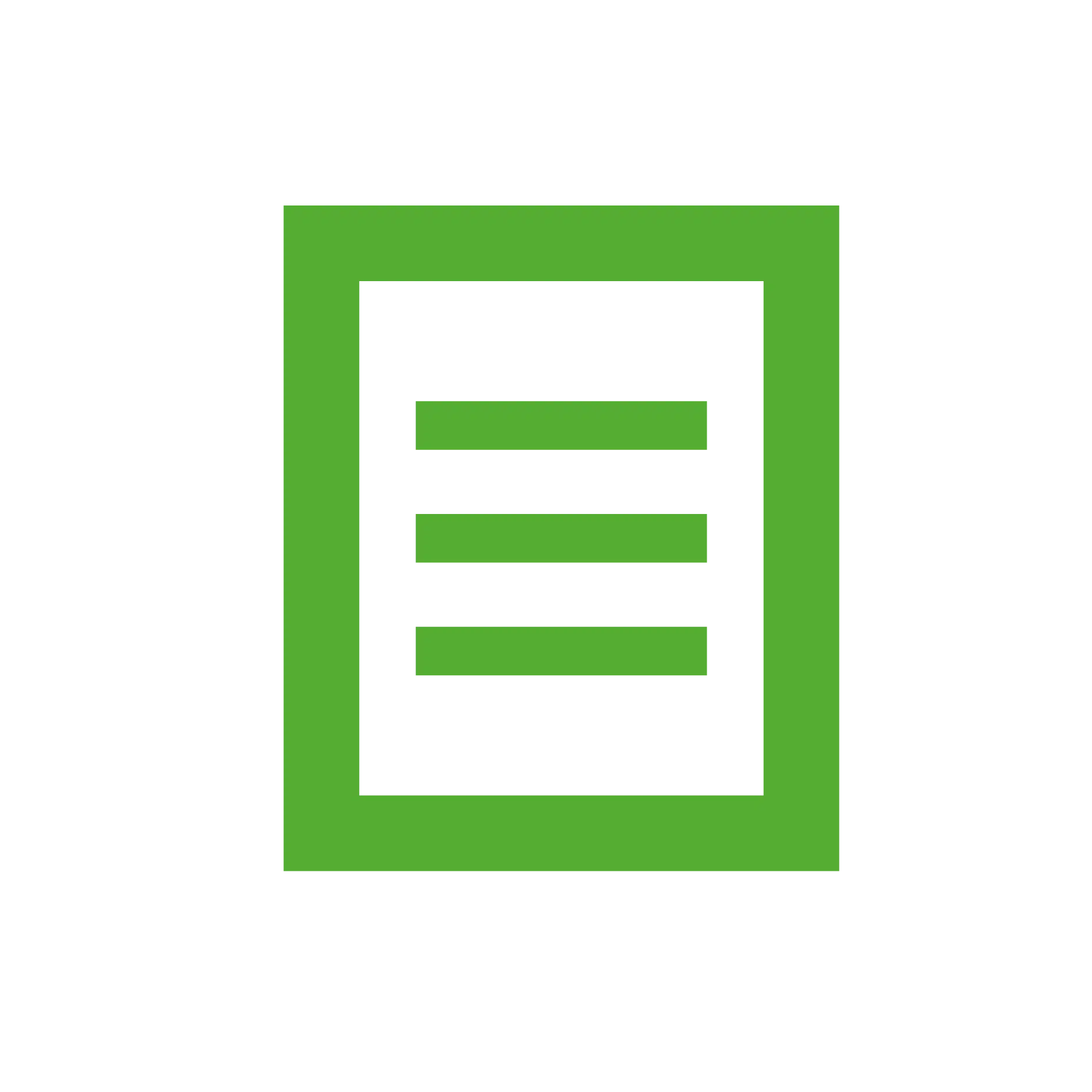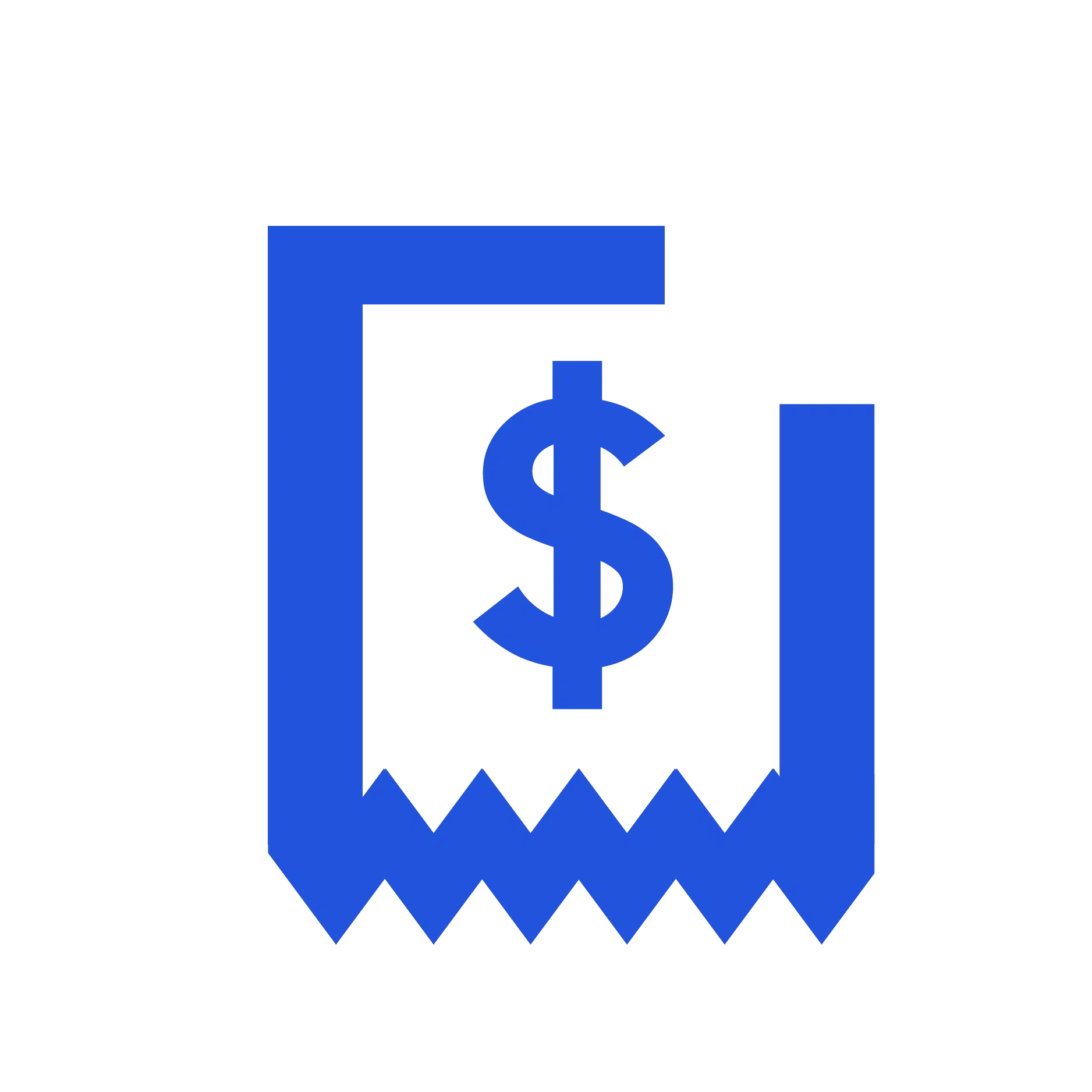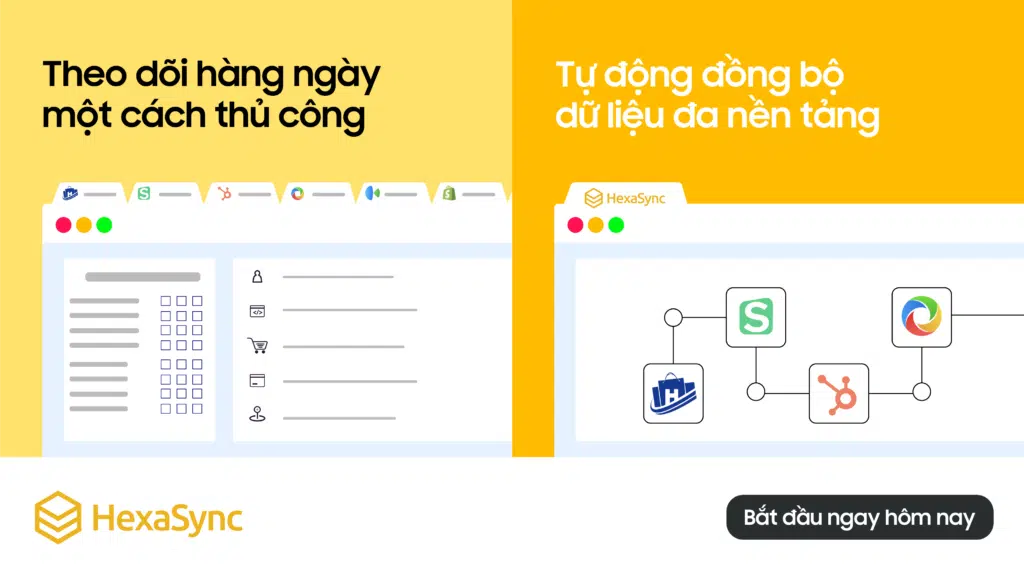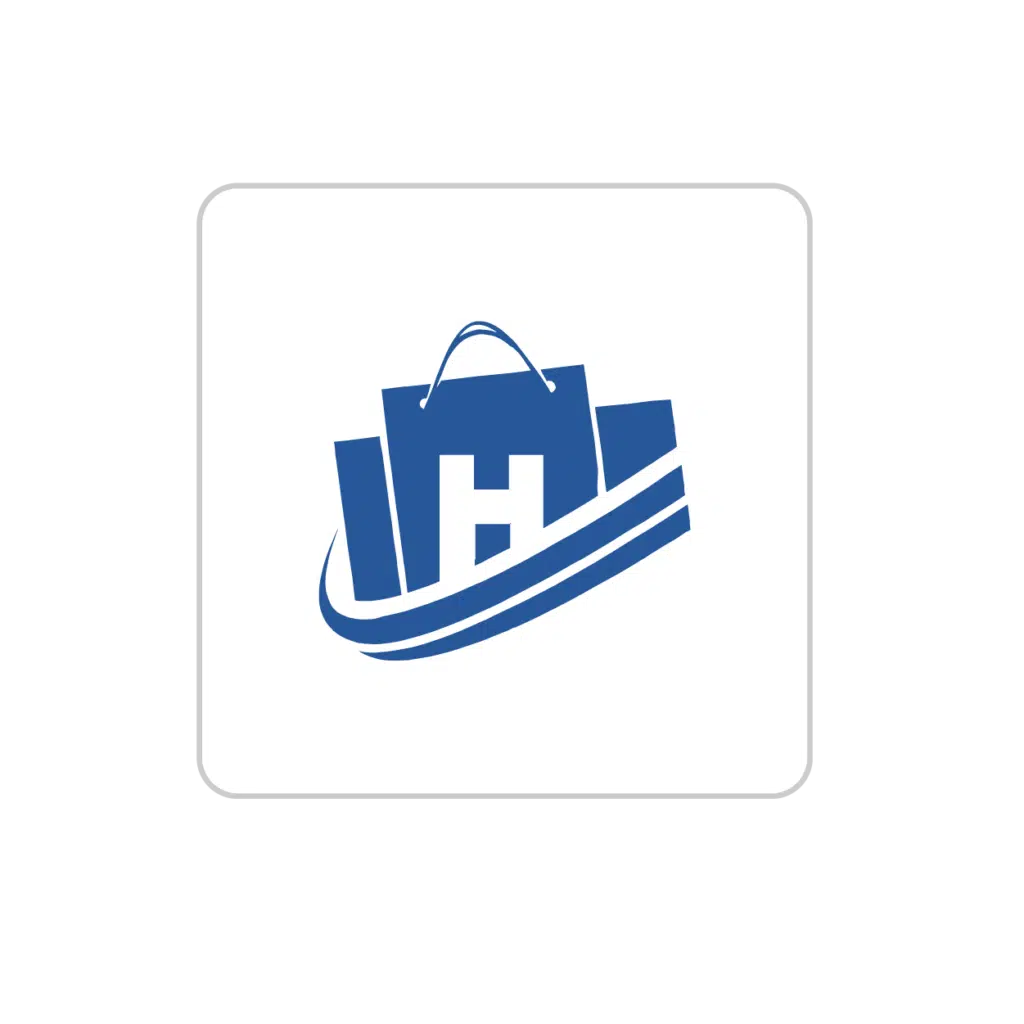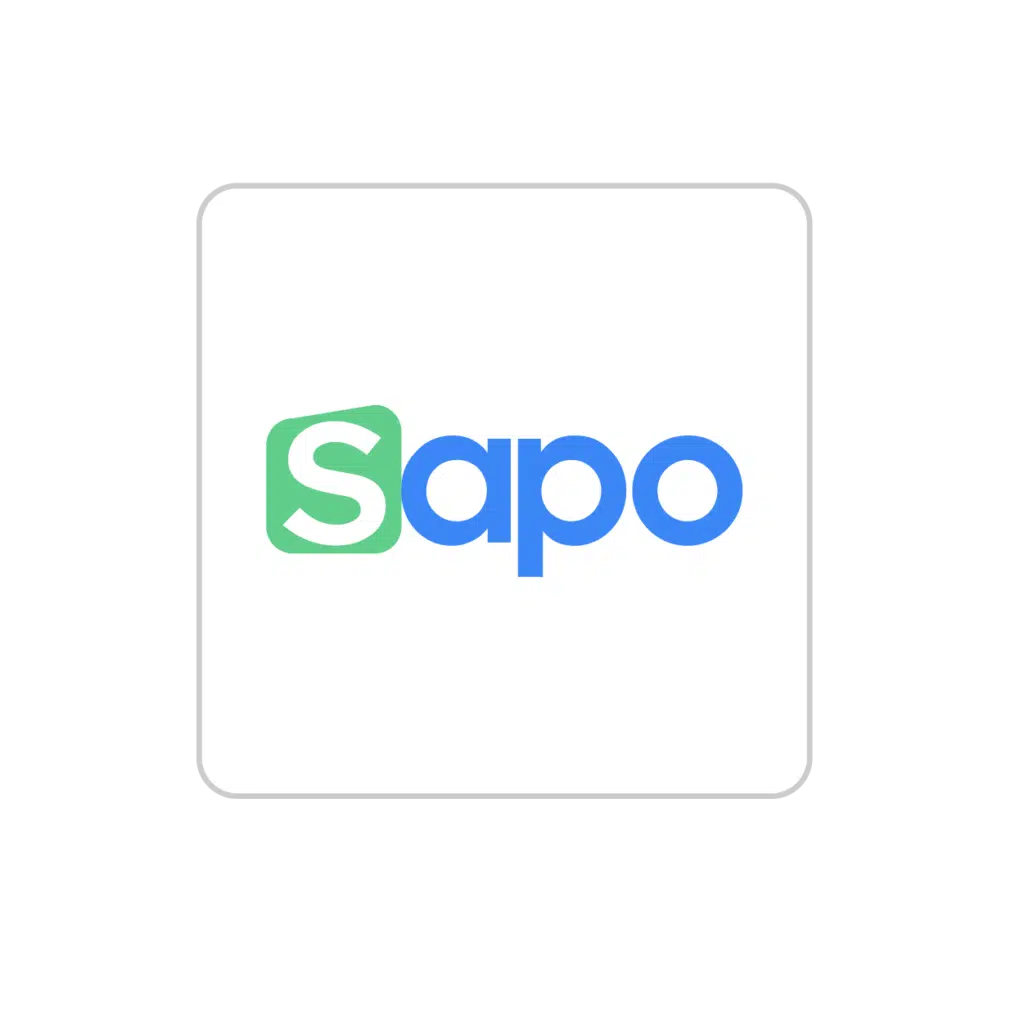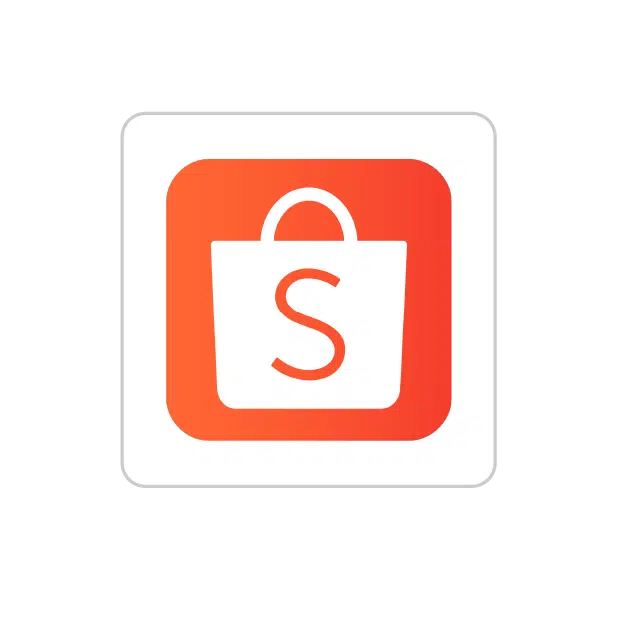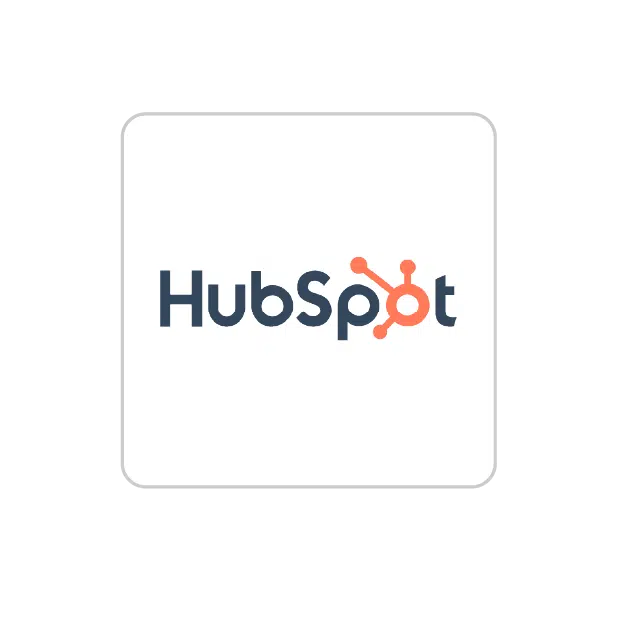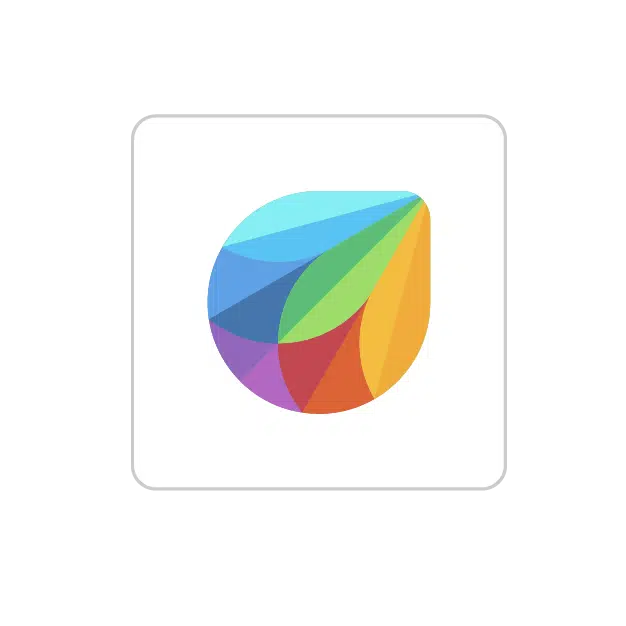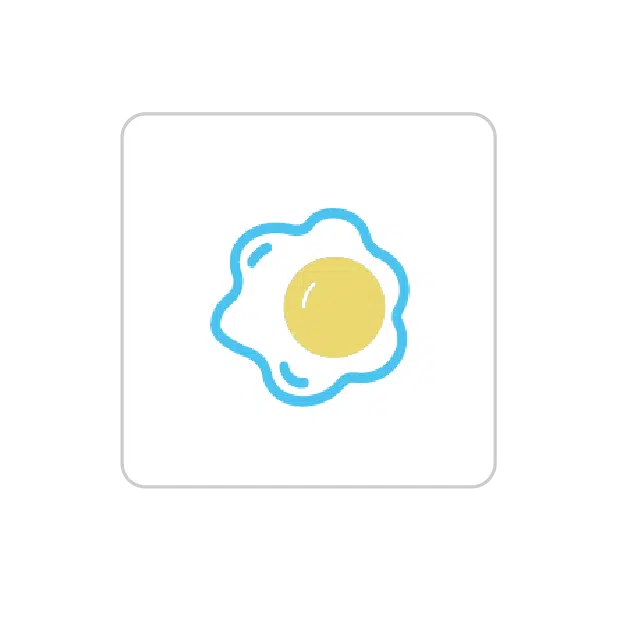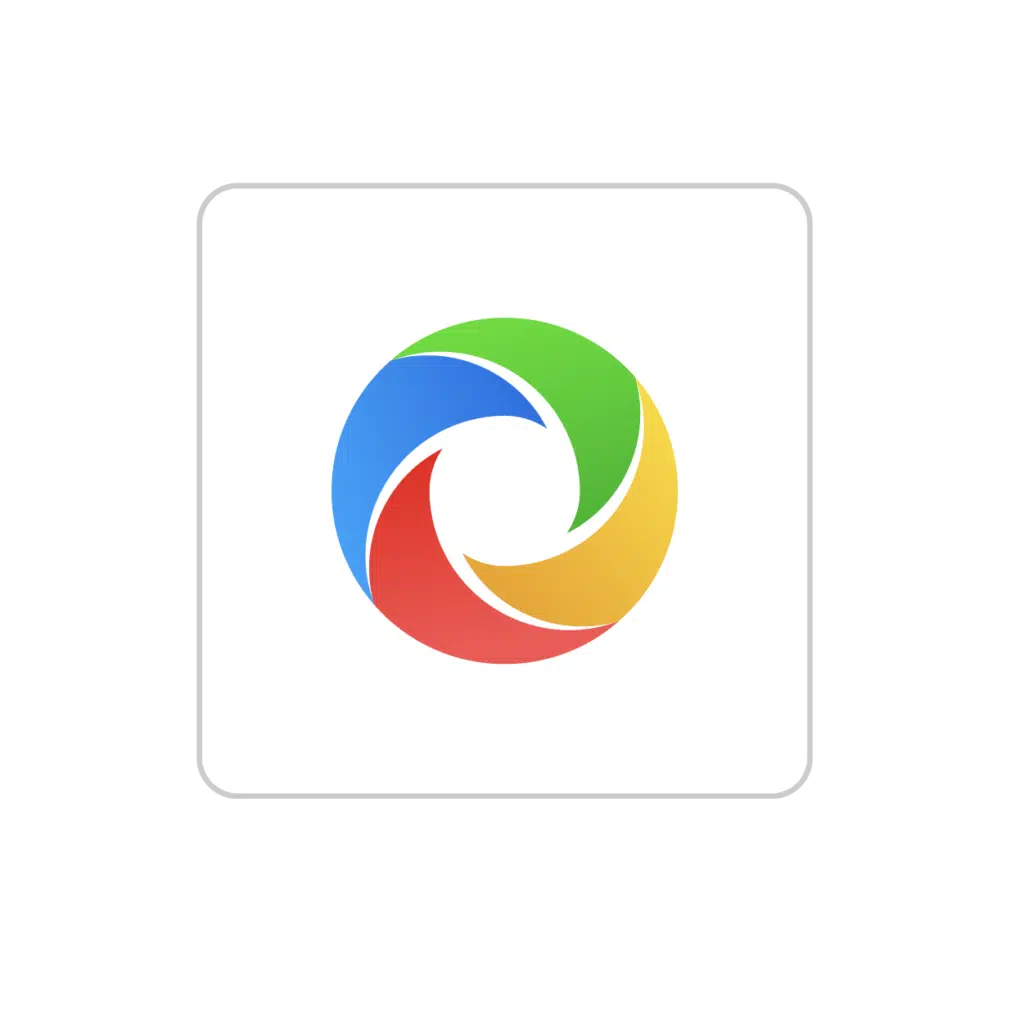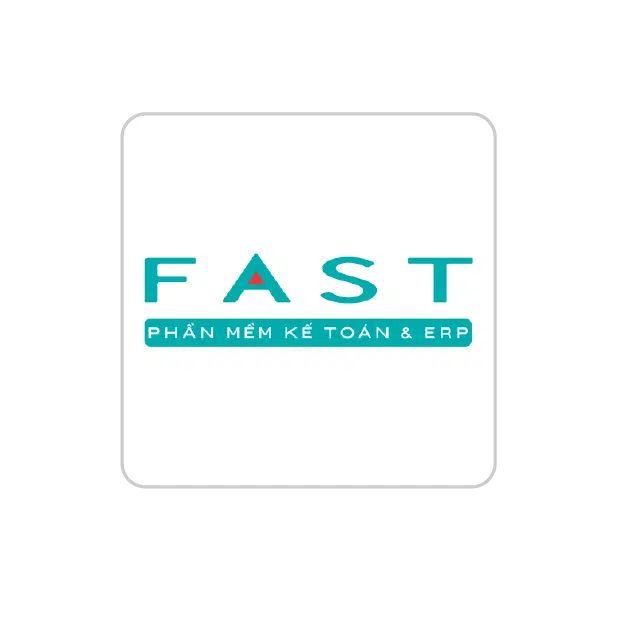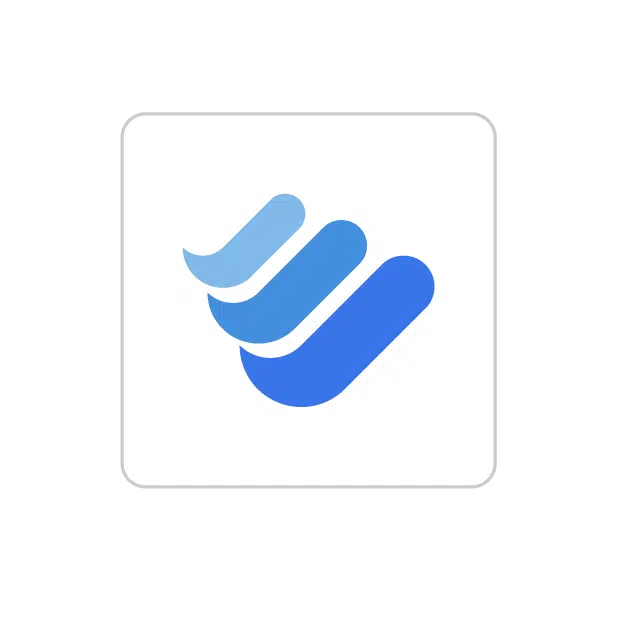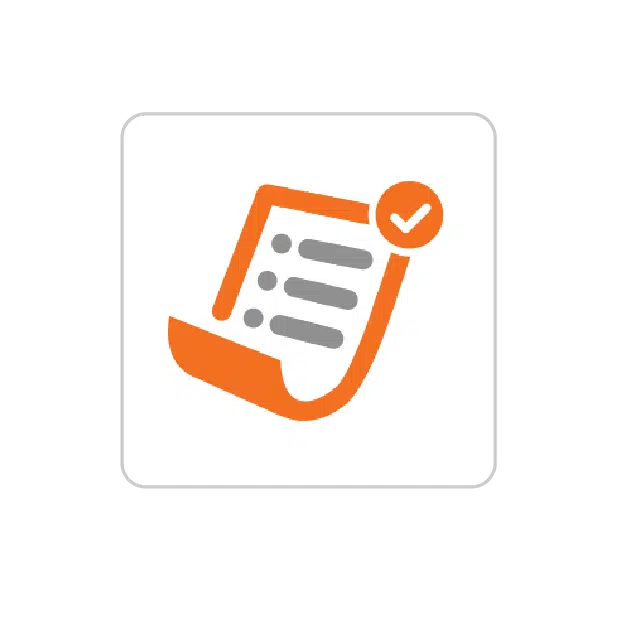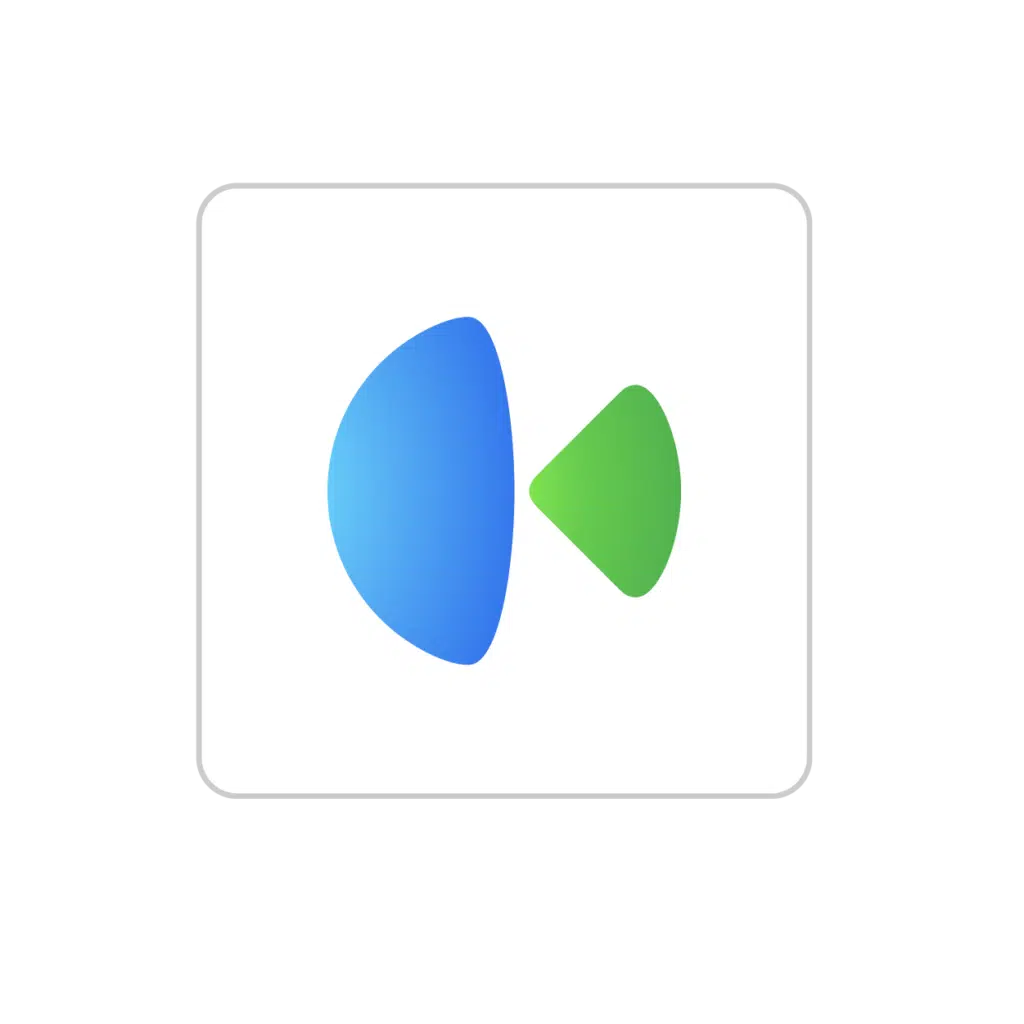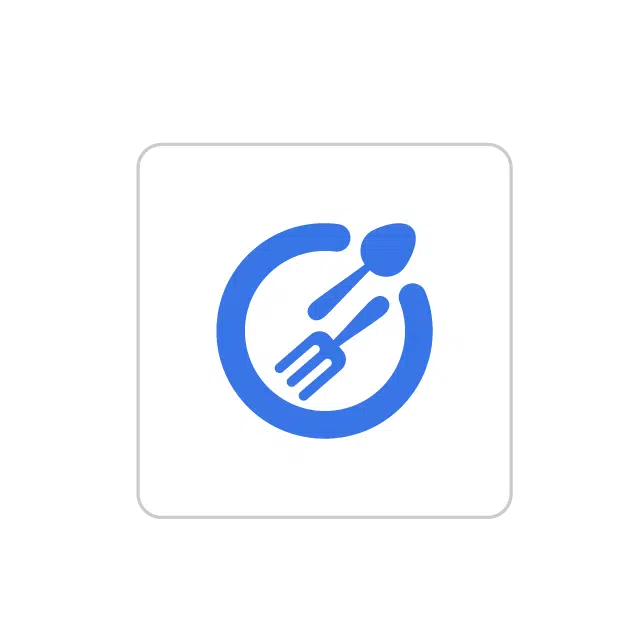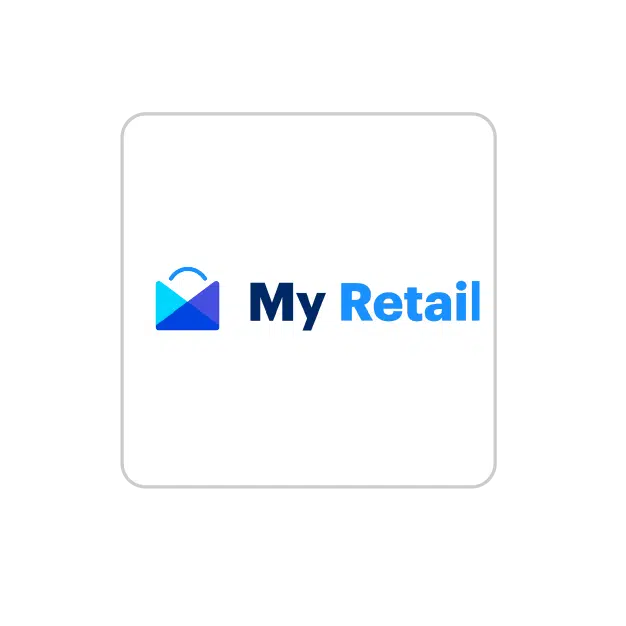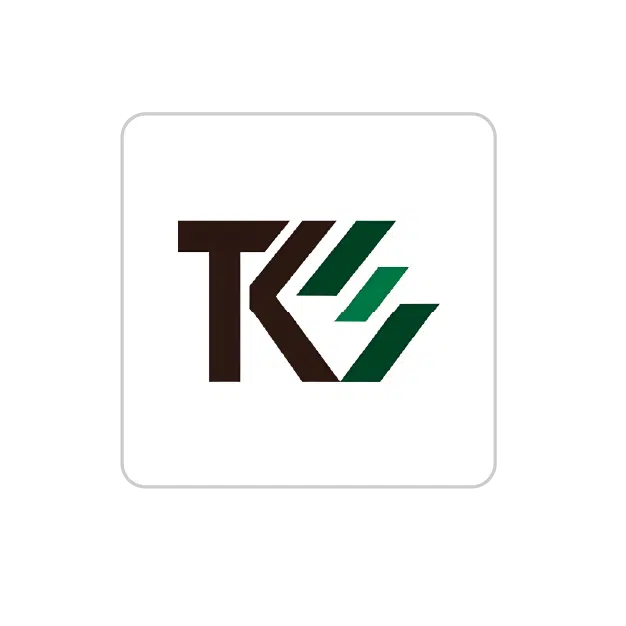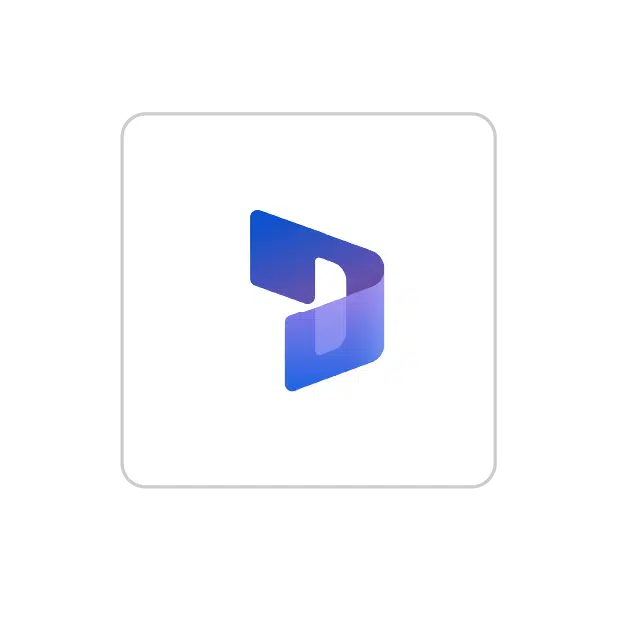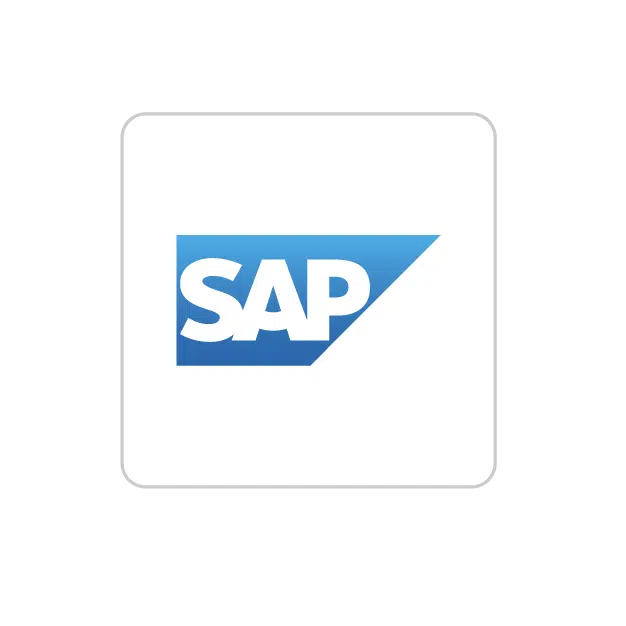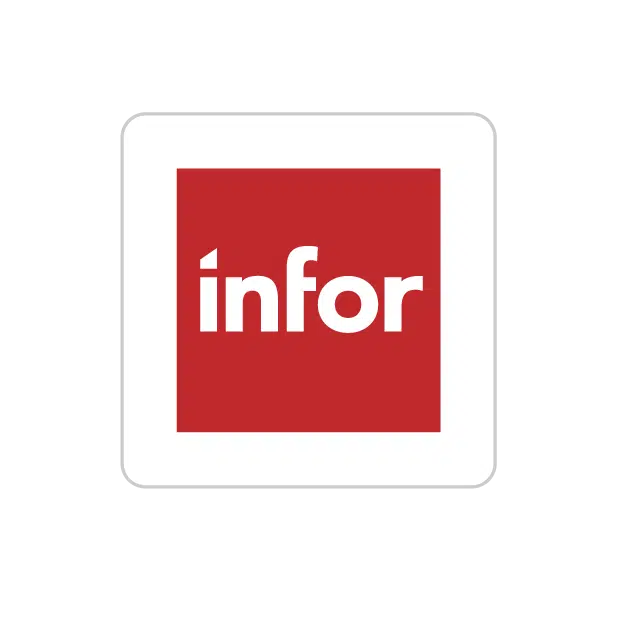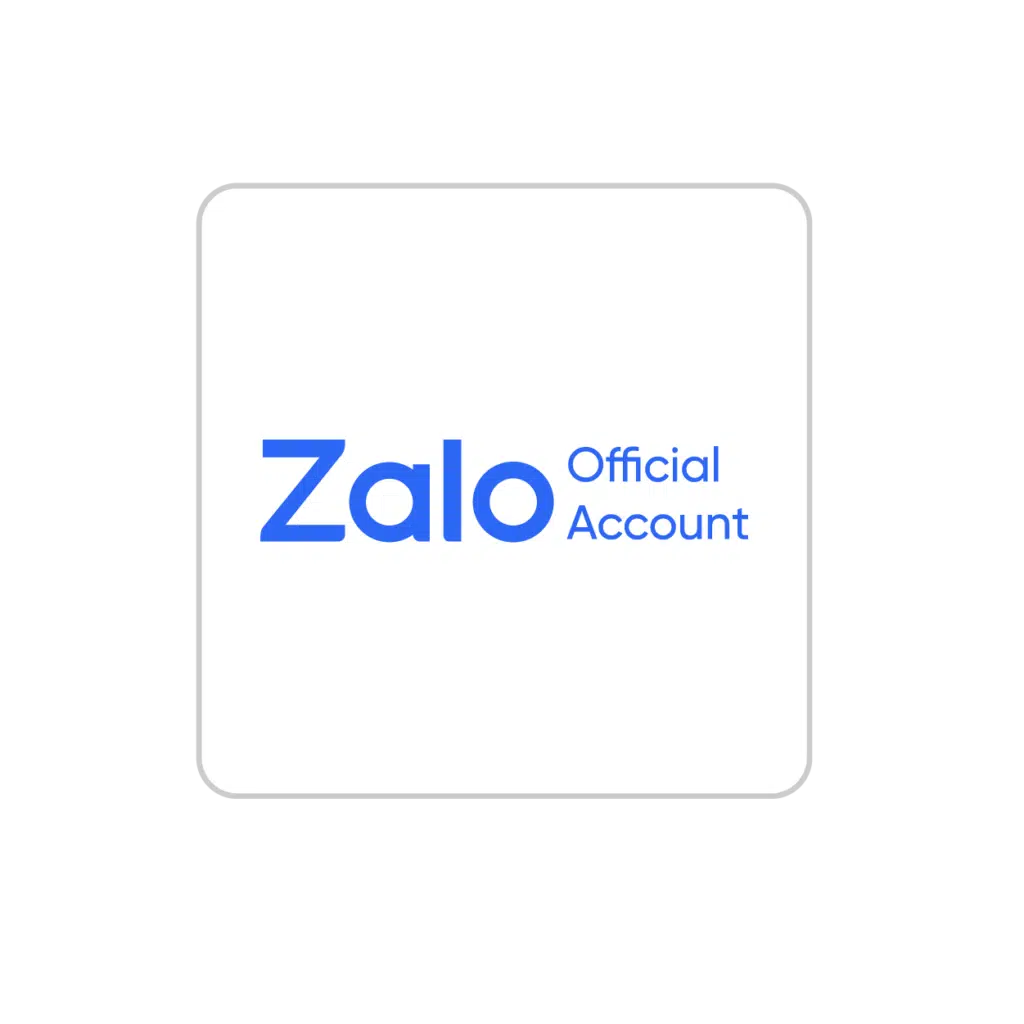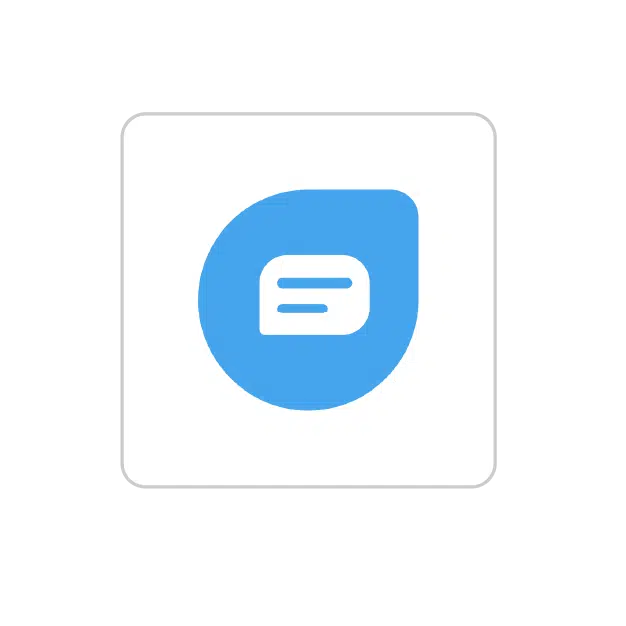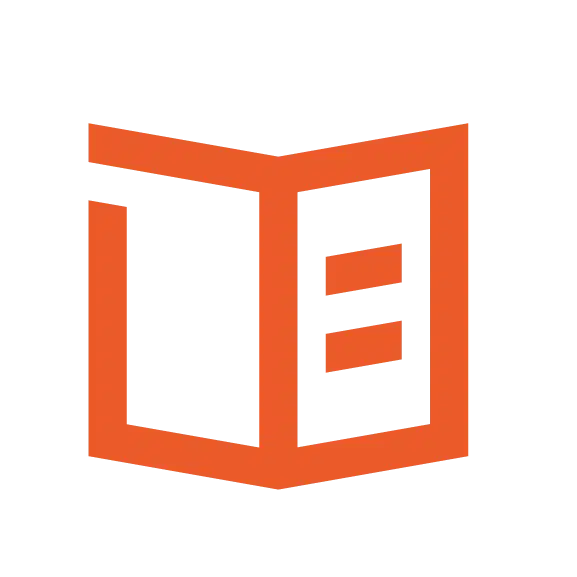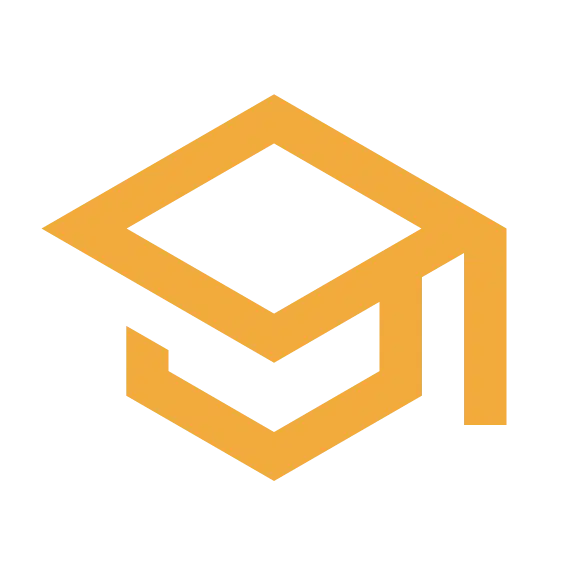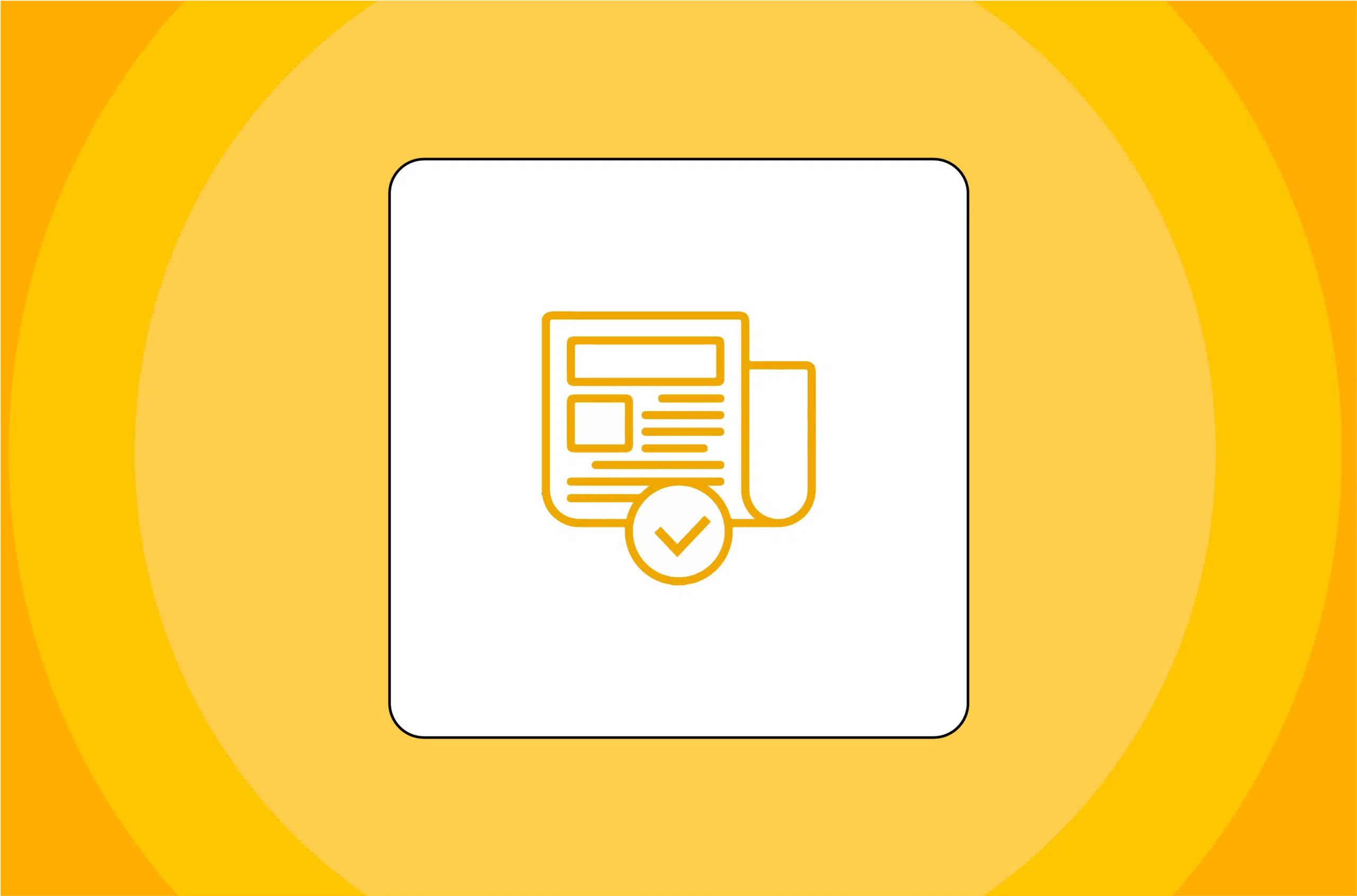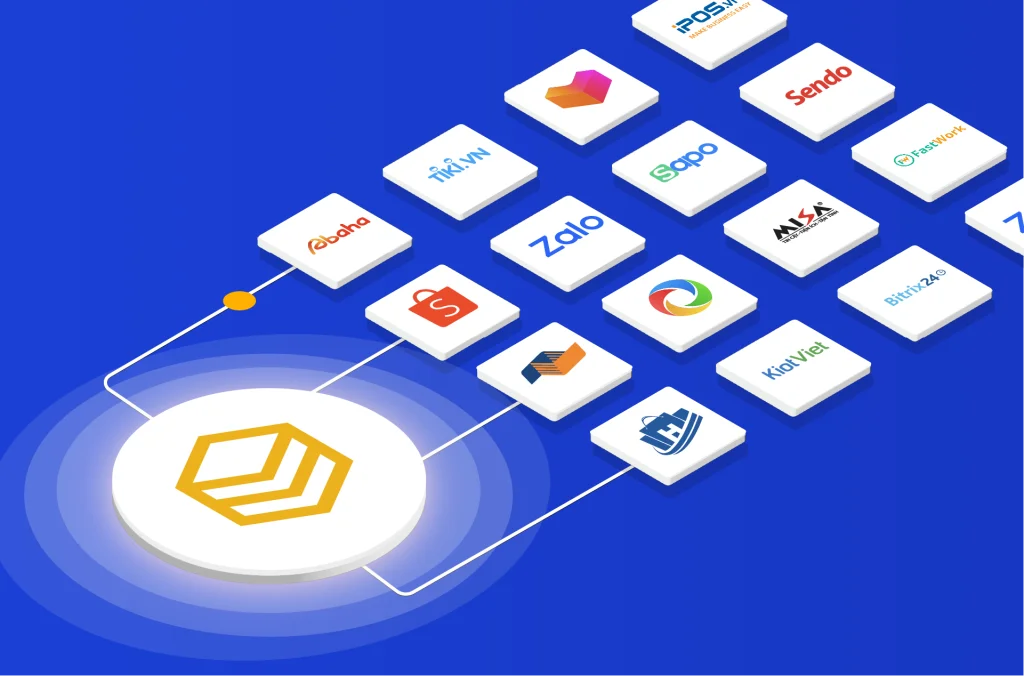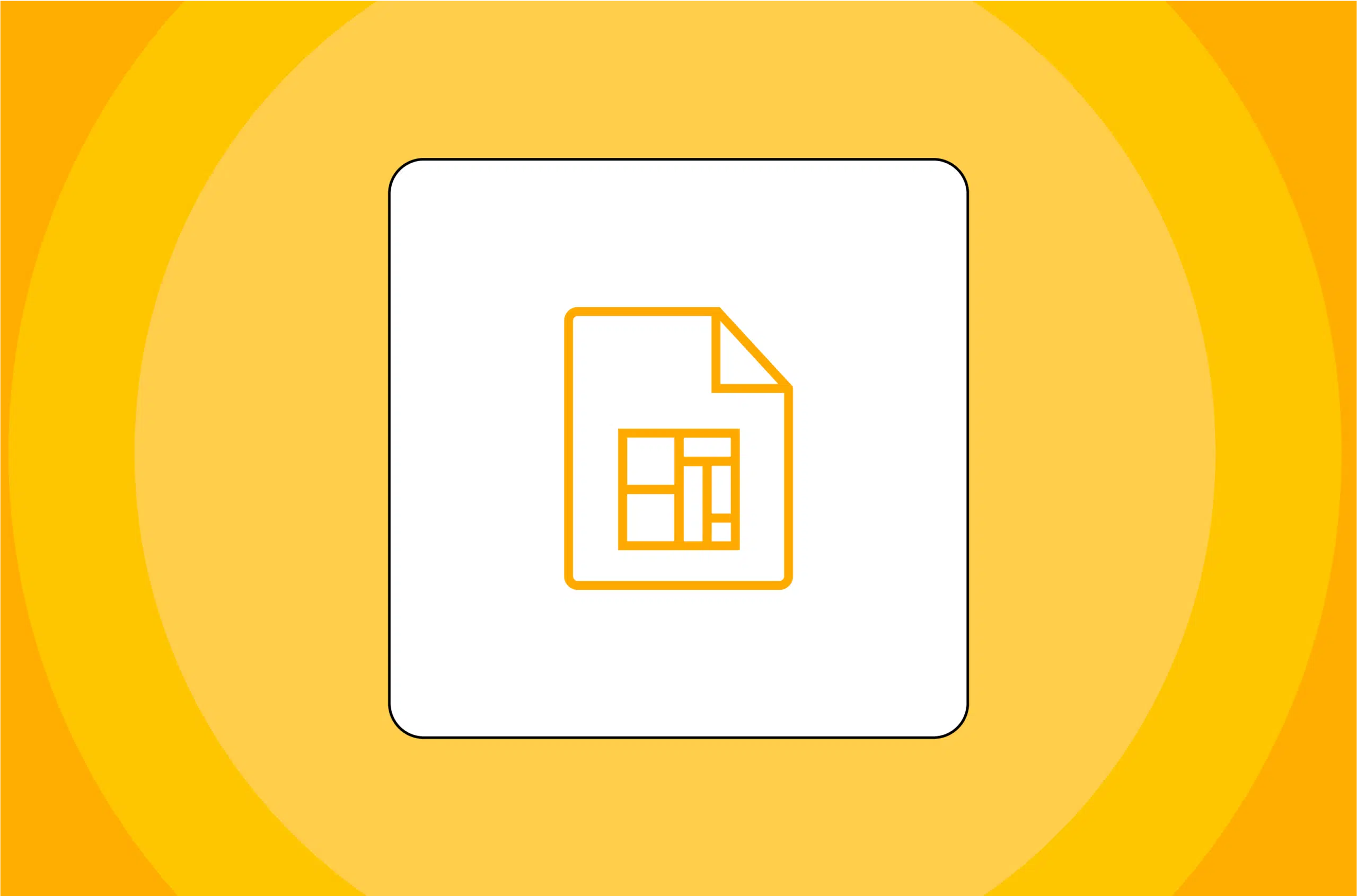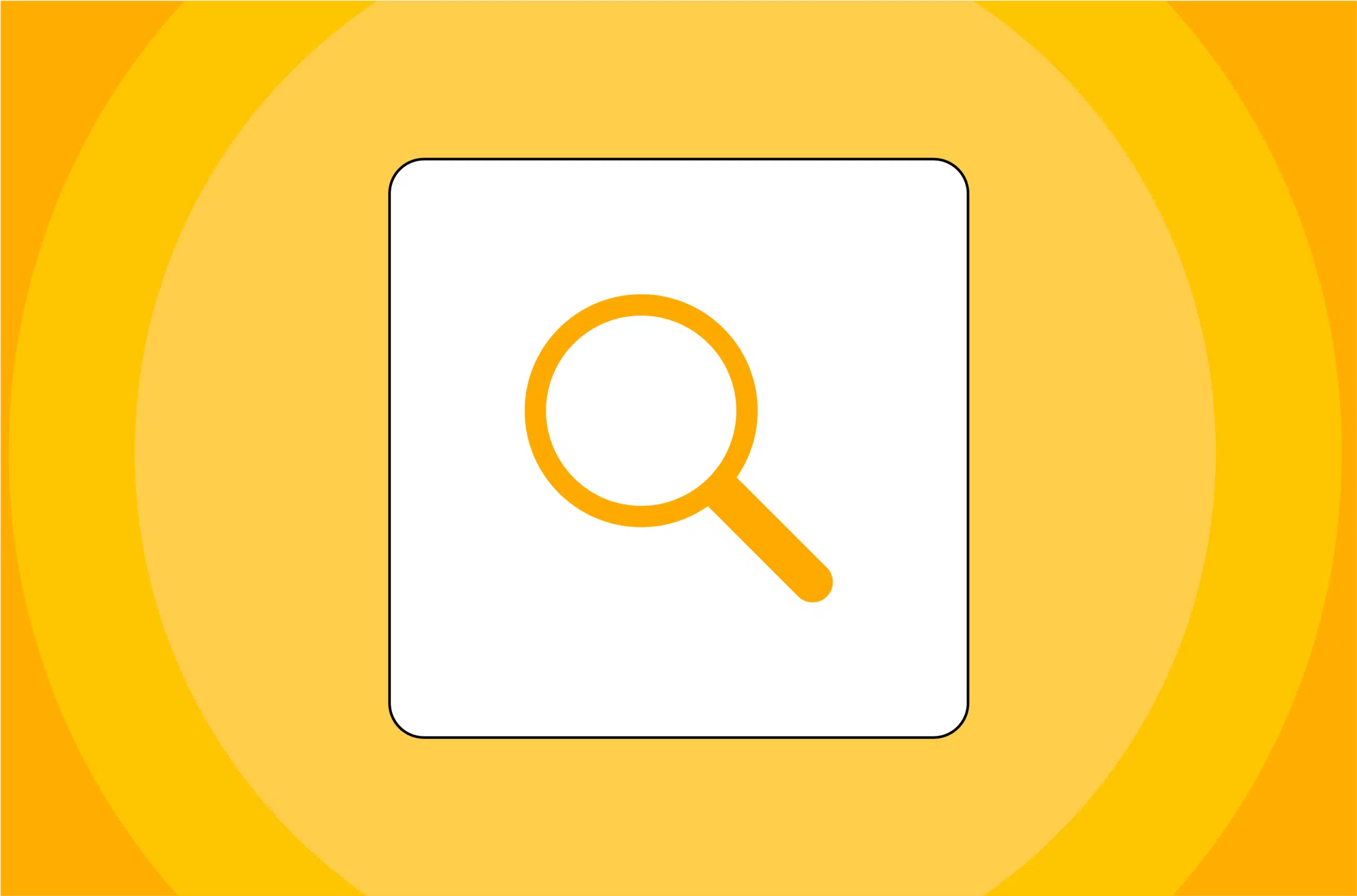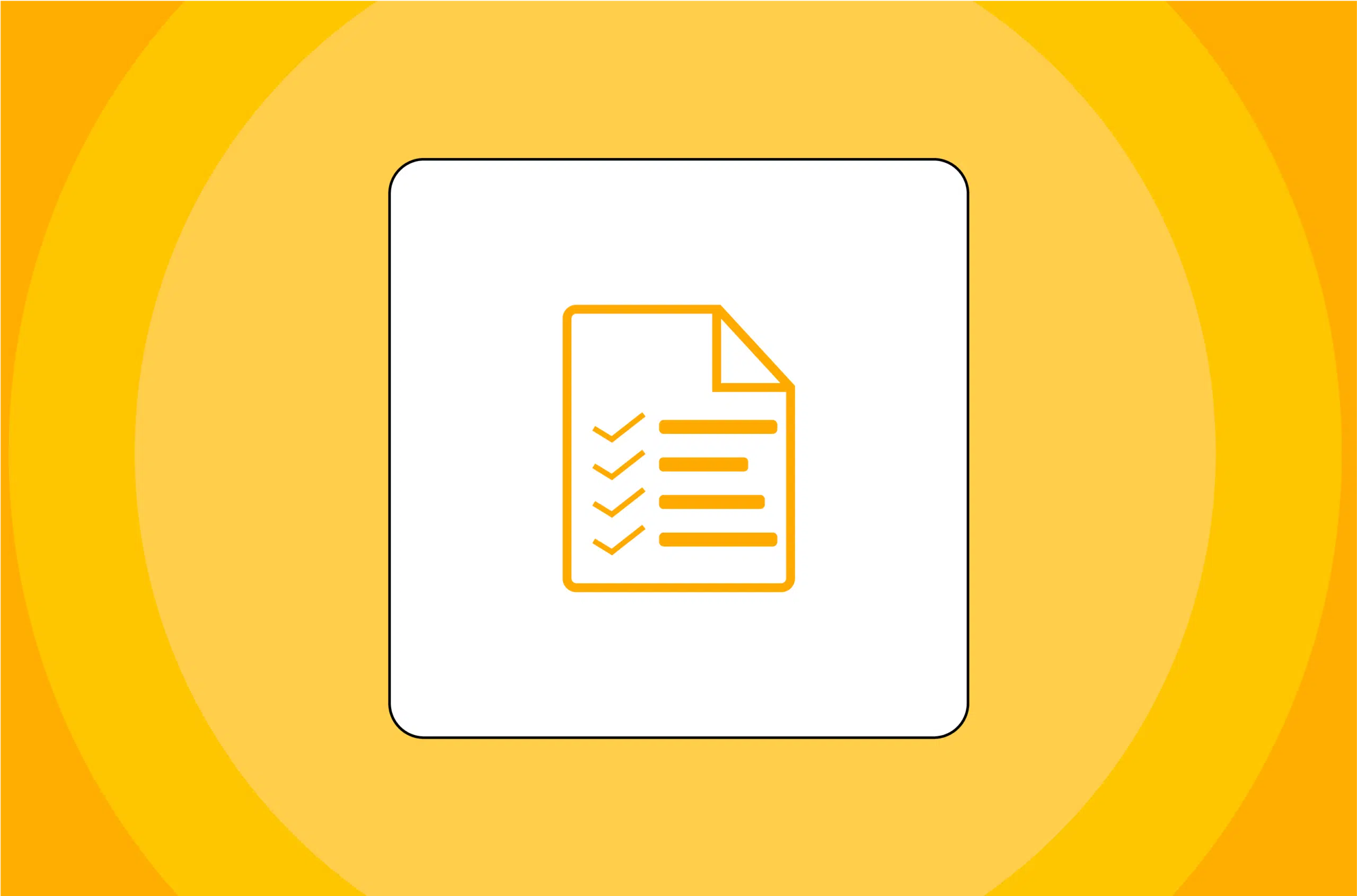Với nhiều sự lựa chọn đa dạng, hiện đại và những công cụ trực quan, thật khó để lựa chọn được biểu đồ phù hợp để thiết kế một bản báo cáo Power BI thu hút.. Chúng tôi sẽ giúp bạn truyền đạt dữ liệu của mình một cách rõ ràng và hiệu quả với những mẹo lựa chọn và những phương pháp tốt nhất cho việc lựa chọn biểu đồ báo cáo Power BI chính xác. Hướng dẫn này đề cập đến các tiêu chí khác nhau mà bạn cần xem xét và liệt kê những loại biểu đồ báo cáo Power BI phù hợp nhất cùng với các ví dụ.
Cùng thảo luận cách để chọn được biểu đồ báo cáo Power BI chính xác. Để trực quan hóa dữ liệu thành công, bạn cần chọn hình ảnh phù hợp để thể hiện dữ liệu của bạn và chúng tôi sẽ cho bạn thấy cách làm thế nào. Đầu tiên, những ví dụ chúng tôi sẽ cho bạn thấy ở Power BI- hiện là công cụ số một trên thế giới, nhưng cách sử dụng giống các công cụ khác như Excel, Tableau hay bất kì công cụ nào bạn đang sử dụng.
Cách chọn biểu đồ báo cáo Power BI sai
Để kết hợp mọi thứ, hãy bắt đầu bằng việc xem xét cách lựa chọn biểu đồ báo cáo Power BI có thể dẫn đến sai sót. Đây là một trong những biểu đồ được sử dụng thường xuyên nhất trong Power BI, dựa theo đánh giá bởi số lượt tìm kiếm kết quả trên Google và số lần được hiển thị trong bảng trình bày Power BI.
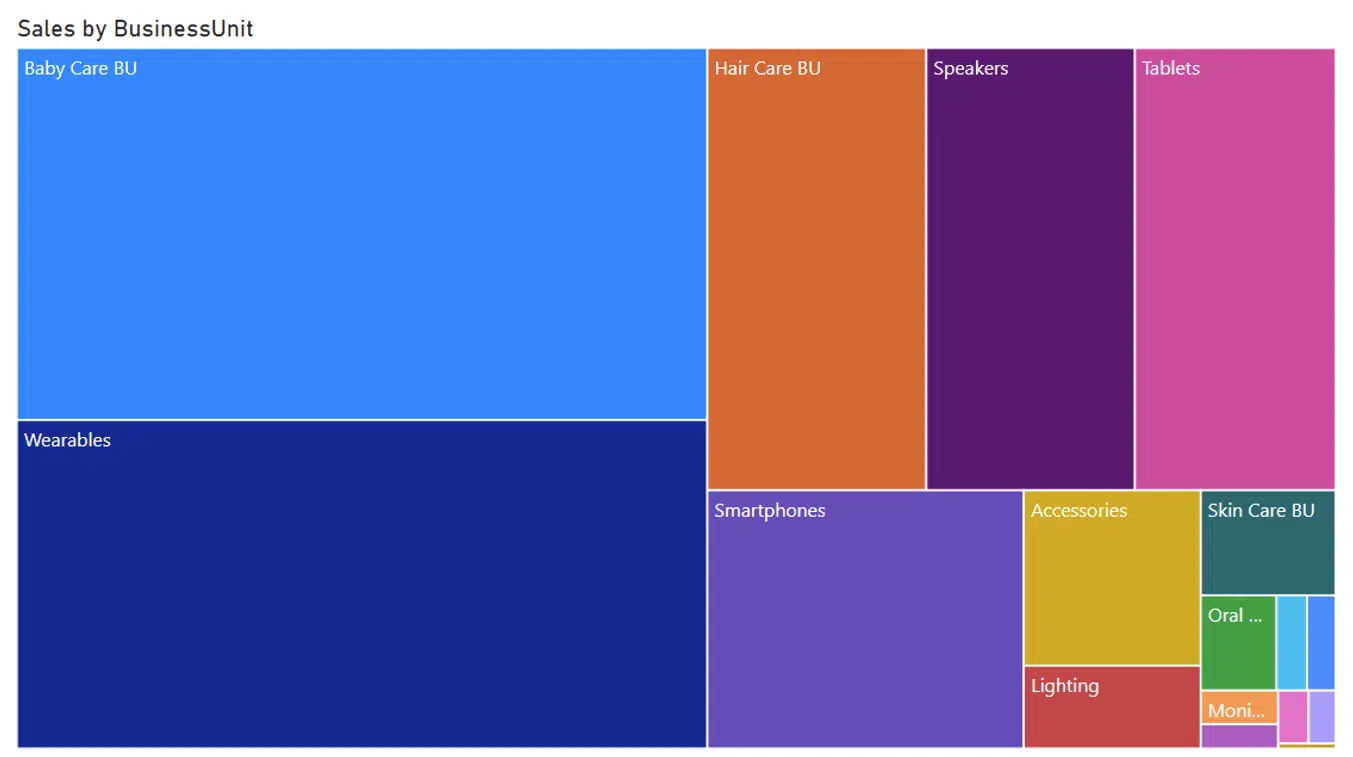
Nhiều người yêu thích biểu đồ báo cáo Power BI này, vì nhiều màu sắc và trông thu hút. Nhưng nó nói với chúng ta điều gì? Đầu tiên, nó thể hiện sự phân chia doanh số bán hàng theo đơn vị kinh doanh. Các sản phẩm chăm sóc trẻ em và các thiết bị đeo đem đến phân nửa doanh thu trong khi các doanh mục khác chiếm một nửa còn lại. Đó là mọi thông tin về biểu đồ đó.
Đối với bất kỳ nhà quản lý bán hàng nghiêm khắc nào cũng sẽ bắt đầu đặt ra những câu hỏi hóc búa. Có thể kể đến như hiệu suất bán hàng tổng thể là tốt hay xấu? Chúng như thế nào khi so với kế hoạch? Chúng ta có làm tốt hơn năm ngoái? Doanh số bán loa như thế nào?
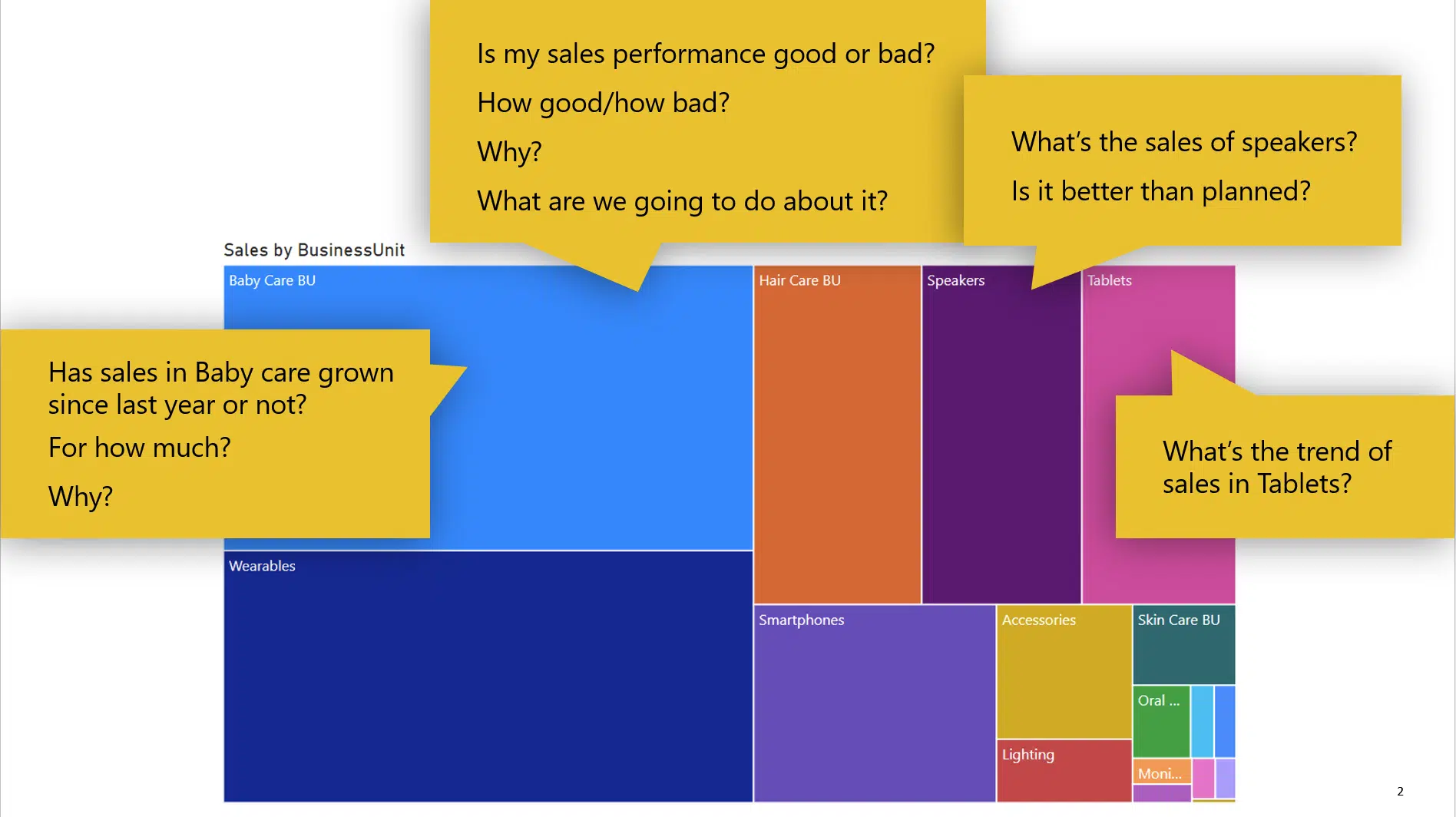
Nếu chỉ nhìn vào biểu đồ đó, chúng ta không có cách nào để trả lời cho những câu hỏi trên. Nó chỉ cung cấp cho chúng ta bảng phân tích sơ bộ về doanh số bán hàng của từng loại hàng hóa. Tất cả các màu sắc và không gian này nói lên rất ít điều. Đây được xem là sai lầm phổ biến nhất mà mọi người mắc phải khi tạo bảng điều khiển của họ.
Vậy điều gì tạo nên một biểu đồ báo cáo Power BI hiệu quả? Đây là một câu trích dẫn của Jacques Bertin, một trong những tác giả giỏi nhất trong lĩnh vực trực quan hóa dữ liệu:
“Một biểu đồ báo cáo Power BI hiệu quả đòi hỏi thời gian nhận thức ngắn nhất để có được câu trả lời chính xác và đầy đủ nhất cho một câu hỏi nhất định.”
Đa dạng hóa hình ảnh biểu thị
Không có gì ngạc nhiên khi thật khó để chọn một hình ảnh trực quan. Ngay lập tức, Power BI có những biểu đồ, bản đồ, bảng biểu và thẻ KPI cũng như là những hình ảnh trực quan khác cùng với đó thị trường của nó cung cấp 300 hình ảnh tùy chỉnh bổ sung. Điều đó mang đến cho chúng ta nhiều sự lựa chọn để trực quan hóa dữ liệu.
Để hiểu hơn về trực quan hóa, đầu tiên hãy xem bánh xe trực quan hóa, một khái niệm được giới thiệu bới Alberto Cairo. Nó cho thấy các chiều hướng khác nhau của trực quan hóa một cách rõ ràng.
Hình ảnh
Nói một cách đơn giản, bánh xe này cho thấy rằng bạn có thể có một hình ảnh trực quan rất độc đáo hoặc một hình ảnh quen thuộc và dễ hiểu đối với người đọc. Bạn có thể có một biểu đồ báo cáo Power BI chi tiết hoặc một biểu đồ tinh gọn. Một biểu đồ báo cáo Power BI có thể mang tính chất trang trí hoặc một biểu đồ gồm nhiều chức năng.
Nhìn vào bánh xe, các hình ảnh bên phải thường là thông tin đồ họa hoặc thông tin hình ảnh được dùng để giải trí cho người đọc. Phía bên trái là các thuộc tính của biểu đồ chức năng rất dễ hiểu và hiệu quả. Biểu đồ nên được sử dụng trong thông tin kinh doanh, báo cáo kinh doanh và bảng điều khiển.
Các thuộc tính của Visuals hiệu quả (hình ảnh trực quan)
Khi lựa chọn hình ảnh báo cáo, bạn nên luôn luôn xem xét khách hàng của bạn là ai.. Nếu chúng ta nói về kinh doanh thông minh , người mà bạn đối diện chính là những người quản lý, họ luôn có ít thời gian và bạn phải đi vào thông điệp cốt lõi nhanh nhất có thể
Bạn nên sử dụng các biểu đồ báo cáo Power BI đã được thử nghiệm và kiểm tra. Bạn cần những biểu đồ nhất quán, đơn giản, dễ hiểu và có thể thực hiện được. Bạn cần những biểu đồ không quá nhiều thông tin nhưng cung cấp câu trả lời đầy đủ cho câu hỏi của họ.
Dưới đây là các đặc điểm bạn nên hướng đến trong hình ảnh của mình:
Insightful: Những dữ liệu mà bạn trình bày phải có khả năng bao quát đầy đủ thông tin về những điều mà họ quan tâm
Đa dạng thông tin: Bên cạnh đáp ứng đầy đủ các thông tin mà người đọc cần, trên trang tổng quan của bạn (Dashboard) cũng cần cung cấp đủ các thông tin liên quan để thôi thúc người xem nhanh chóng đưa ra quyết định.
Rõ ràng và thực tế: biểu đồ có thể được sử dụng để đánh lừa và . Thật dễ dàng để bỏ qua các chú thích biểu đồ hoặc làm xáo trộn các trục để khiến chúng hiển thị một phiên bản sai lệch. Bạn không nên làm điều đó
Quen thuộc: người đọc có thể nhanh chóng nhận ra loại biểu đồ và thông tin mà biểu đồ đang cố gắng truyền tải
Nhất quán: Nếu như bạn luôn làm theo cùng một cách, những biểu đồ sẽ trở nên quen thuộc và mọi người sẽ đọc chúng như đọc những biển bảo giao thông. Họ sẽ hiểu mọi thứ một cách nhanh chóng
Nguyên tắc phân loại những biểu đồ báo cáo Power BI trong kinh doanh
Những loại biểu đồ báo cáo Power BI nào đáp ứng các tiêu chí này? Chúng tôi đã chuẩn bị một bảng phân loại các biểu đồ kinh doanh, về cơ bản là một bảng với tất cả các biểu đồ mà chúng tôi tin là hữu ích trong báo cáo kinh doanh
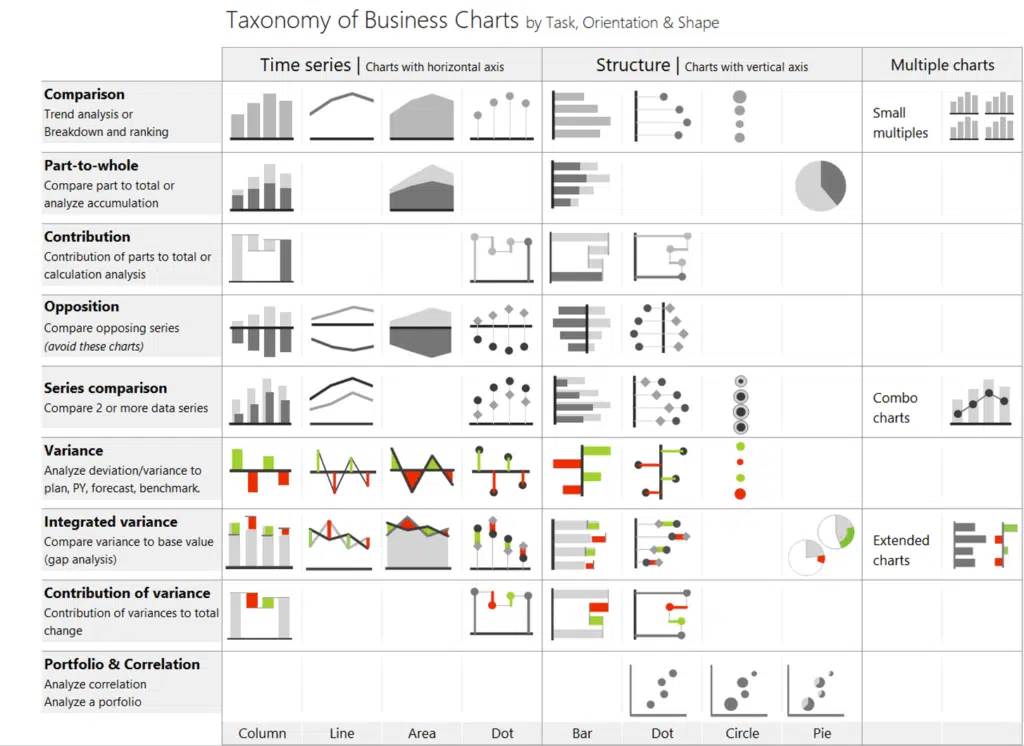
Các biểu đồ báo cáo Power BI được xây dựng dựa trên 3 tiêu chí. Đầu tiên là biểu đồ có đang trình bày chuỗi thời gian hay cấu trúc hay sự phân tích theo một tiêu chuẩn khác. Theo quy tắc, biểu đồ chuỗi thời gian có trục ngàng và tất cả các biểu đồ khác có trục dọc
Tiêu chí thứ hai là nhiệm vụ mà người sử dụng có thể thật sự thực hiện dựa trên loại biểu đồ. Nó có thể là sự so sánh của các điểm dữ liệu hay những phần hoặc sự đánh giá đóng góp của các yếu tố riêng lẻ cho tổng thể
Tiêu chí thứ 3 là hình dạng hiển thị loại dữ liệu mà bạn đang cố trực quan hóa. Bạn có thể sử dụng biểu đồ cột hay biểu đồ đường, biểu đồ vùng
Ngày nay, bạn cũng phải xem xét thêm đến một số phương pháp trực quan hóa dữ liệu. Ở đây tôi chỉ đề cập đến 3 phương pháp như:
- Bội số nhỏ: đây là cách thể hiện nhiều loại biểu đồ (được thể hiện theo cùng tỉ lệ) trên một trang tổng quan để có thể dễ dàng so sánh.
- Các biểu đồ kết hợp: để có được biểu đồ kết hợp bạn có thể dùng nhiều loại biểu đồ với nhau. Ví dụ như biểu đồ thanh và biểu đồ đường
- Biểu đồ mở rộng: thiết lập 2 hoặc nhiều các biểu đồ kết hợp cùng nhau theo chủ đề và có cùng tỷ lệ
Định hướng
Nếu như bạn đang trình bày thời gian (ngày, tháng, quý, năm) sử dụng một biểu đồ báo cáo Power BI với với trục ngangchạy từ trái sang phải. Nếu bạn không phải hiển thị thời gian, sử dụng những biểu đồ với trục thẳng đứng, đi từ trên xuống dưới. Nó có thể là những sản phẩm, đơn vị kinh doanh, các loại chi phí,..
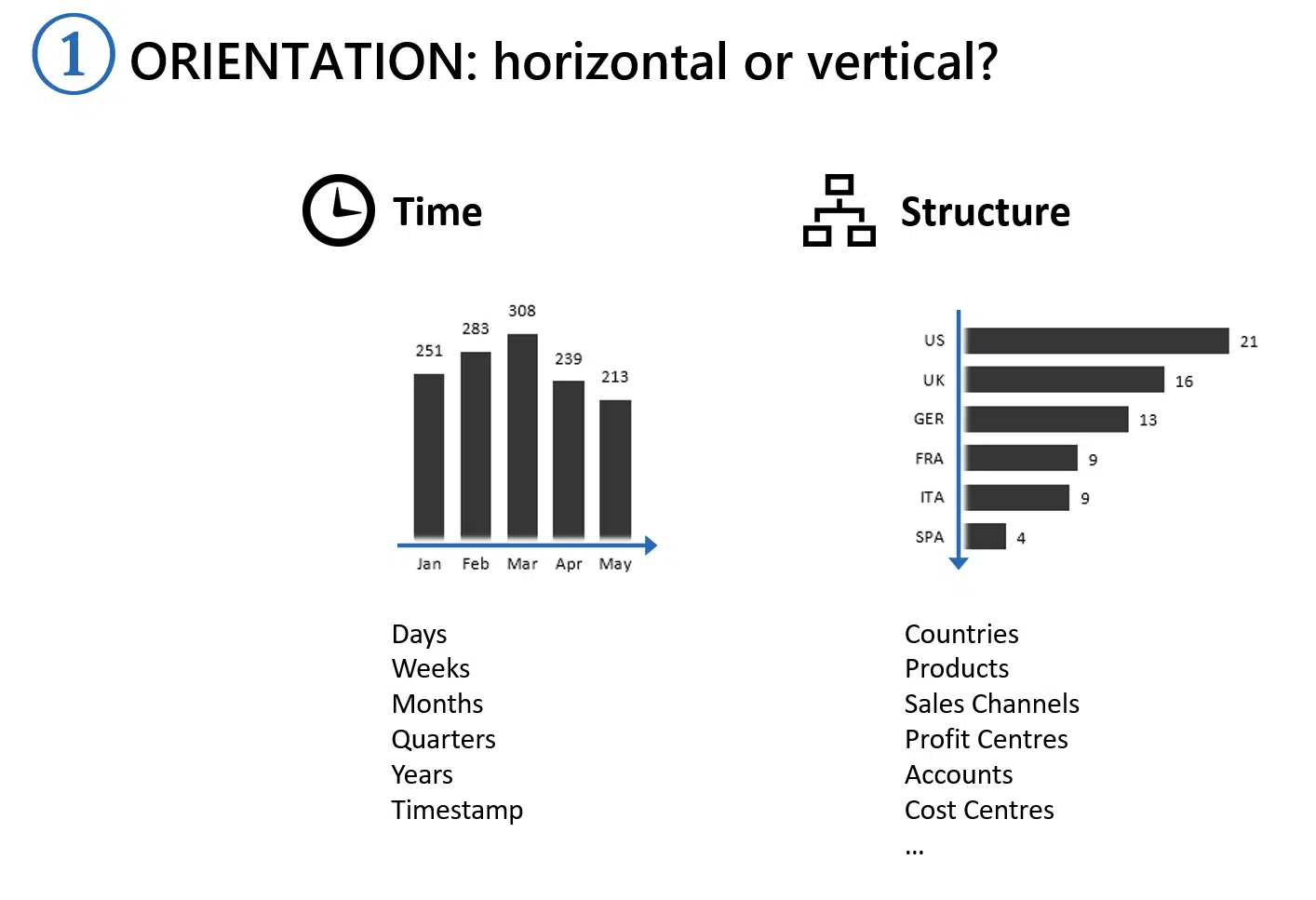
Điều này đúng với bất kì loại biểu đồ nào. Không quan trọng đó là biểu đồ thanh, biểu đồ đường hay biểu đồ vùng.
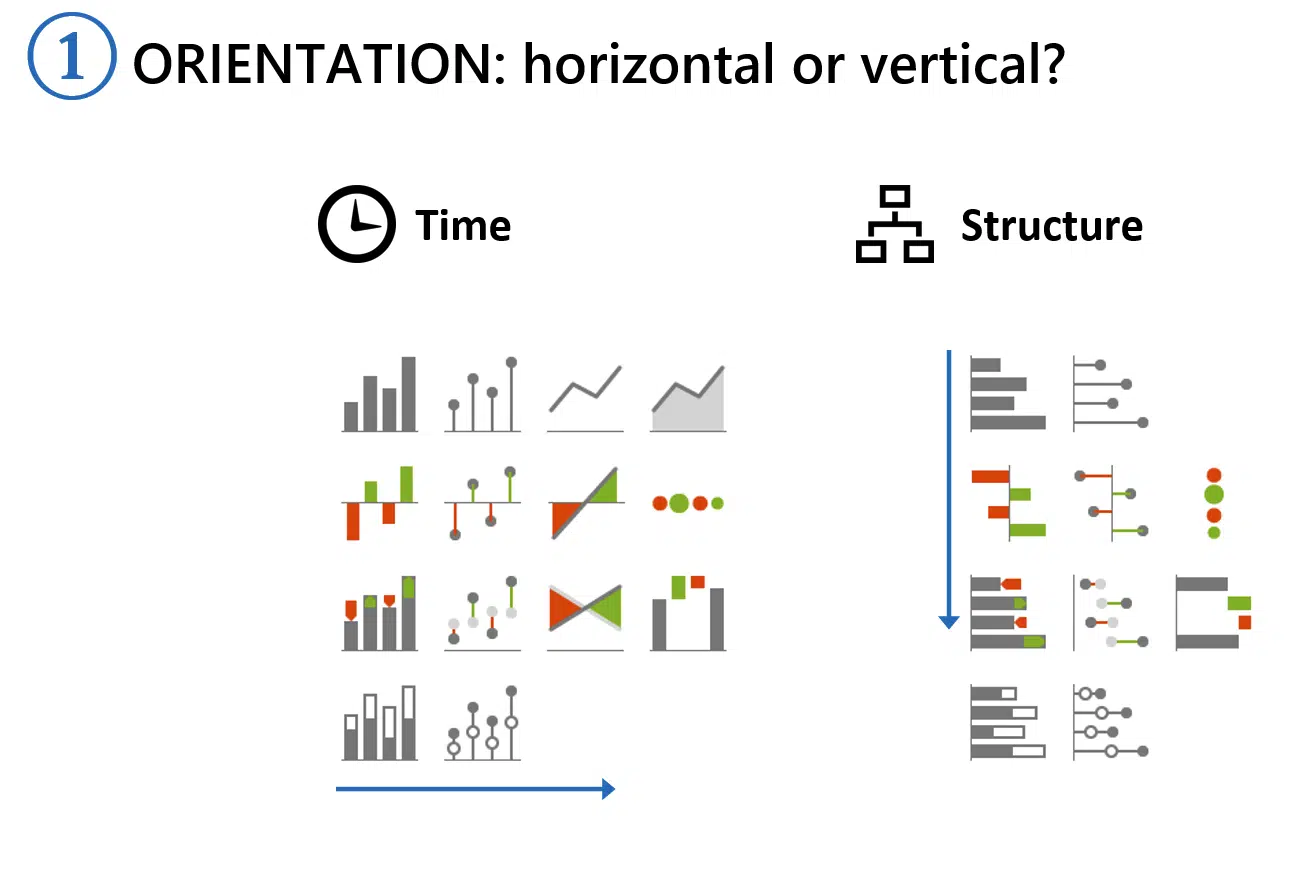
Trong thực tế, điều này thực sự quan trọng và tôi muốn cho bạn thấy lý do vì sao:
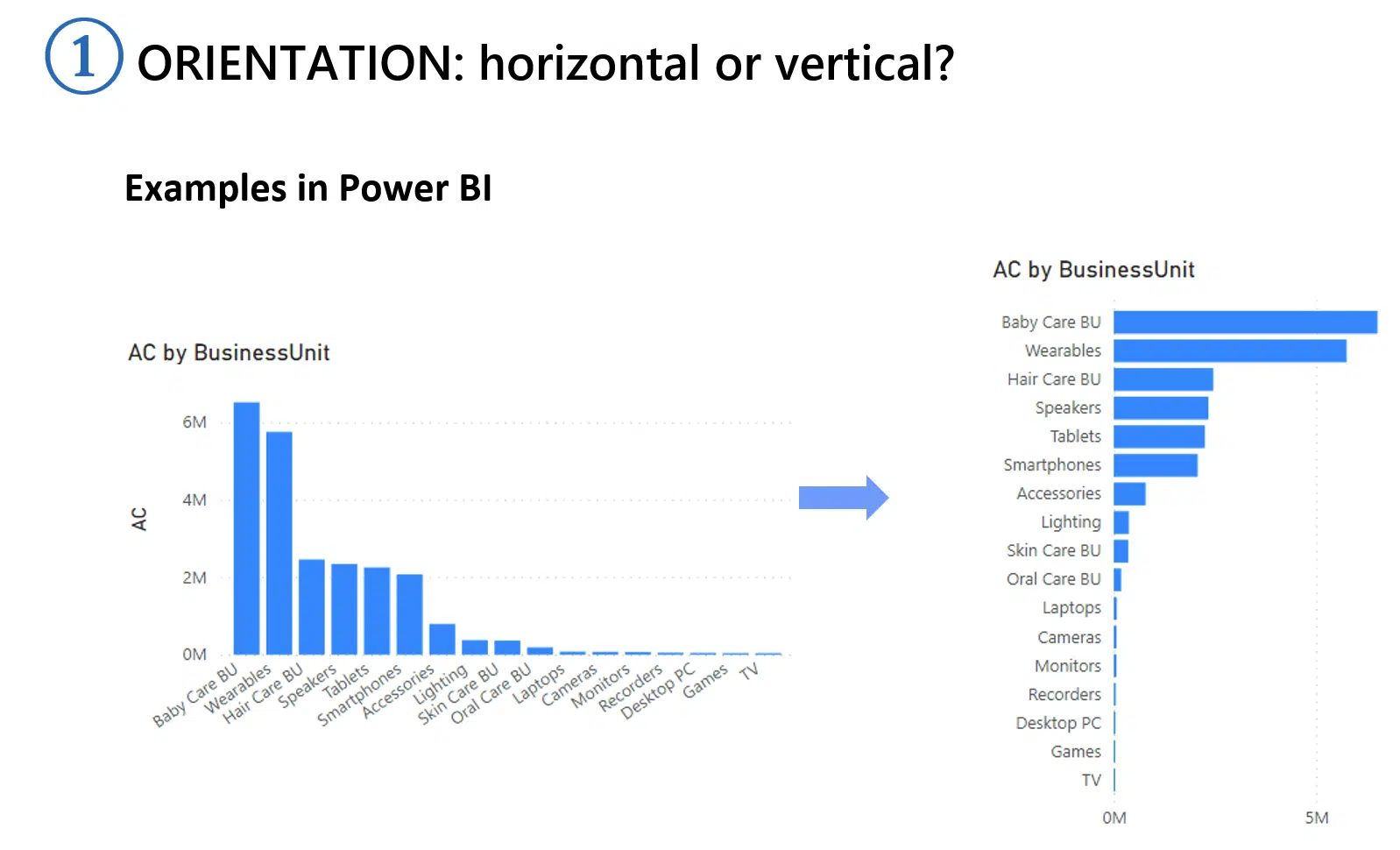
Biểu đồ ở bên trái cho thấy doanh thu theo đơn vị kinh doanh được thể hiện trên trục hoành. Đây là một tùy chọn mặc định được đề xuất bởi Power BI. Tuy nhiên, những chú thích biểu đồ quá dài và được trình bày in nghiêng. Bạn nên chuyển chúng sang trục dọc. Điều đó sẽ giúp cho nó dễ đọc hơn.
Một điều thú vị về Power BI là bạn có nhiều sự lựa chọn các biểu đồ hơn với biểu đồ trục ngang. Mặc dù bạn chỉ có 2 loại biểu đồ thanh để thể hiện cấu trúc nhưng bạn có biểu đồ cột, biểu đồ đường và biểu đồ vùng cho chuỗi thời gian
Xem xét nhiệm vụ
Để đưa ra nhiệm vụ cho biểu đồ báo cáo Power BI của bạn, hãy tự hỏi bản thân một câu hỏi đơn giản- Người đọc cần biết điều gì? Điều quan trọng nhất mà tôi muốn họ thấy khi mở biểu đồ là gì?
So sánh
Chúng ta sẽ bắt đầu với sự so sánh đơn giản về doanh thu của đơn vị kinh doanh. Việc đưa dữ liệu vào bảng thông tin Power BI của bạn sẽ tạo ra một biểu đồ đơn giản hiển thị một số giá trị nhỏ và lớn
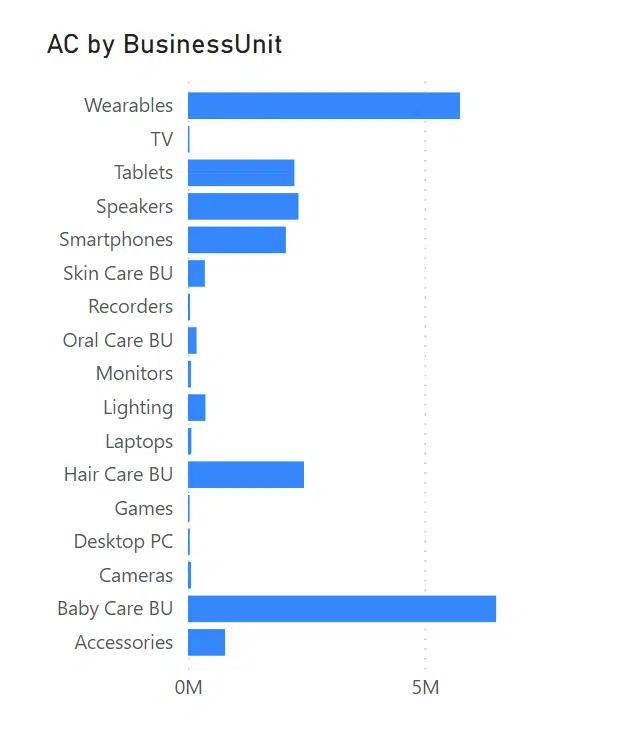
Một thao tác sắp xếp đơn giản sẽ cho bạn hiểu rõ hơn về những gì đang diễn ra
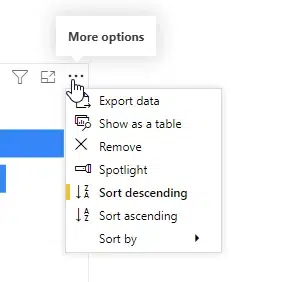
Khi sắp xếp theo kết quả thực tế, bây giờ bạn có thể nhận dạng nhanh chóng đơn vị kinh doanh nào đóng góp nhiều doanh thu nhất.
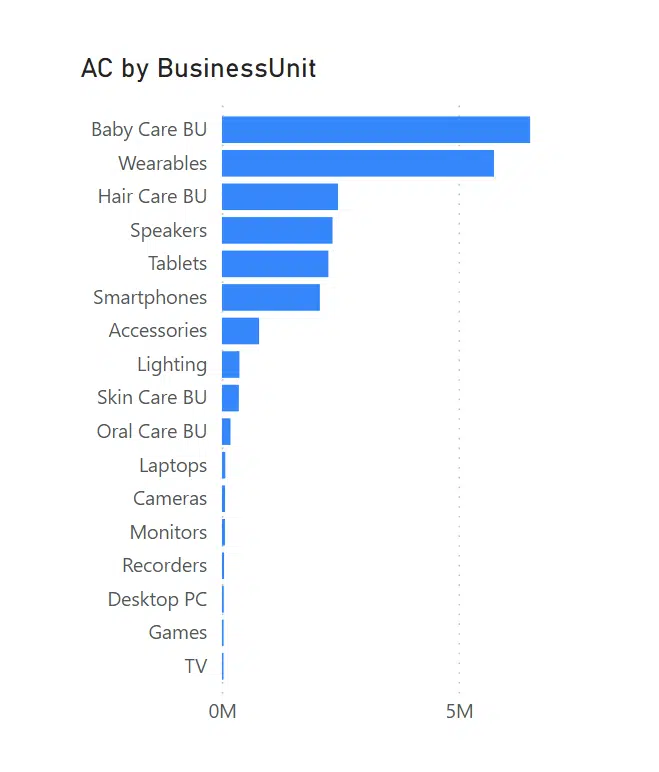
Mặc dù bạn có thể sử dụng những dạng biểu đồ khác nhau, như biểu đồ tròn, biểu đồ bánh donut, biểu đồ thác nước, nhưng biểu đồ cột là phù hợp nhất. Ngay cả biểu đồ phân tích hoặc biểu đồ marimekko phổ biến nhất được hiển thị ở đầu bài đăng này cũng không thể hiện rõ điều này.
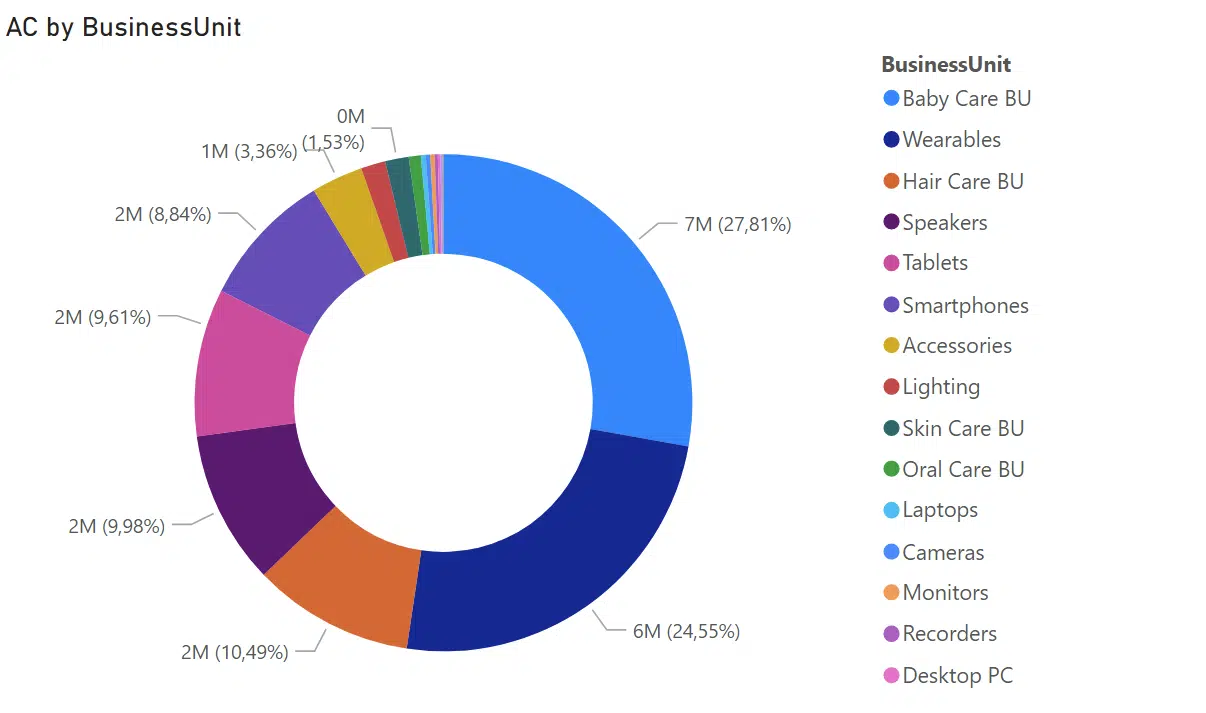
Vấn đề là thị giác của con người được sinh ra để chúng ta có thể dễ dàng đánh giá chiều cao hoặc chiều rộng của các yếu tố nhất định và so sánh chúng. Chúng ta so sánh chính xác về chiều dài, nhưng sẽ kém chính xác khi so sánh diện tích
Phân tích chuỗi thời gian
Tùy chọn tiếp theo là hiển thị phân tích chuỗi thời gian. Bạn có thể lựa chọn từ biểu đồ cột, biểu đồ đường hay biểu đồ vùng.
Hình ảnh
Biểu đồ báo cáo Power BI nào sẽ tốt hơn? Lời khuyên chung là sử dụng biểu đồ cột trong trường hợp bạn có các dữ liệu rất nhỏ. Mục đích của biểu đồ cột là cho phép mọi người so sánh các giá trị. Bạn có thể hiển thị 12 tháng và người sử dụng có thể so sánh tháng tư đến tháng 5 hoặc tháng 8
Mặc khác, với biểu đồ đường, mắt của bạn dõi theo đường và đánh giá góc độ của đường đó. Điều này làm nó trở nên hữu ích hơn trong việc hiển thị xu hướng toàn cầu. Bạn có thể thấy nó đang tăng lên hay giảm xuống và tăng hoặc giảm bao nhiêu. Biểu đồ đường (và biểu đồ vùng) sẽ biểu thị tốt hơn tốt hơn và dữ liệu đầy đủ, chi tiết hơn.
Lưu ý rằng, bạn hãy cẩn thận khi sử dụng biểu đồ đường trong Power BI vì nó sẽ tự động phá vỡ các trục, dẫn đến việc các giá trị bị phóng đại và kết quả là biểu đồ kém chính xác hơn. So sánh biểu đồ cột mặc định với biểu đồ đường mặc định:
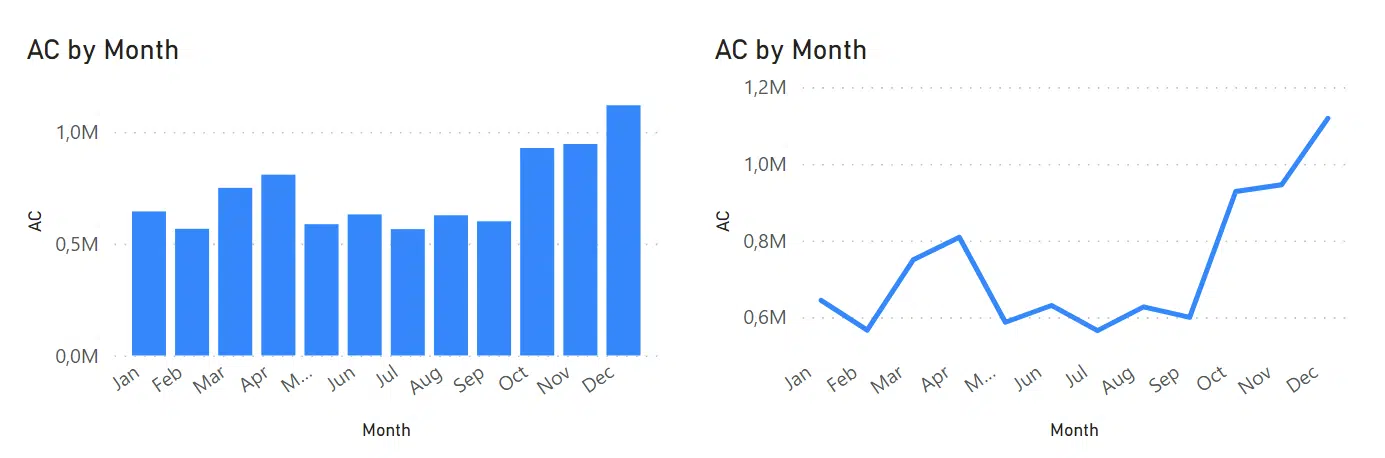
Cả hai đều dựa trên dữ liệu giống nhau nhưng biểu đồ đường làm doanh thu trong một vài tháng gần như bằng 0. Biểu đồ cột biểu thị tình hình thực tế hơn.
Sử dụng tùy chọn tùy chỉnh
Bạn có thể có thêm nhiều tùy chọn bằng cách sử dụng hình ảnh tùy chỉnh. Điều này sẽ cung cấp cho bạn quyền truy cập nhiều dạng biểu đồ hơn, chằng hạn như biểu đồ ghim hoặc biểu đồ kẹo mút (hiển thị bên phải). Ngoài ra còn có biểu đồ đồi và biểu đồ thung lũng nhấn mạnh liệu rằng giá trị đang giảm hay đang tăng so với một điểm dữ liệu xác định
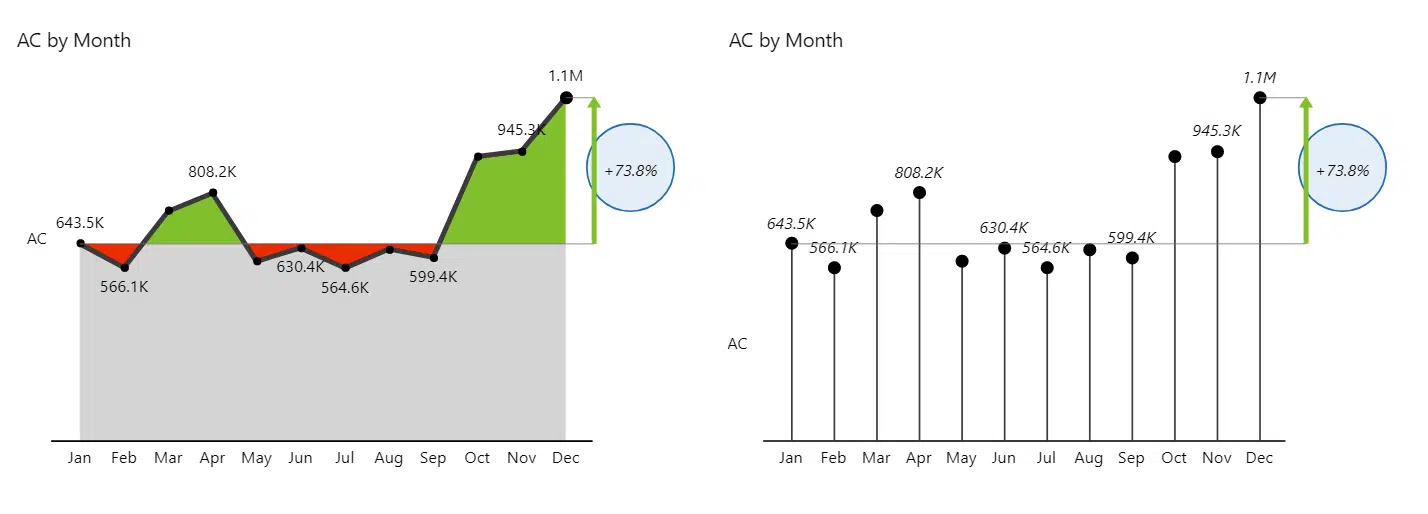
Tất cả những biểu đồ báo cáo Power BI này đều tổng hợp những điểm nổi bật riêng biệt, đây là tính tăng không có sẵn trong biểu đồ Power BI gốc. Điểm nổi bật khác biệt này có thể cho thấy giá trị cuối cùng đã tăng lên bao nhiêu so với một điểm dữ liệu khác trong cùng tập hợp. Ví dụ, nó có thể so sánh với tháng trước hoặc tháng bắt đầu
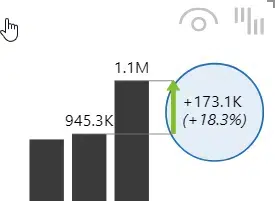
Tuy nhiên, chỉ hiển thị một kiểu biểu đồ thì chưa đủ bao quát toàn bộ thông tin cần thiết. Do đó, chúng ta nên hiển thị đa dạng loại biểu đồ, một tính năng vừa được bổ sung trong Power BI
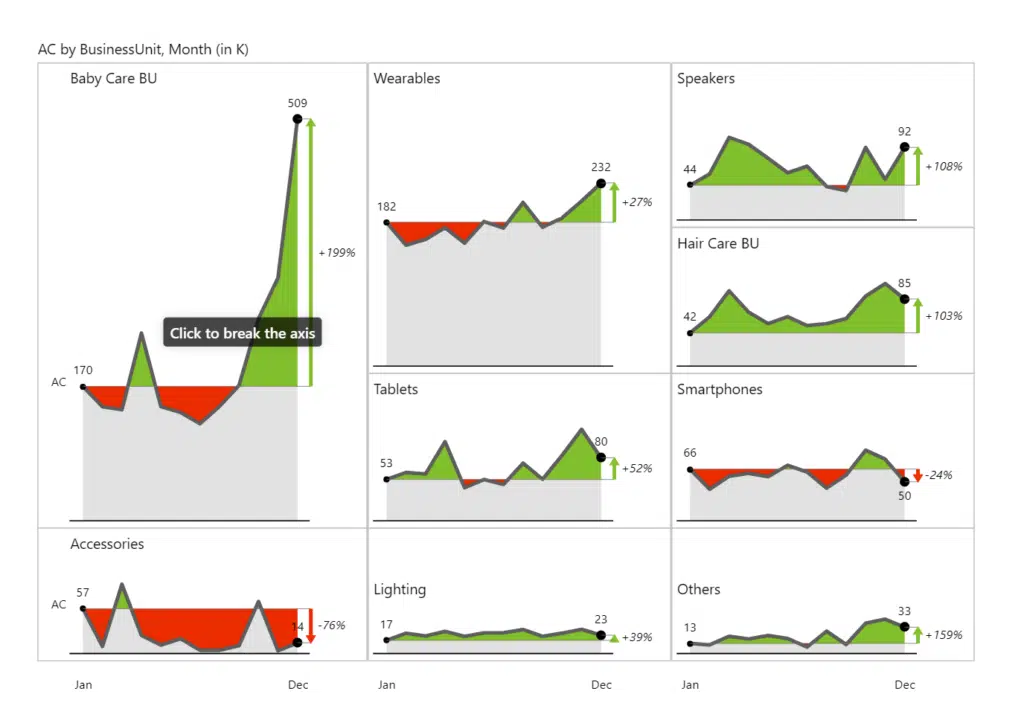
So sánh từng phần đến toàn bộ
Bạn có thể sử dụng biểu đồ xếp chồng để so sánh từ từng phần đến toàn bộ, nó cho phép bạn làm nổi bật các danh mục trong biểu đồ xếp chồng để đảm bảo bạn thấy họ đóng góp như thế nào vào tổng thể trong suốt một tháng cụ thể.
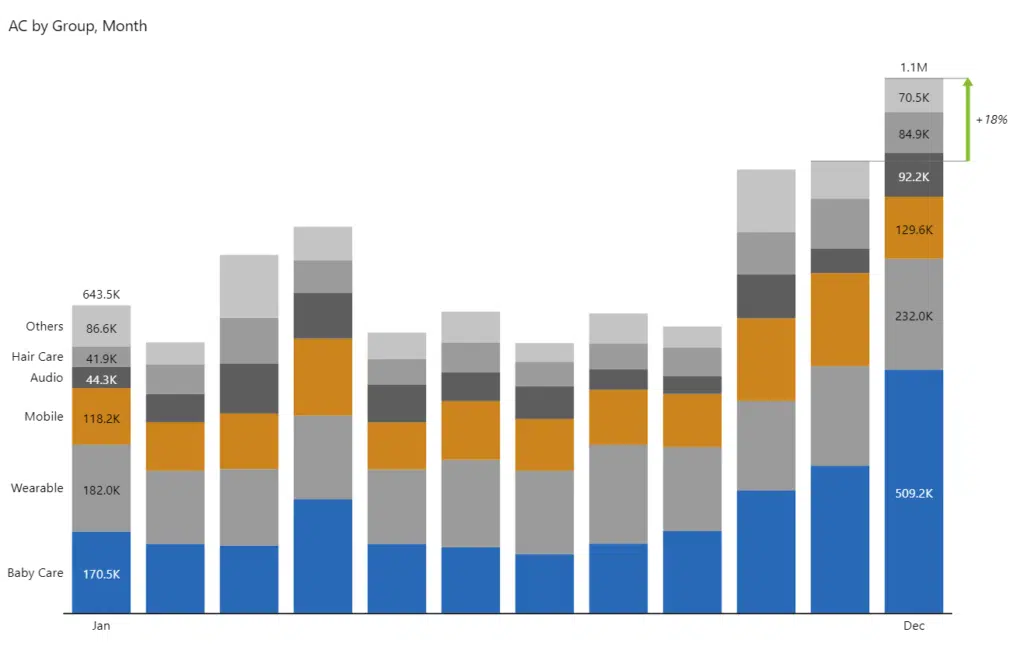
Tuy nhiên đó không phải là cách tối ưu để thể hiện từng đơn vị kinh doanh đang tăng trưởng hay thu hẹp như thế nào theo từng tháng. Để làm điều đó, bạn luôn có thể chuyển sang chế độ xem nhỏ khác nhau và phân tích xu hướng ở đó
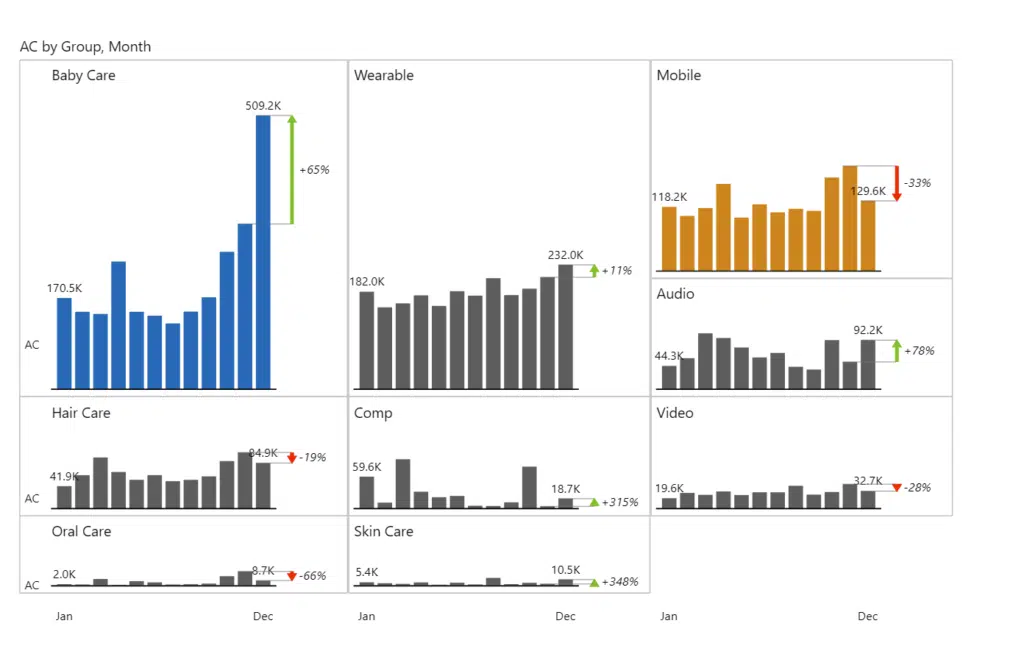
Lời khuyên của chúng tôi là tránh các biểu đồ xếp chồng nhiều nhất có thể. Mặc dù chúng mang tính trang trí rất cao, chúng có thể nhanh chóng trở nên quá tải và làm ẩn đi những thông tin hữu ích.
Sự đóng góp
Đây là một điều quan trọng còn thiếu trong hầu hết các công cụ BI. Giả sử bạn có một loạt các điểm dữ liệu được đưa vào biểu đồ cột dọc. Bạn cũng có thể cần hiểu làm thế nào các danh mục riêng lẻ đóng góp vào tổng thể rộng lớn. Bạn có thể làm điều này với biểu đồ thác nước
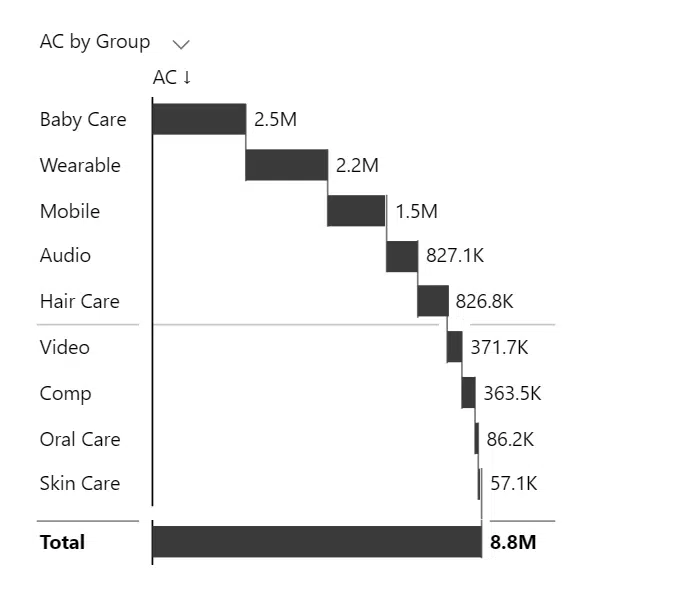
Power BI cũng có biểu đồ thác nước nhưng bạn bị giới hạn bởi các biểu đồ có trục ngang. Điều này làm cho chúng ít hữu ích hơn linh hoạt hơn
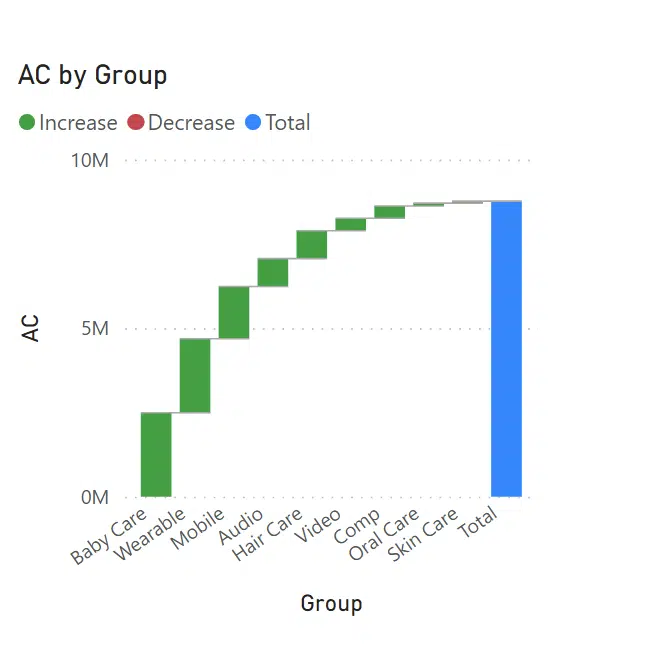
Biểu đồ thác nước cũng rất tốt trong việc thể hiện thứ bậc. Bạn có thể thêm một lĩnh vực khác vào biểu đồ báo cáo Power BI để tạo hệ thống phân cấp giá trị. Biểu đồ ví dụ của chúng tôi hiện có hai bộ phận được tách thành các đơn vị kinh doanh và sau đó được phân loại thành các sản phẩm riêng lẻ. Trong ví dụ của chúng tôi, máy tính bảng thuộc đơn vị kinh doanh di động và bộ phận điện tử
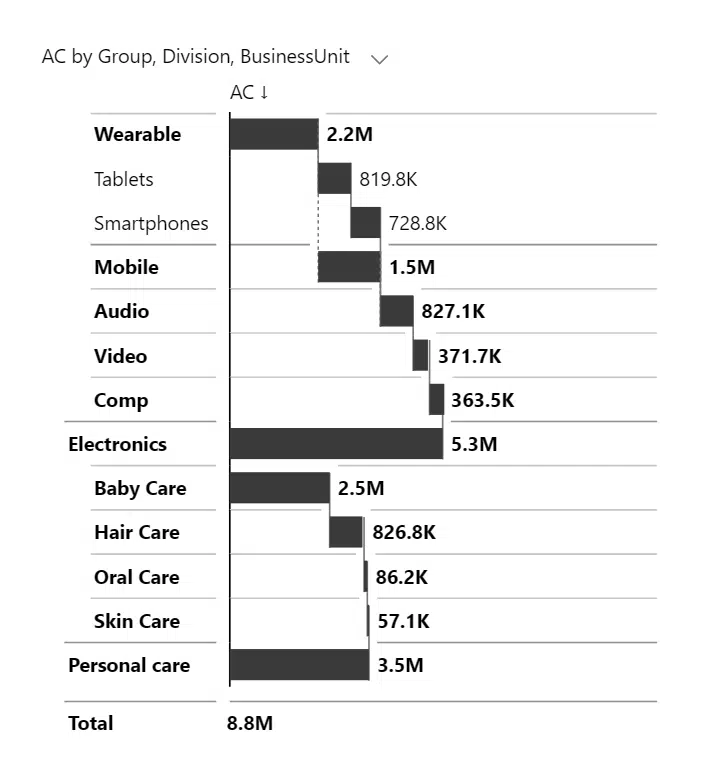
Tính toán
Tính toán có thể được thực hiện bởi biểu đồ thác nước có một số tính năng bổ sung. Giả sử chúng ta đang làm việc với một báo cáo thu nhập, ở đó các khoản mục riêng kẻ có thể đóng góp hoặc trừ đi khỏi tổng số
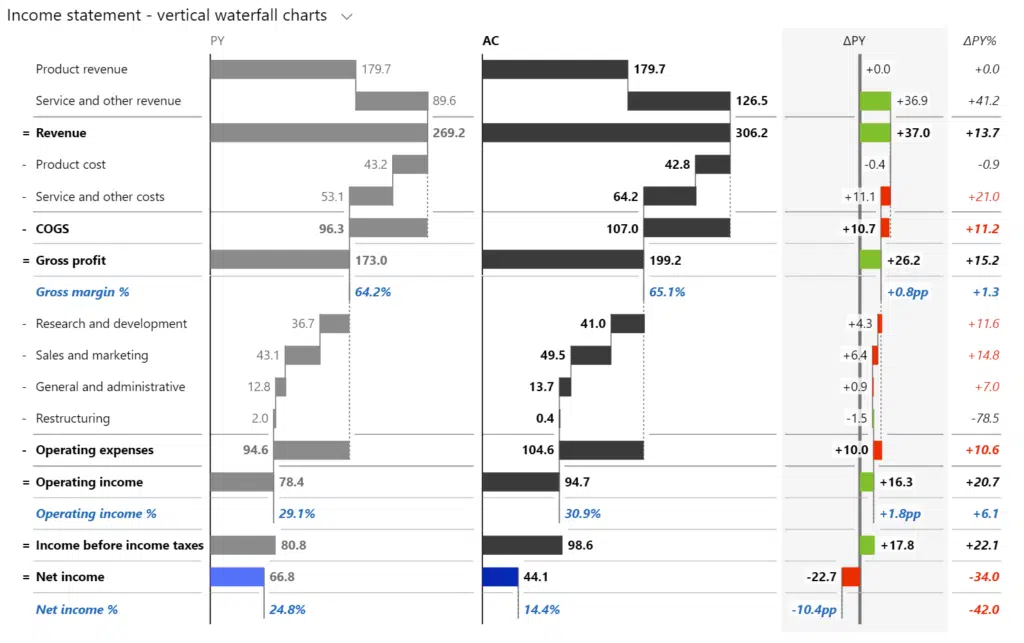
Tất cả điều chúng ta làm là đảo ngược các danh mục làm giảm tổng số( ví dụ: sản phẩm hoặc chi phí dịch vụ hoặc chi phí R&D). Ngoài ra, bạn có thể đánh dấu các giá trị riêng lẻ- ví dụ như: lợi nhuận gộp- dưới dạng tổng số phụ để đảm bảo chúng không đóng góp vào kết quả cuối cùng.
Những hình ảnh trực quan này rất phù hợp cho những điều như báo cáo thu nhập, bảng cân đối kế toán hoặc báo cáo lưu chuyển tiền tệ
So sánh
Khi bạn muốn so sánh nhiều dạng biểu đồ, bạn có thể sử dụng biểu đồ cụm hoặc biểu đồ chồng chéo- loại biểu đồ tương tự với biểu đồ cụm
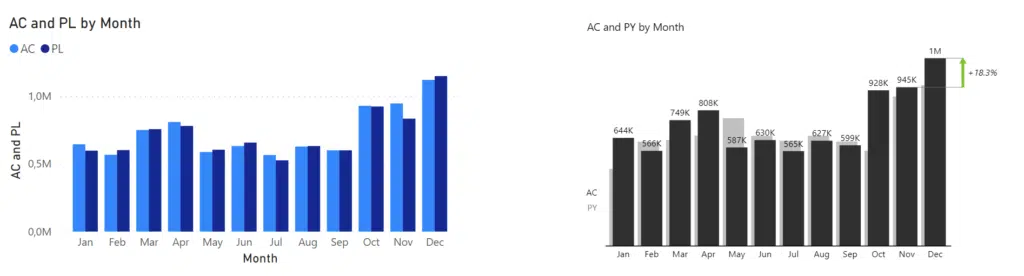
Đây không phải là lựa chọn thật sự tốt và nếu chúng ta đang nói về hai chuỗi dữ liệu không liên quan như táo và cam, bạn có thể sử dụng biểu đồ dạng đường để thể hiện xu hướng của cả hai
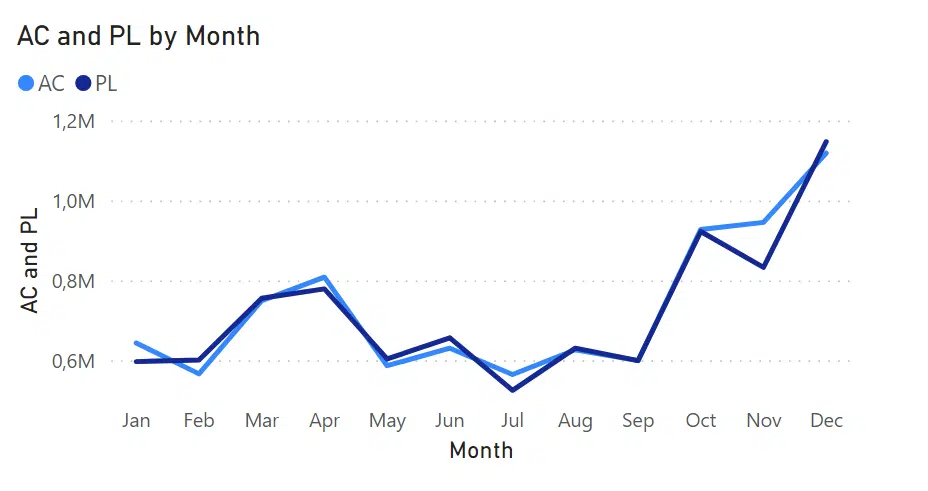
Tuy nhiên, khi bạn đang làm việc với hai chuỗi dữ liệu có liên quan như số liệu thực tế so với kế hoạch, hay số liệu thực tế so với năm trước, bạn sẽ quan tâm nhiều hơn đến phương sai. Trong trường hợp này, bạn sẽ muốn làm rõ những thiếu sót
Thay vì sử dụng 2 thanh cho 2 giá trị, bạn có thể sử dụng phương sai tích hợp, tích hợp phương sai trực tiếp vào biểu đồ. Nó trông như thế này:
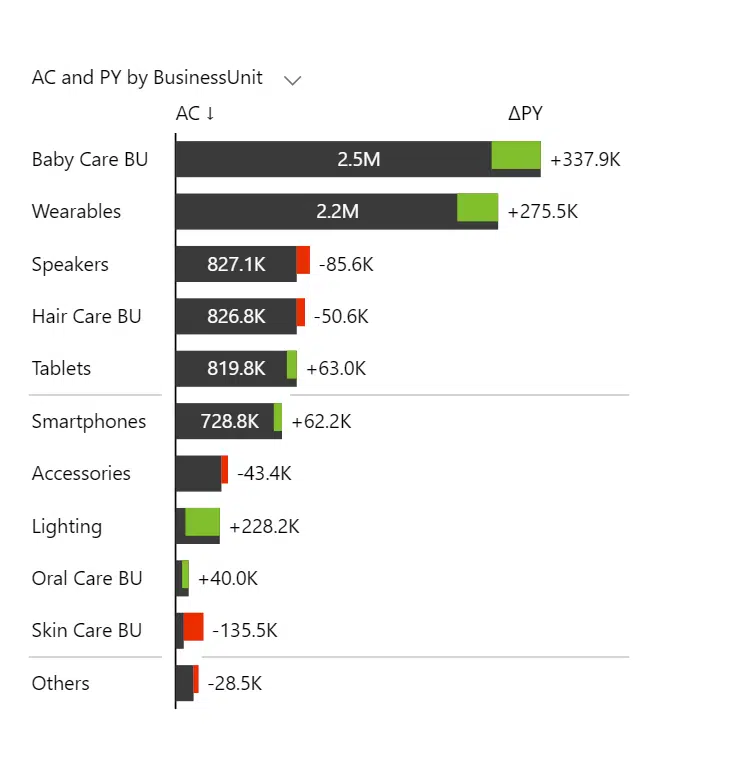
Bạn không thể thực hiện việc này trong hầu hết các công cụ BI, nhưng nó có sẵn trong Power BI.
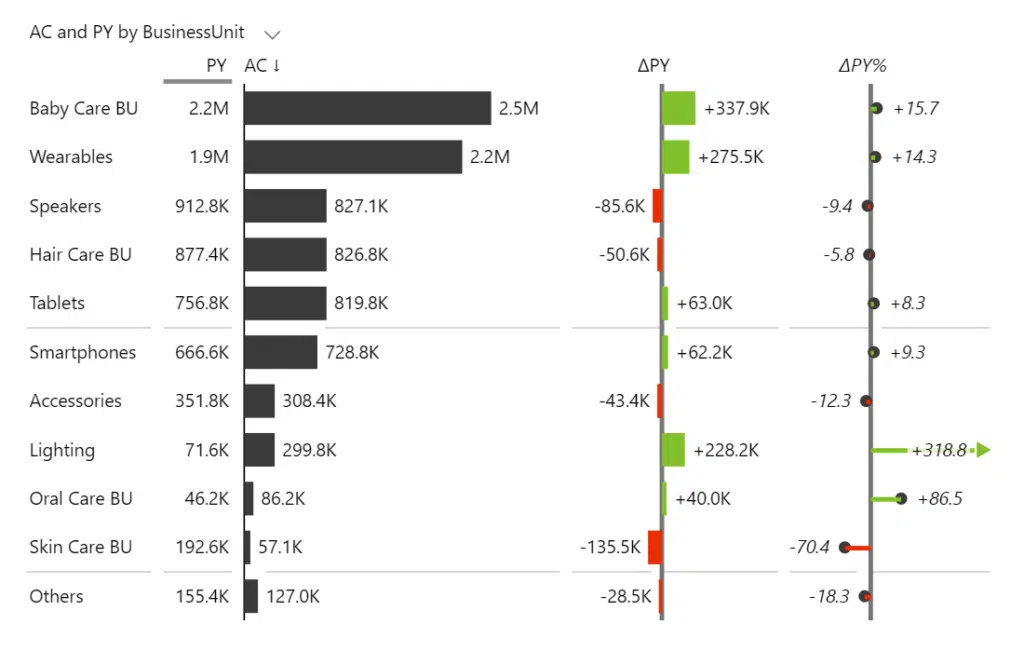
Sự đóng góp của phương sai
Để cho thấy phương sai đóng góp như thế nào đến sự thay đổi giữa hai giá trị, bạn nên sử dụng biểu đồ cầu nối
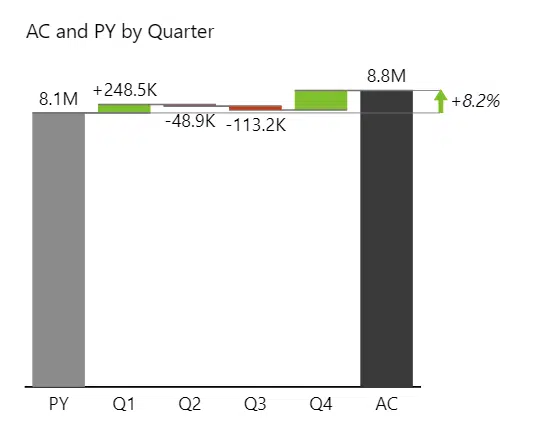
Nhìn vào biểu đồ này, bạn có thể thấy quý 4 đã đóng góp như thế nào vào tổng chênh lệch 8.2% giữa kết quả thực tế và kết quả năm trước. Hình dạng
Lựa chọn hình dạng cũng quan trọng như bất cứ điều gì khác. Có một vài quy tắc cần thiết.
Các thanh cho các giá trị ít hơn, dòng cho nhiều giá trị hơn. Như chúng ta đã đề cập khi nhắc đến chuỗi thời gian, bạn nên sử dụng các đường hoặc vùng để chỉ ra xu hướng nơi bạn đang làm việc với nhiều yếu tố dữ liệu hơn. Nếu bạn chỉ có một vài cột, lúc đó bạn có thể sử dụng.
Chọn hình dạng cố định cho các mục đích cố định. Hãy nhất quán trong việc lựa chọn hình dạng. Ví dụ, ban có thể luôn sử dụng các thanh cho doanh thu và biểu đồ kẹo mút có dấu chấm cho tỷ lệ phần trăm. Điều đó sẽ cho phép những người sử dụng nhanh chóng nhận ra dữ liệu họ đang xem.