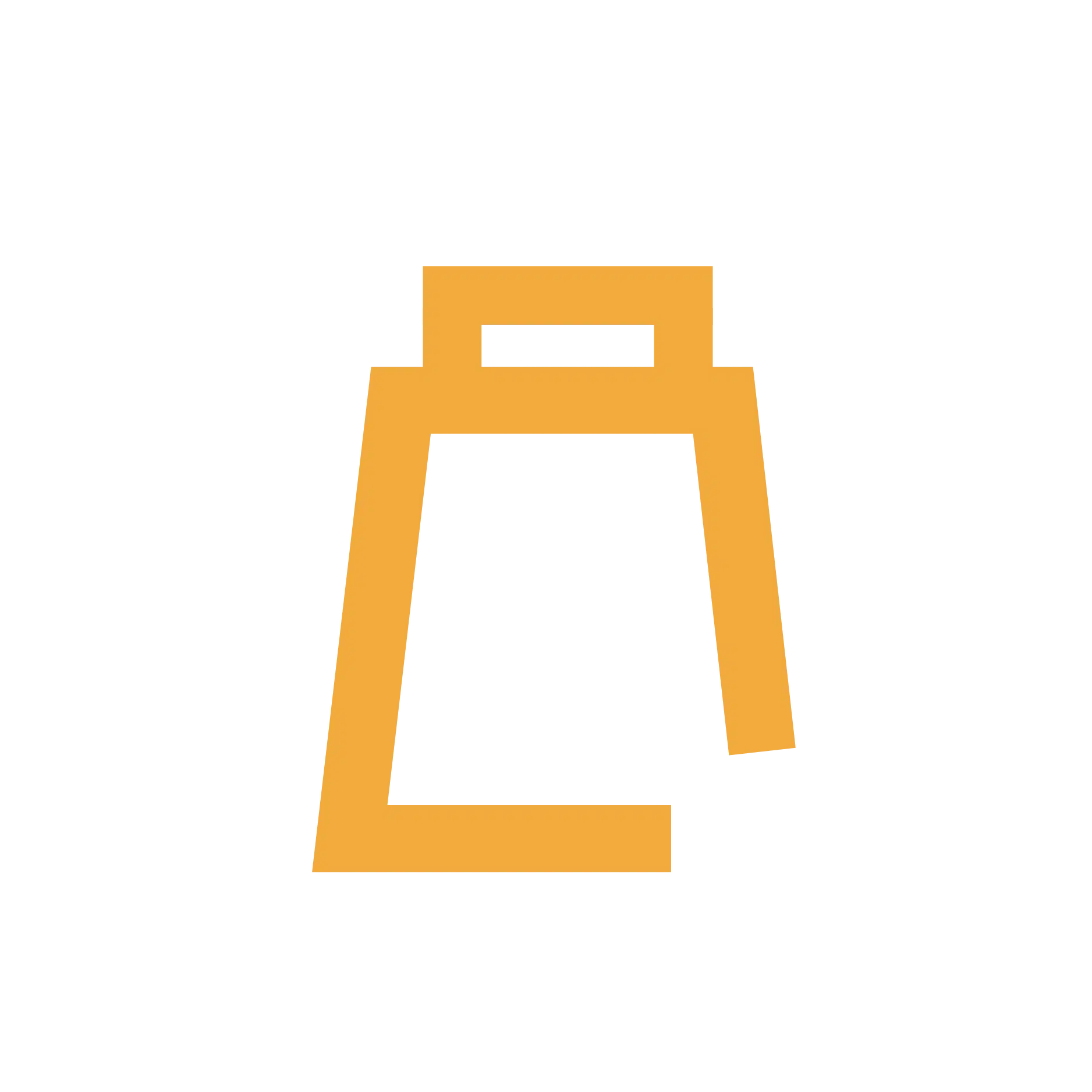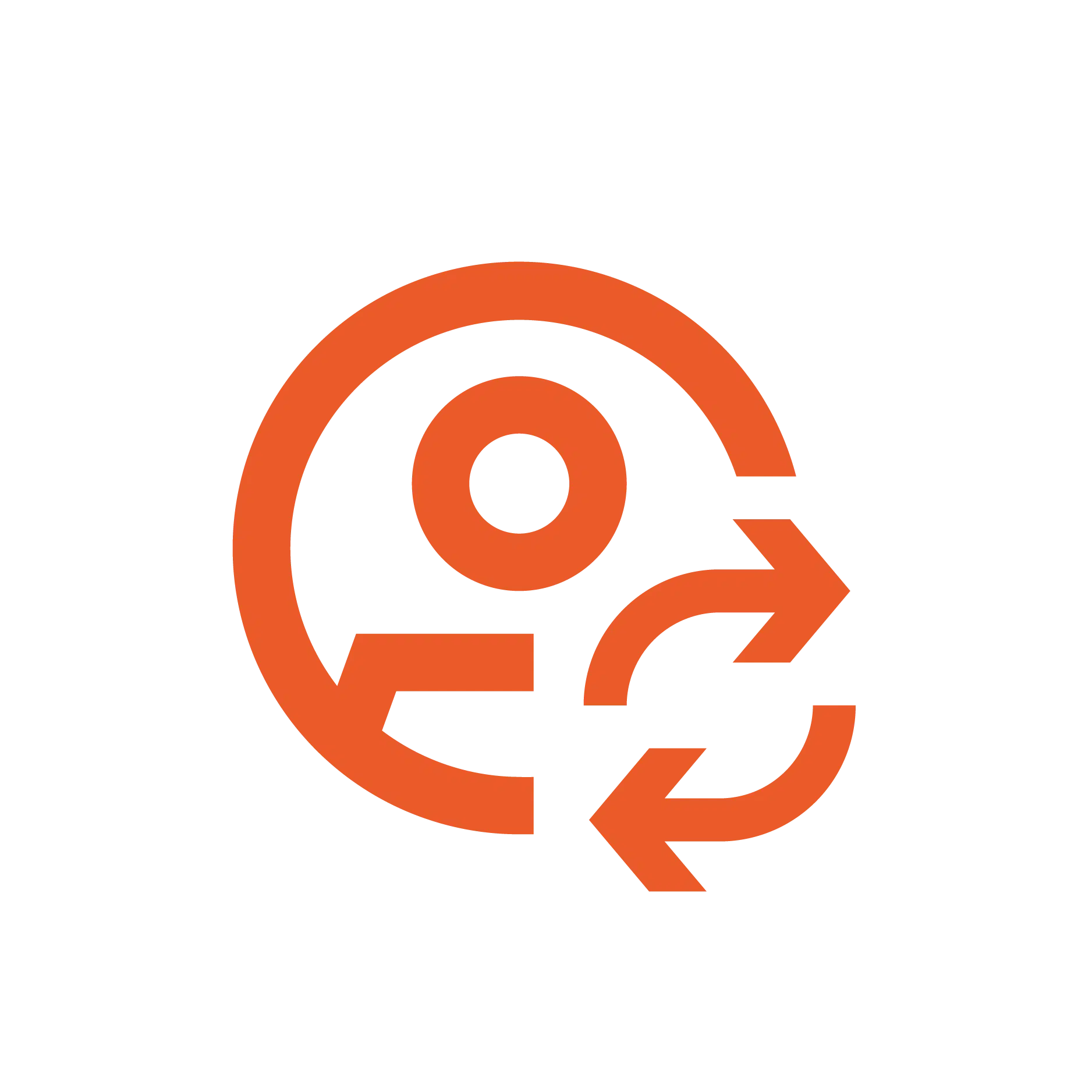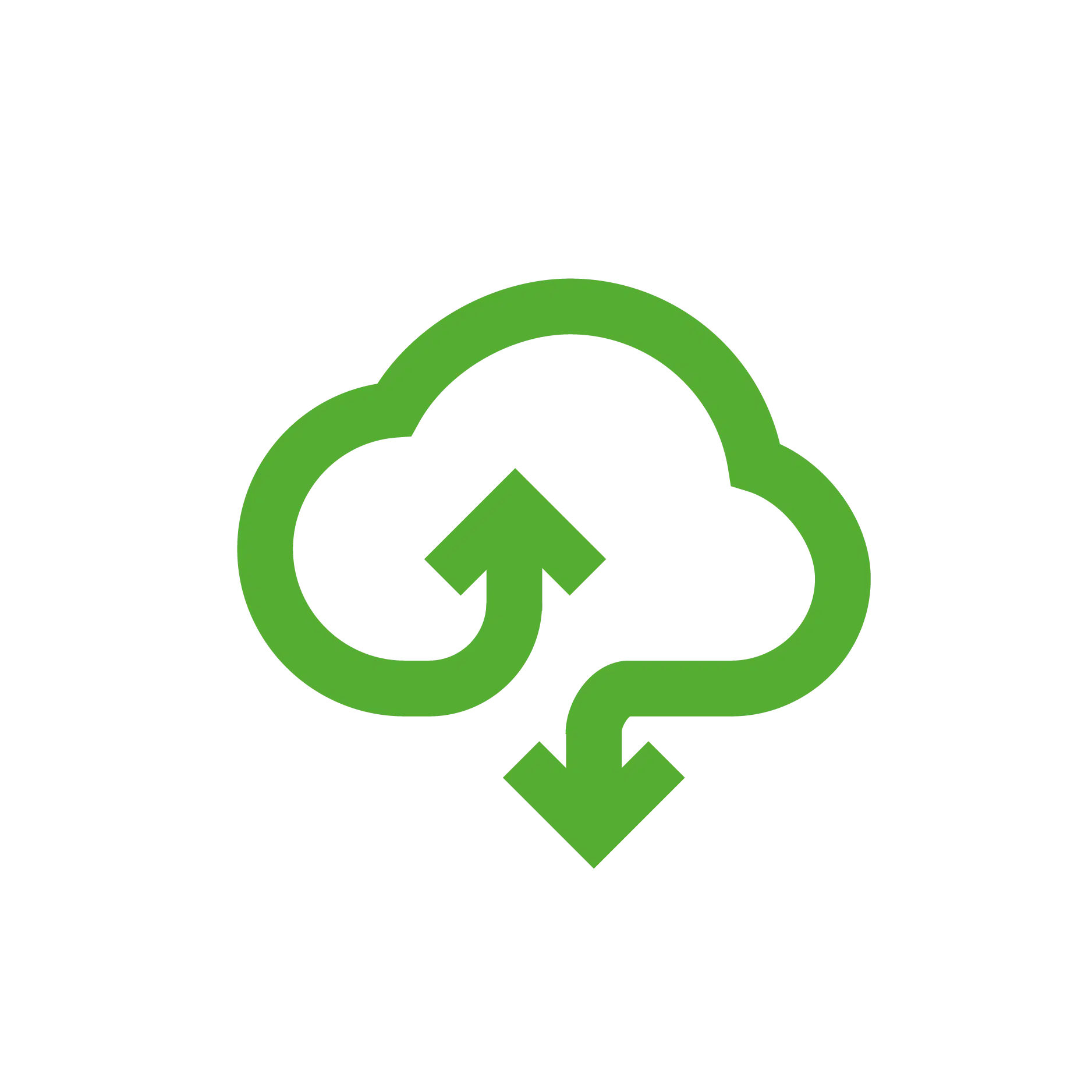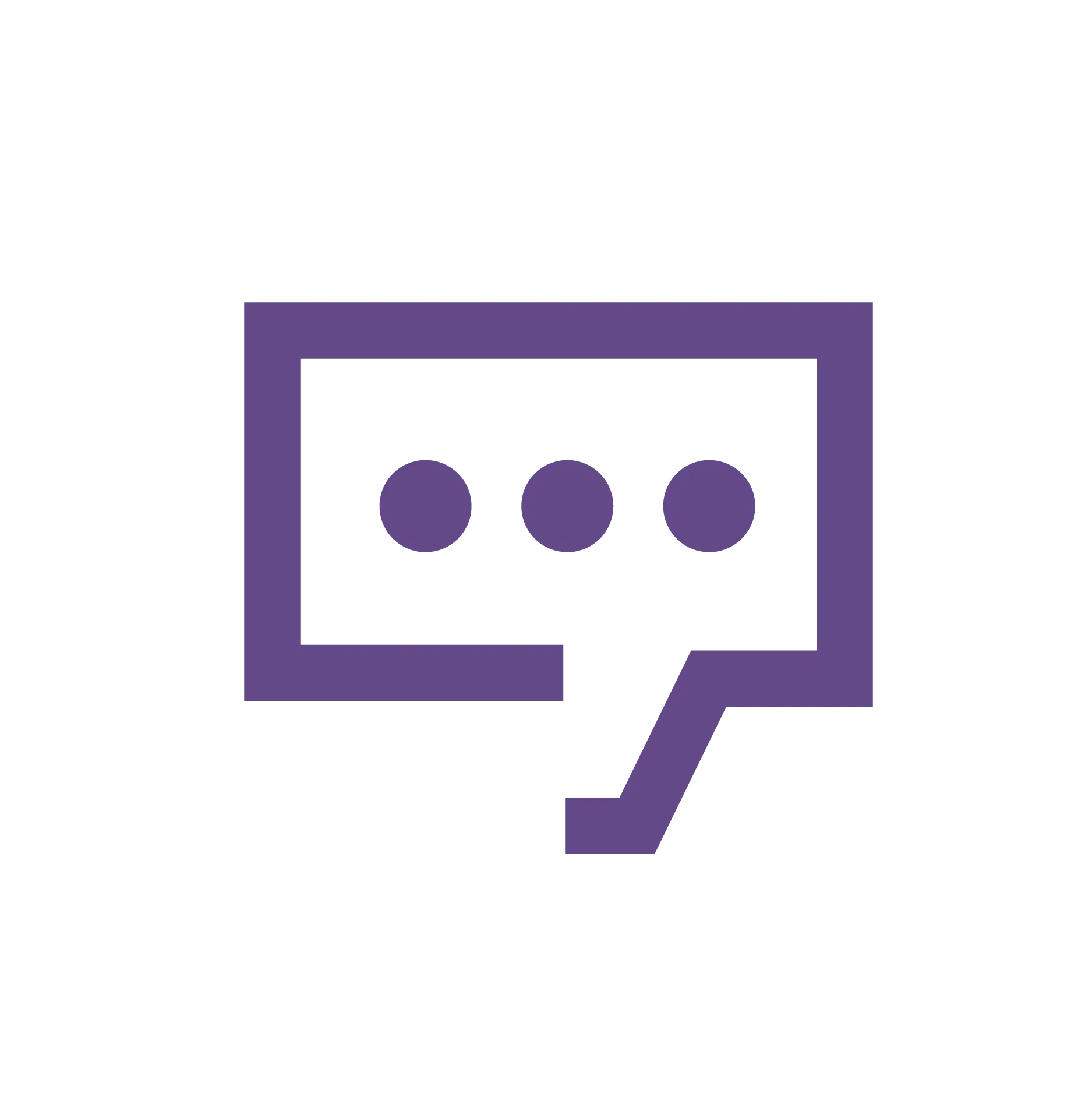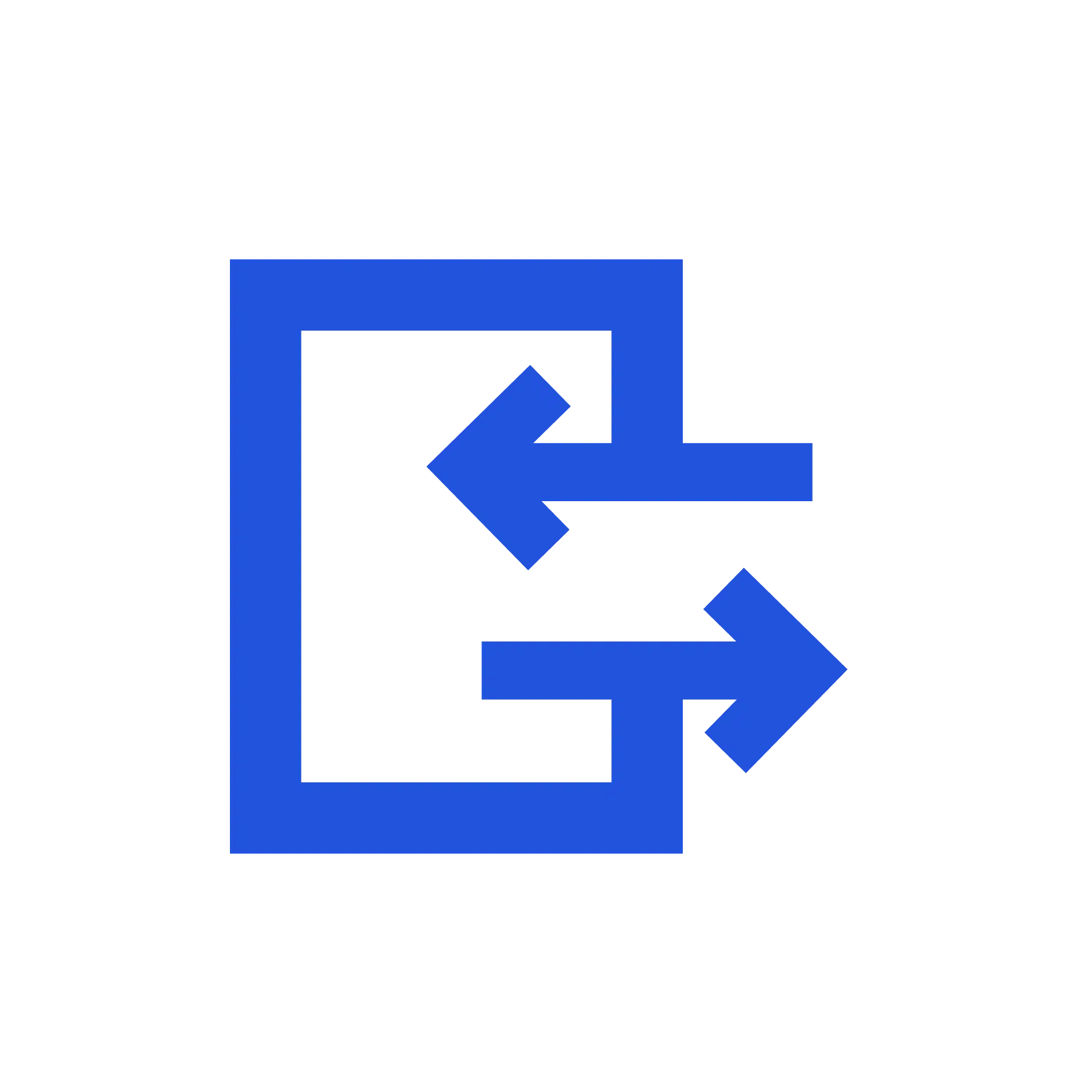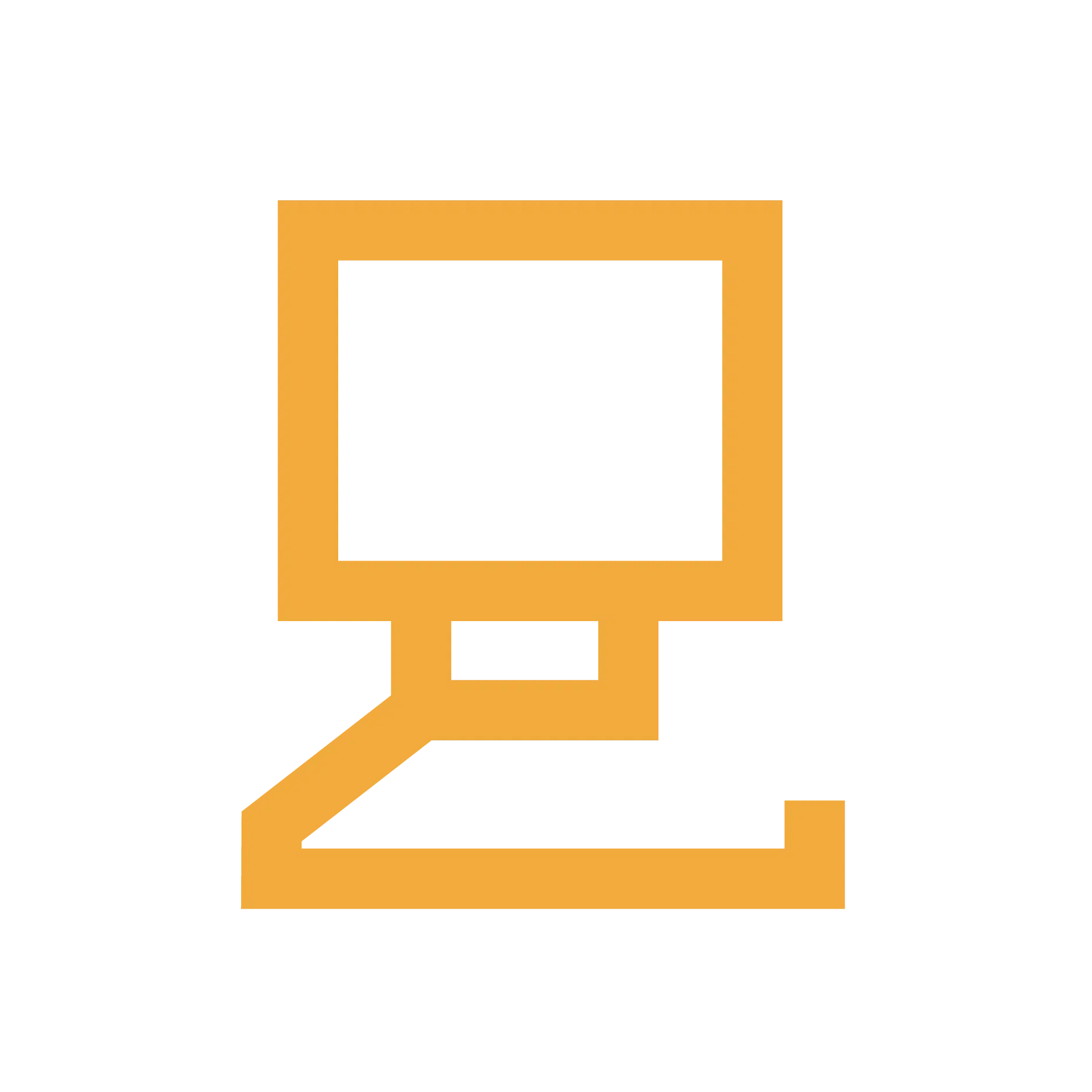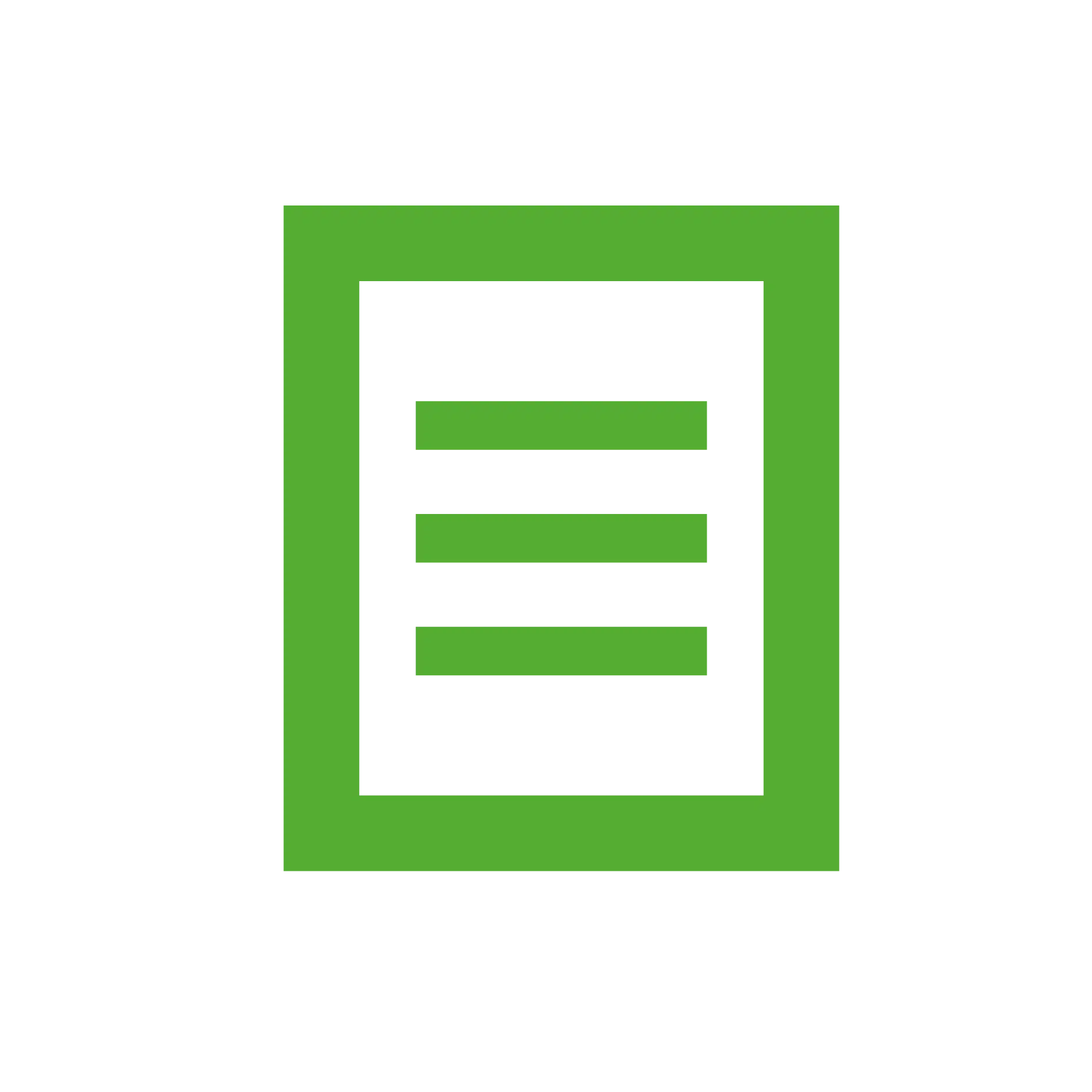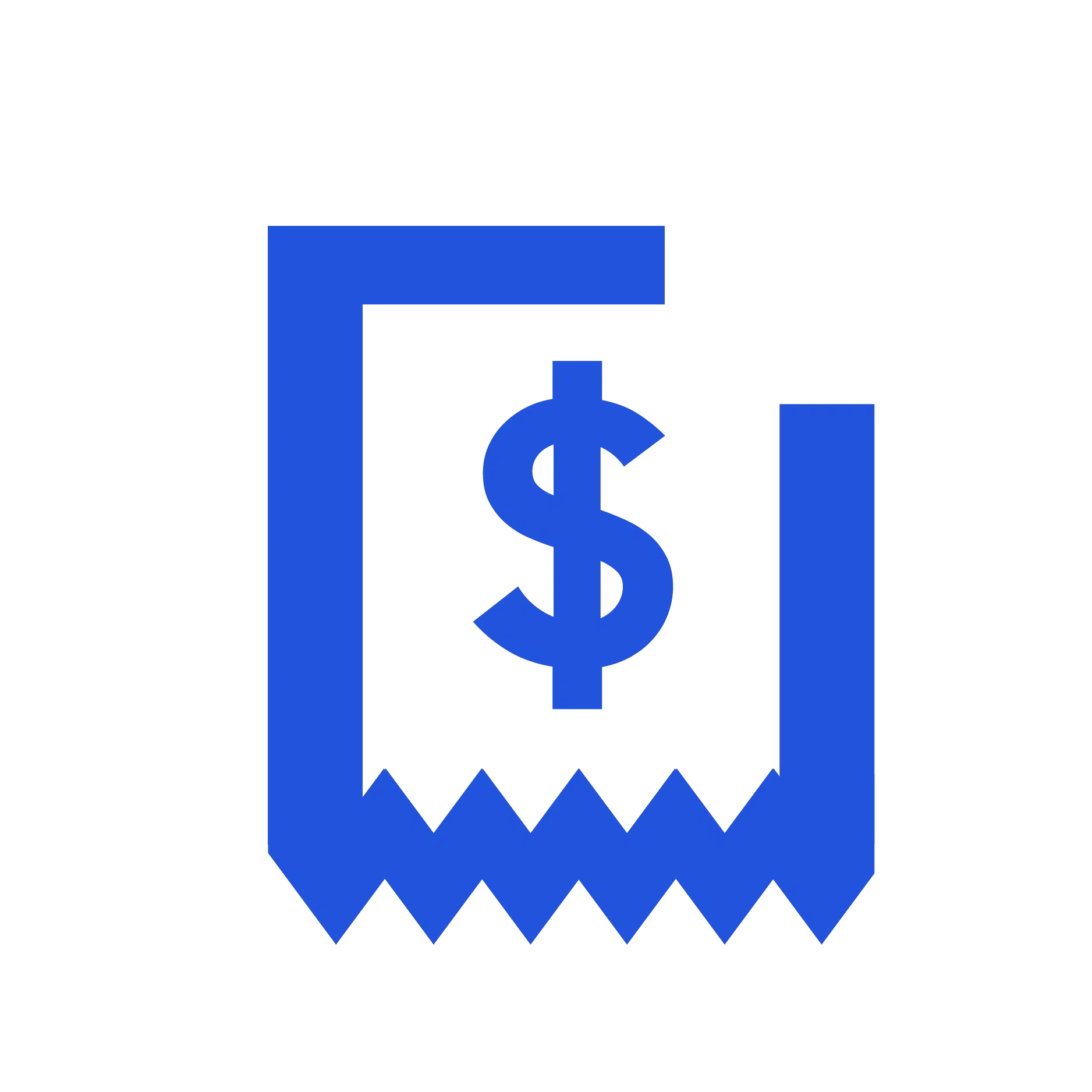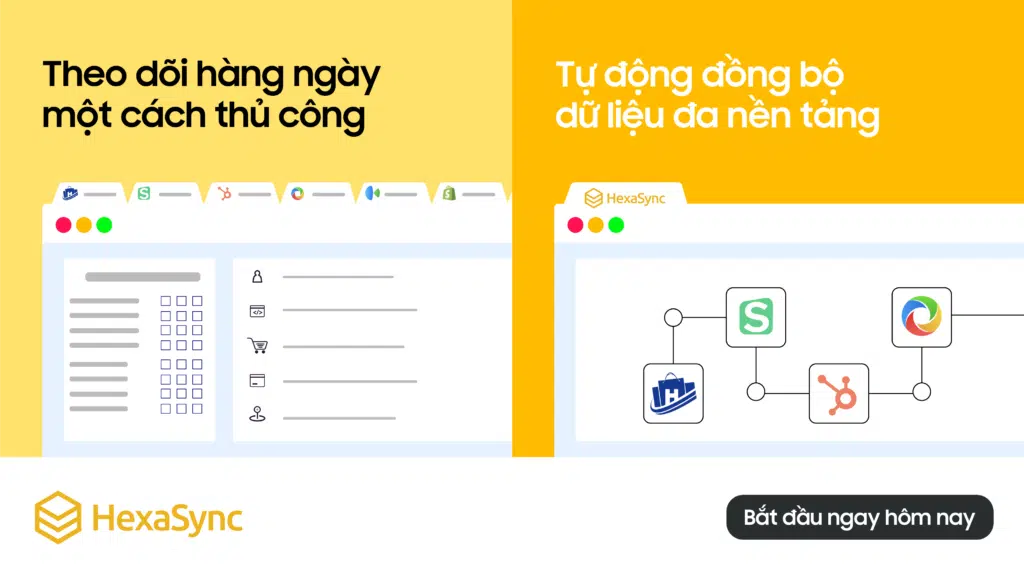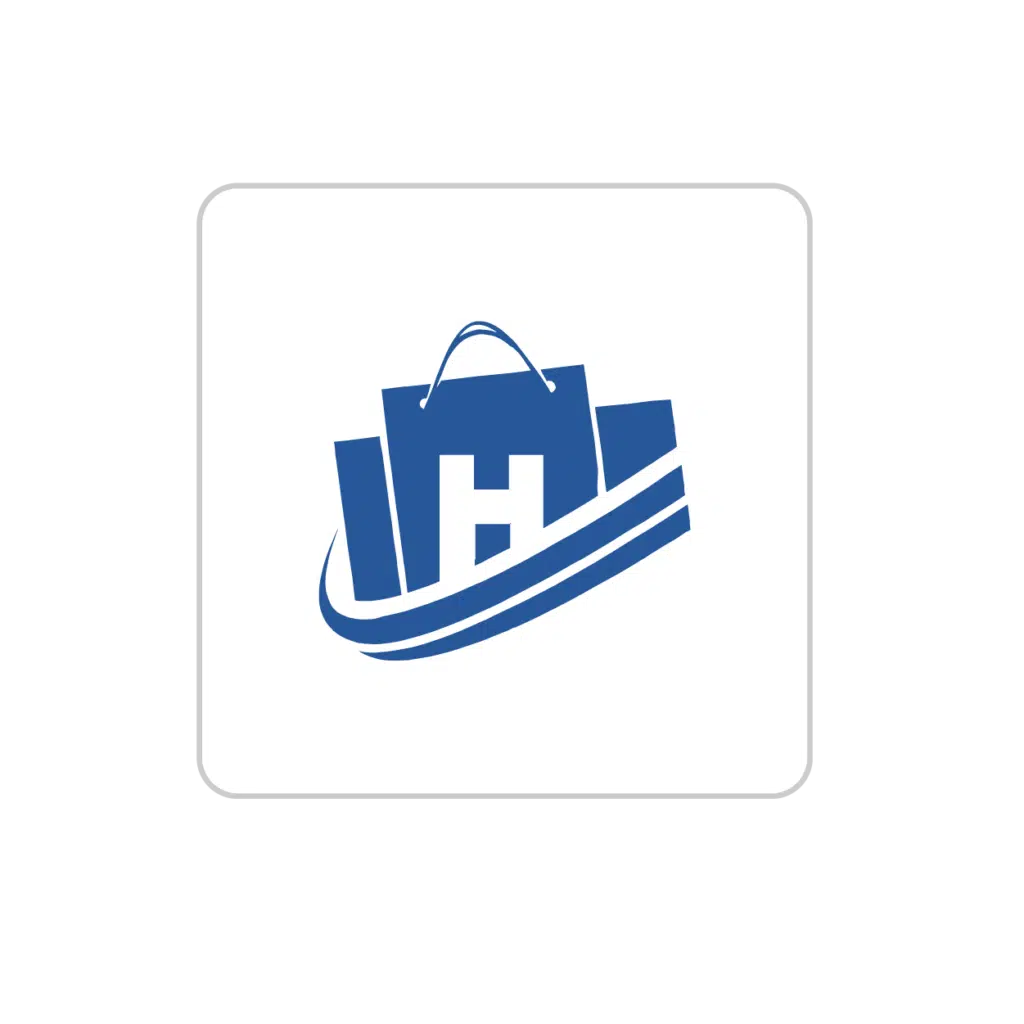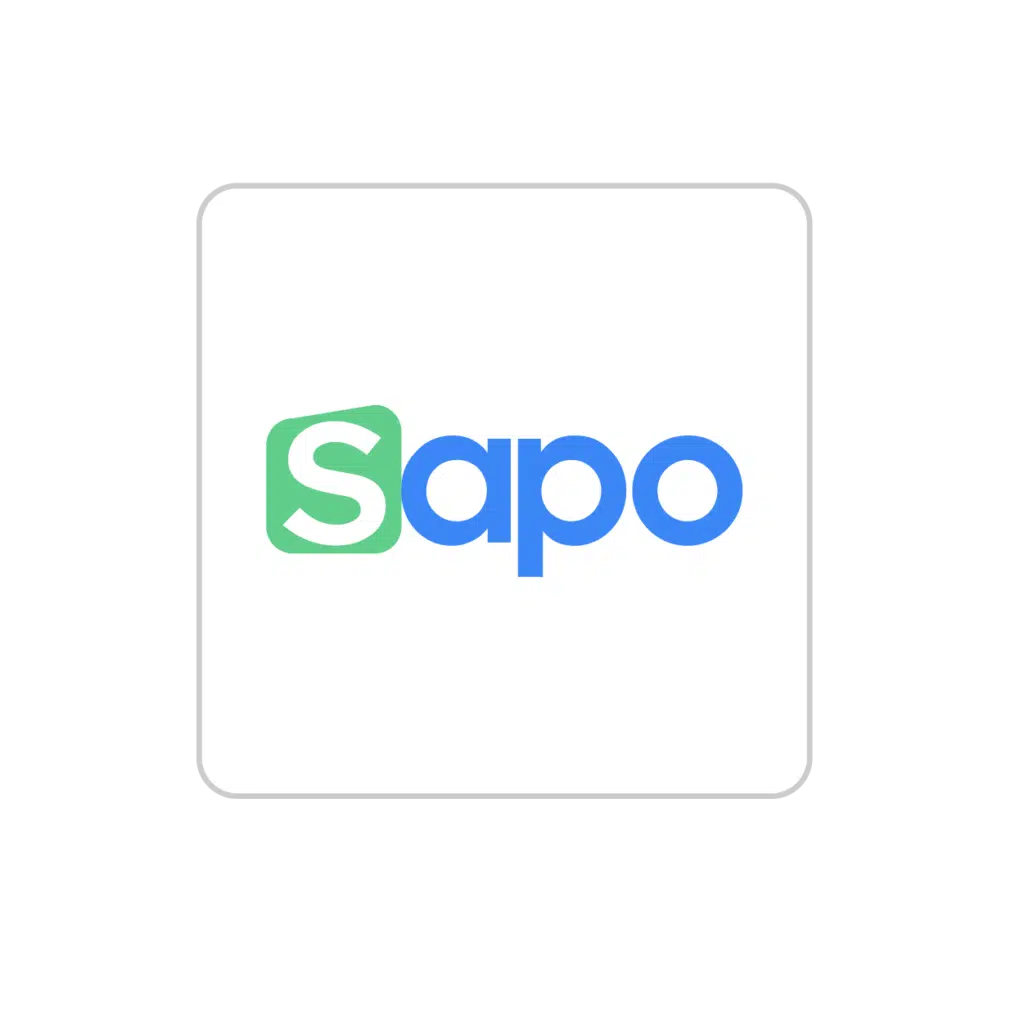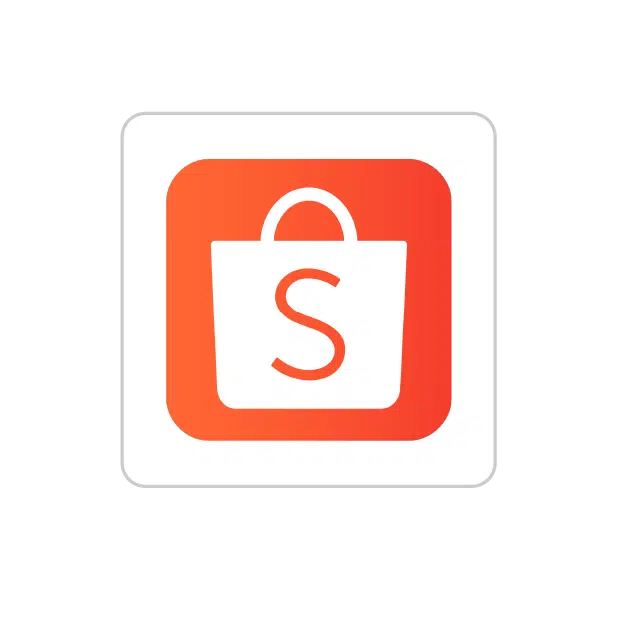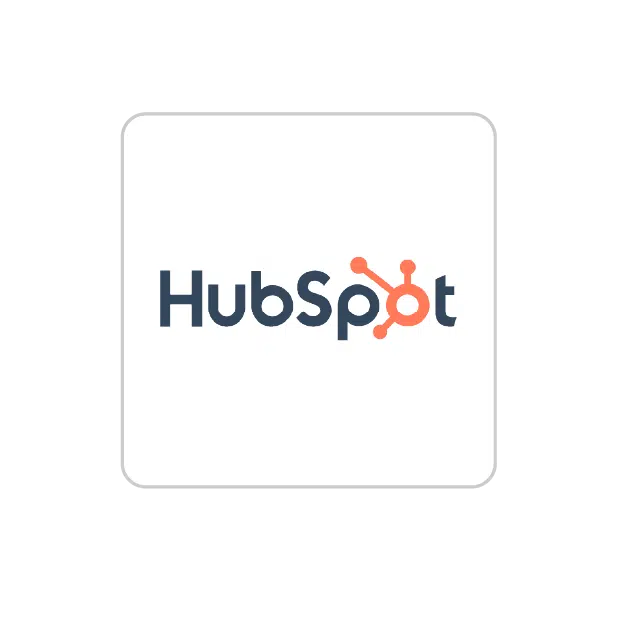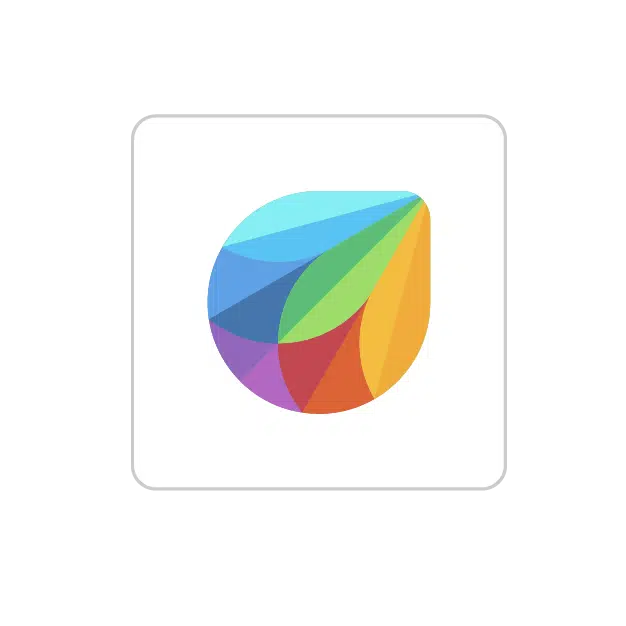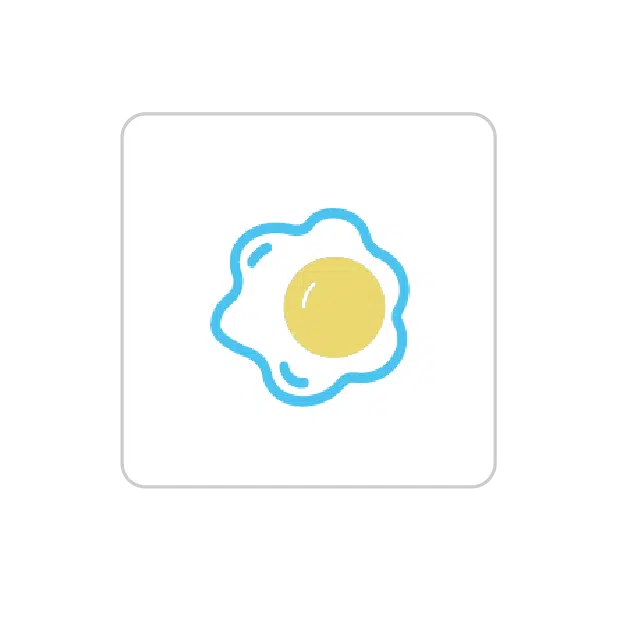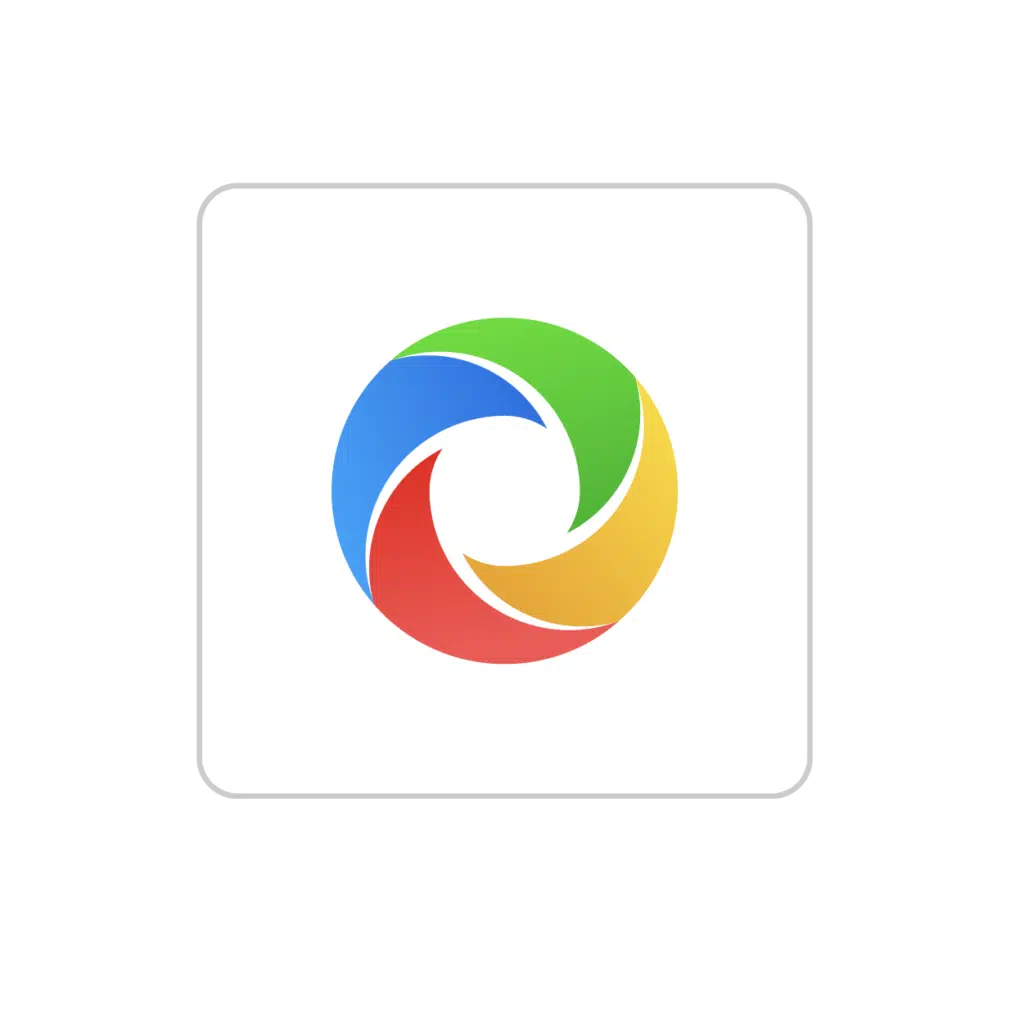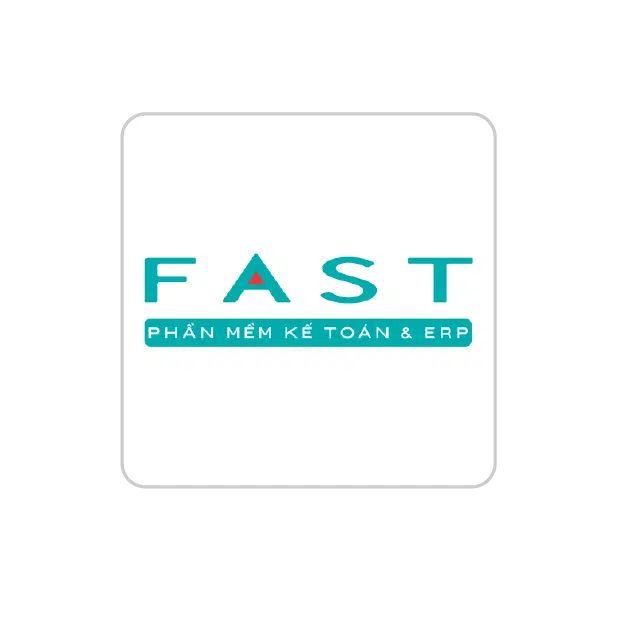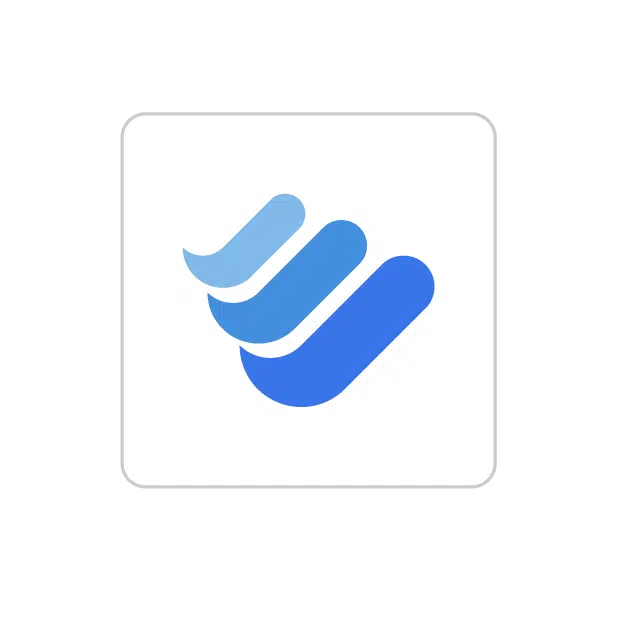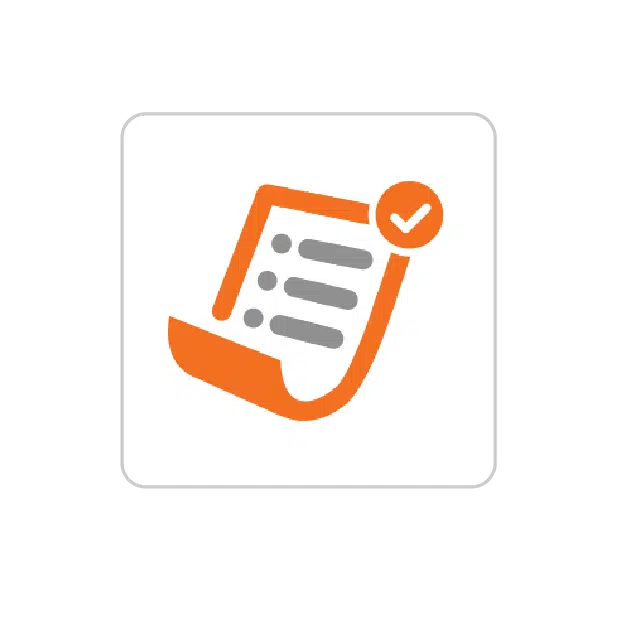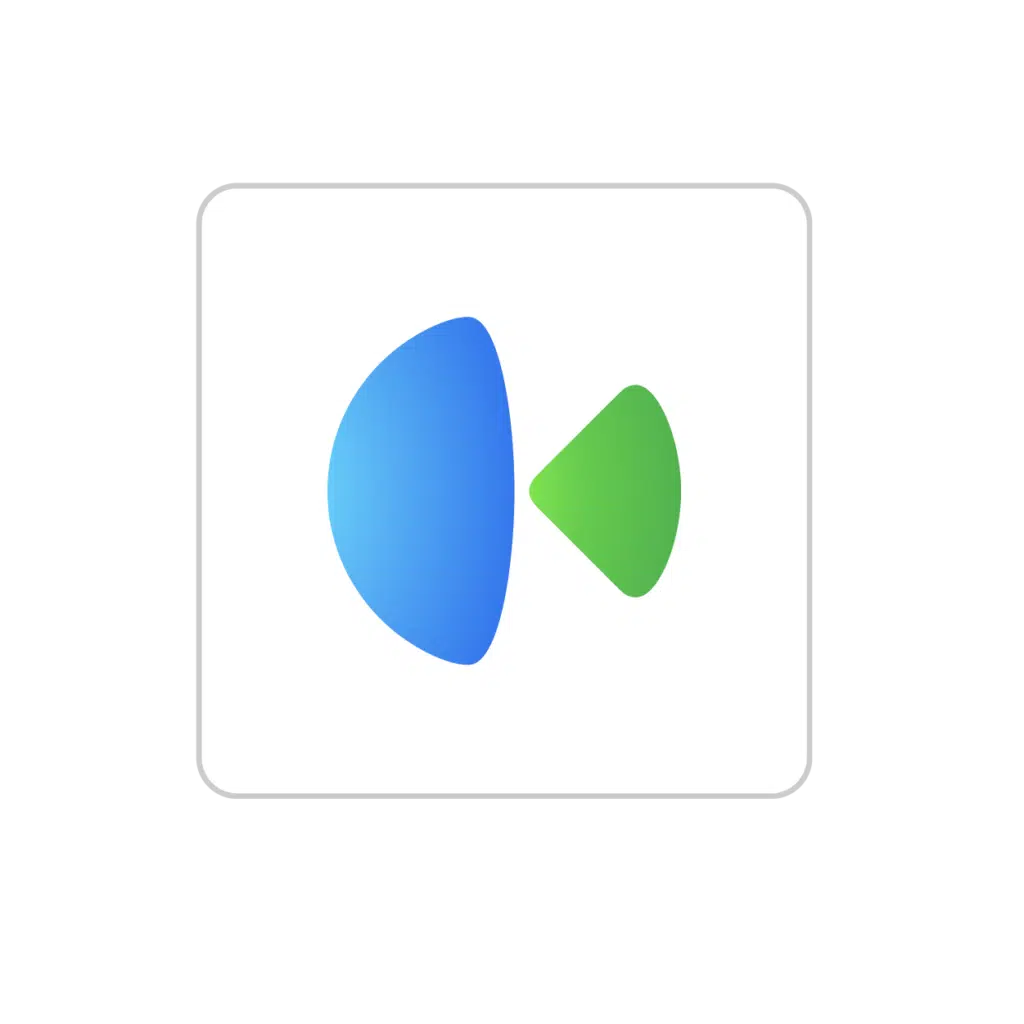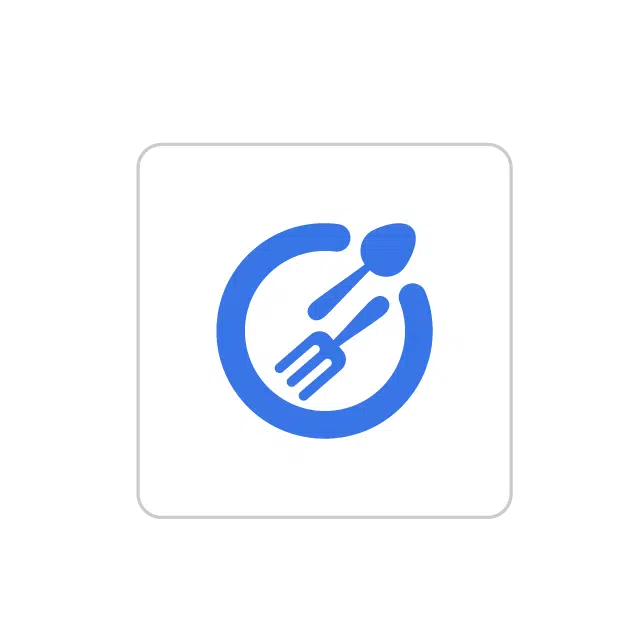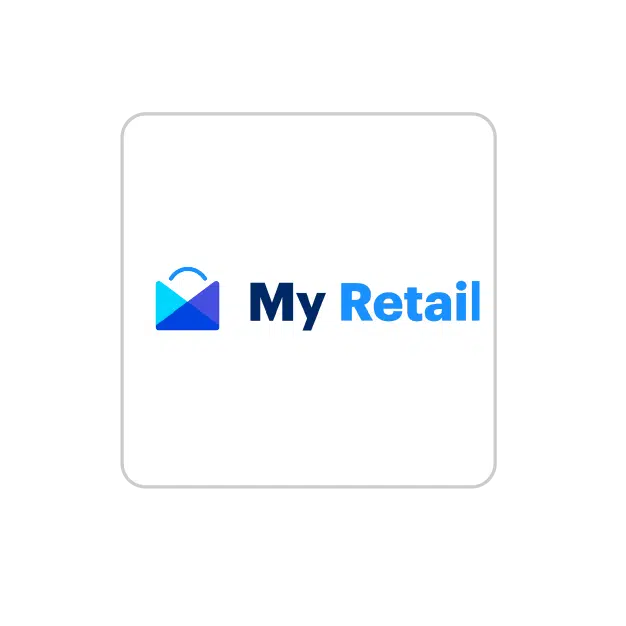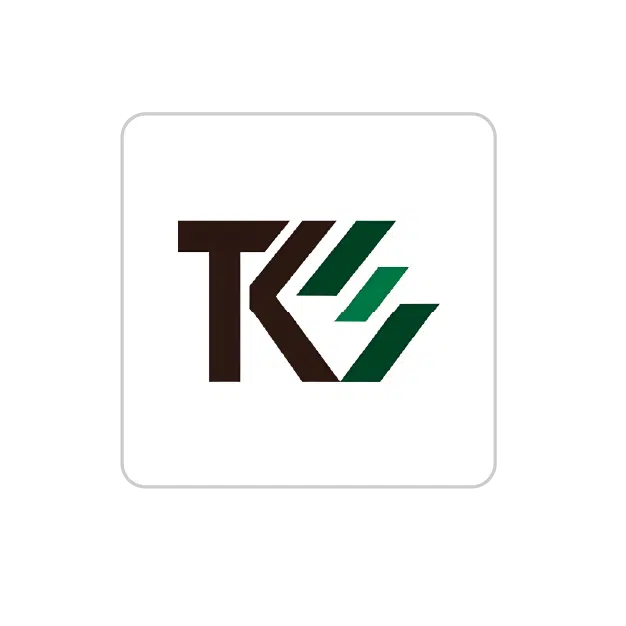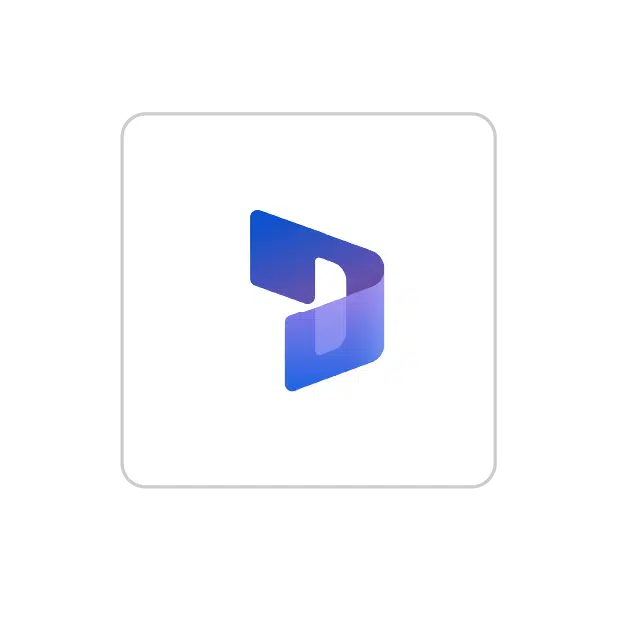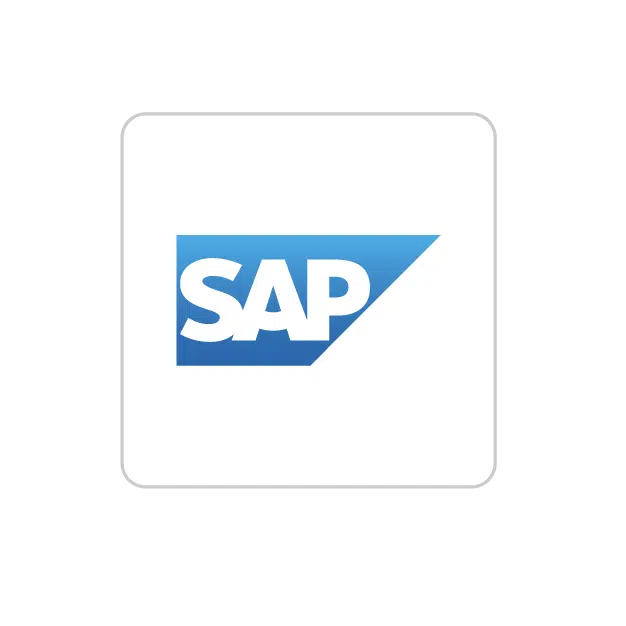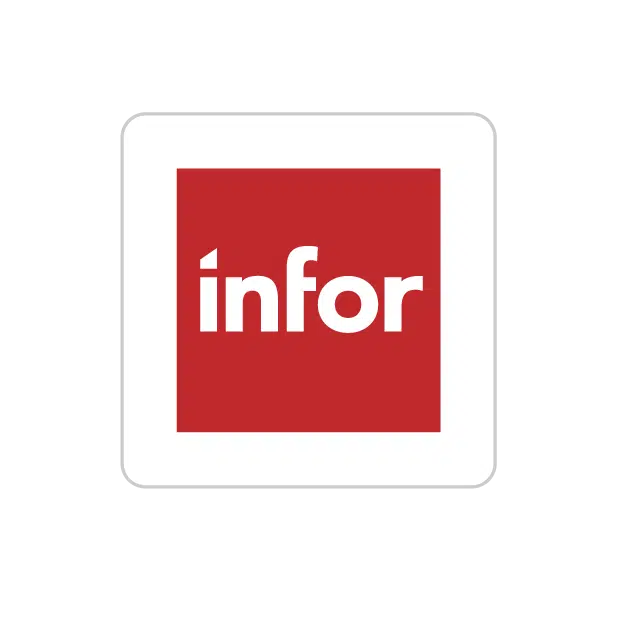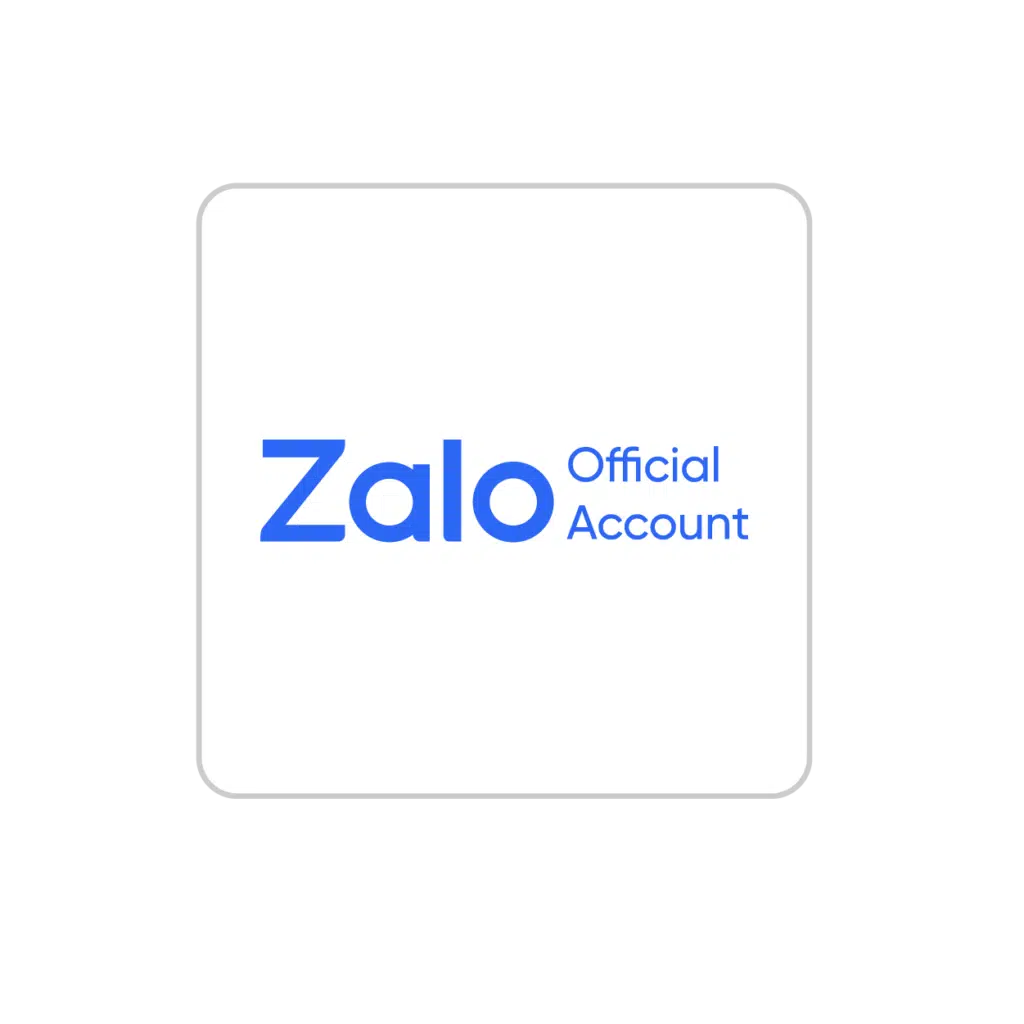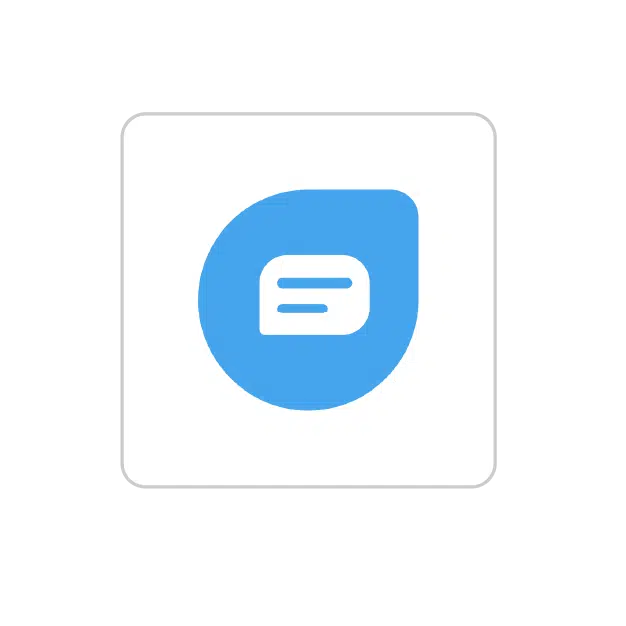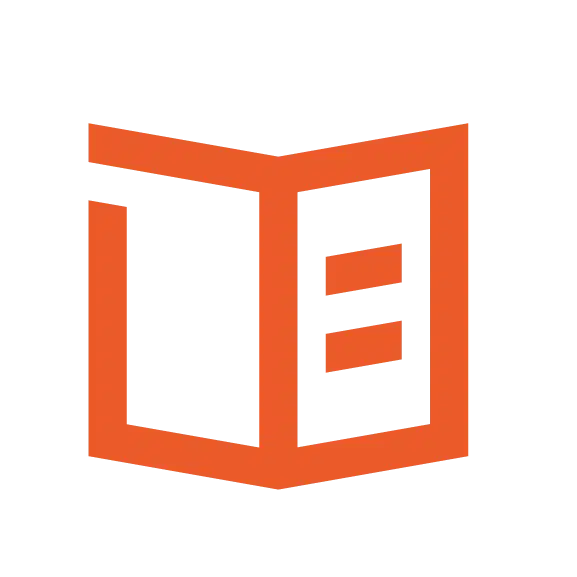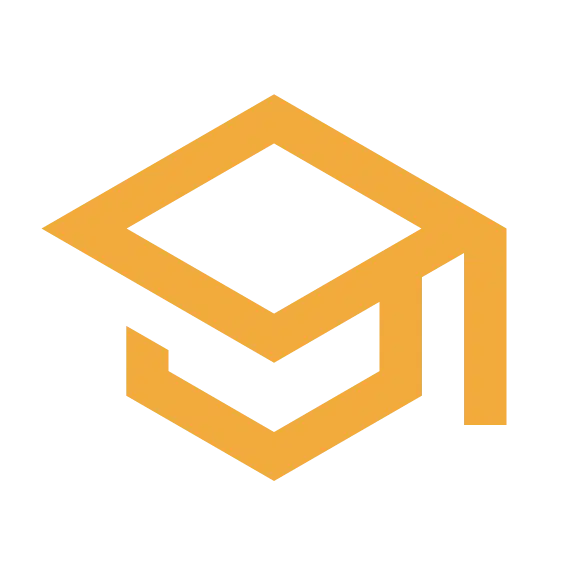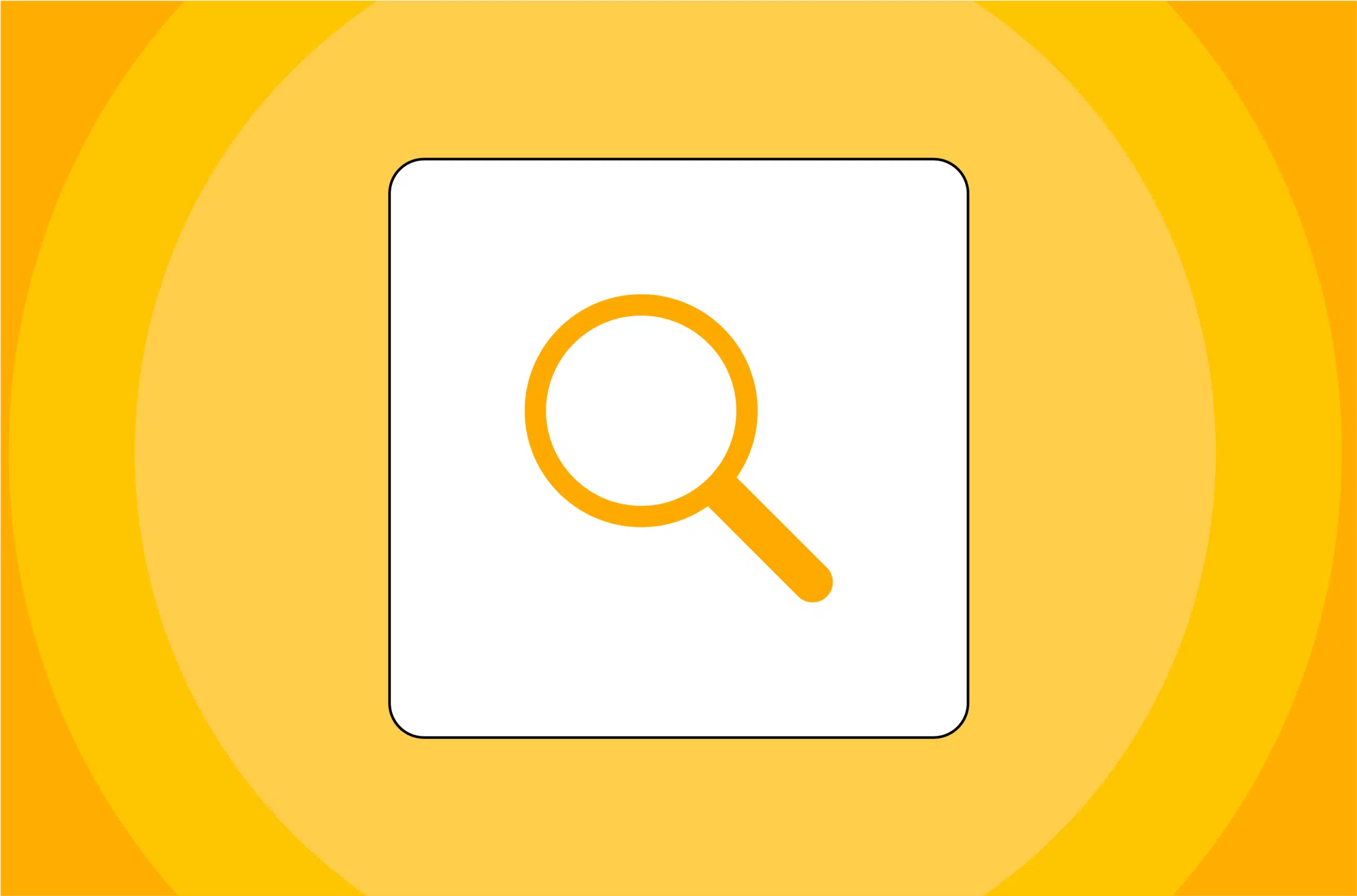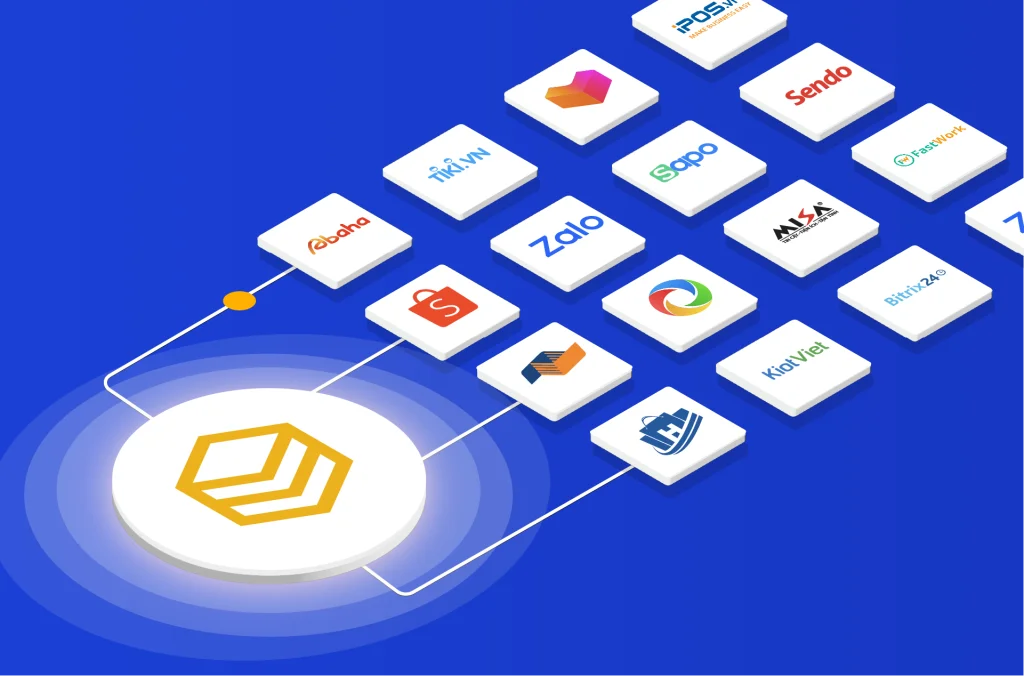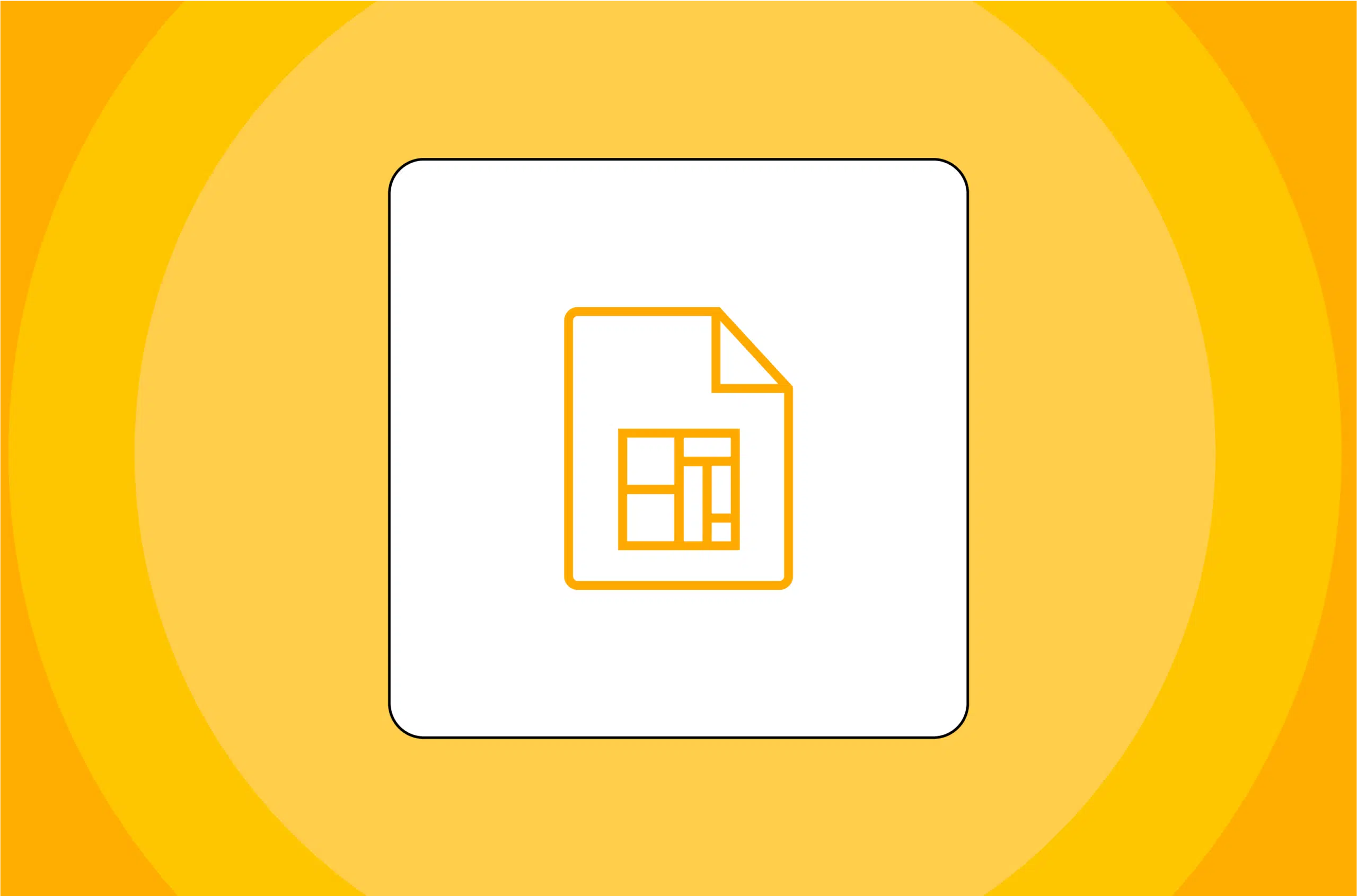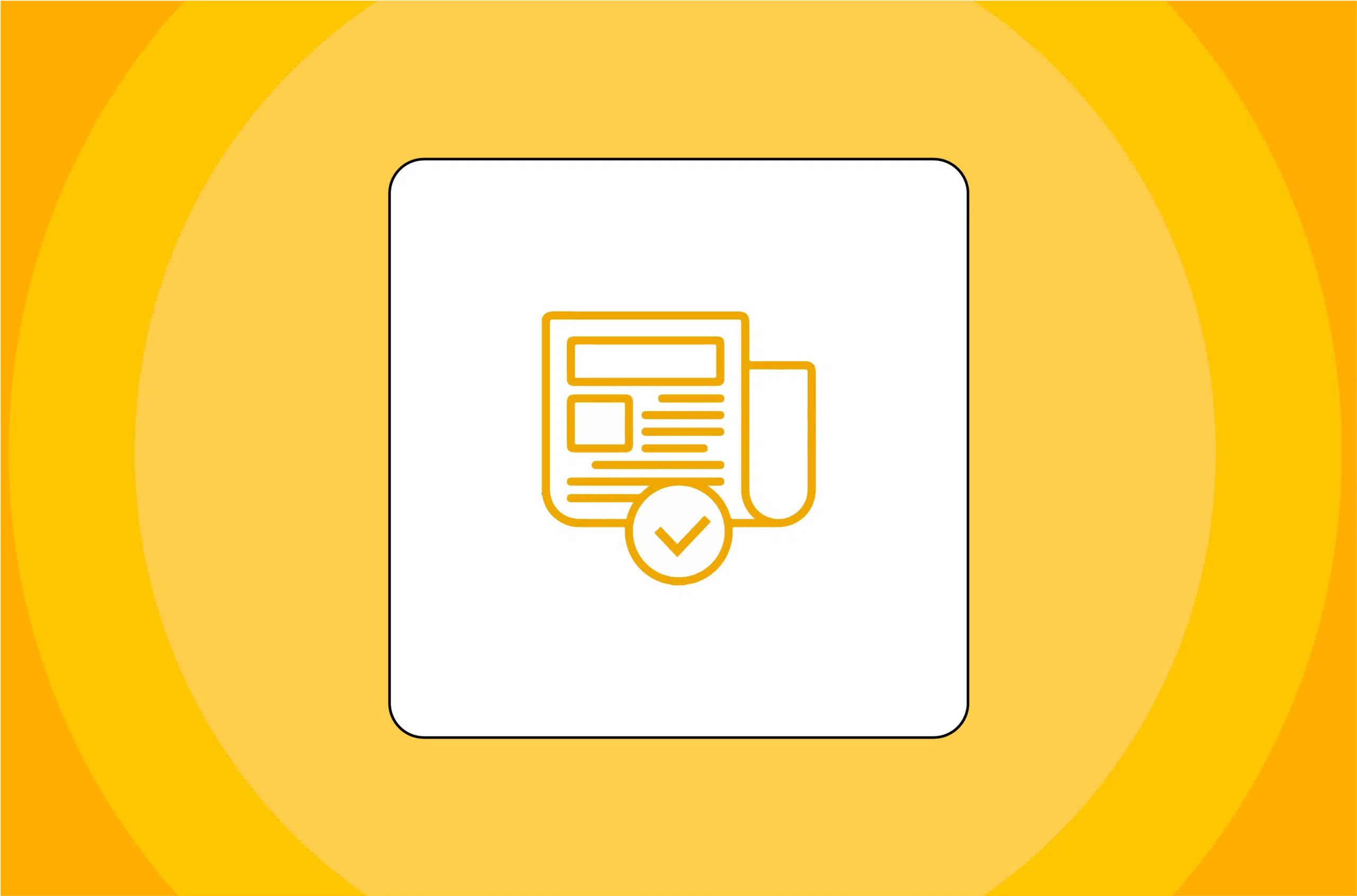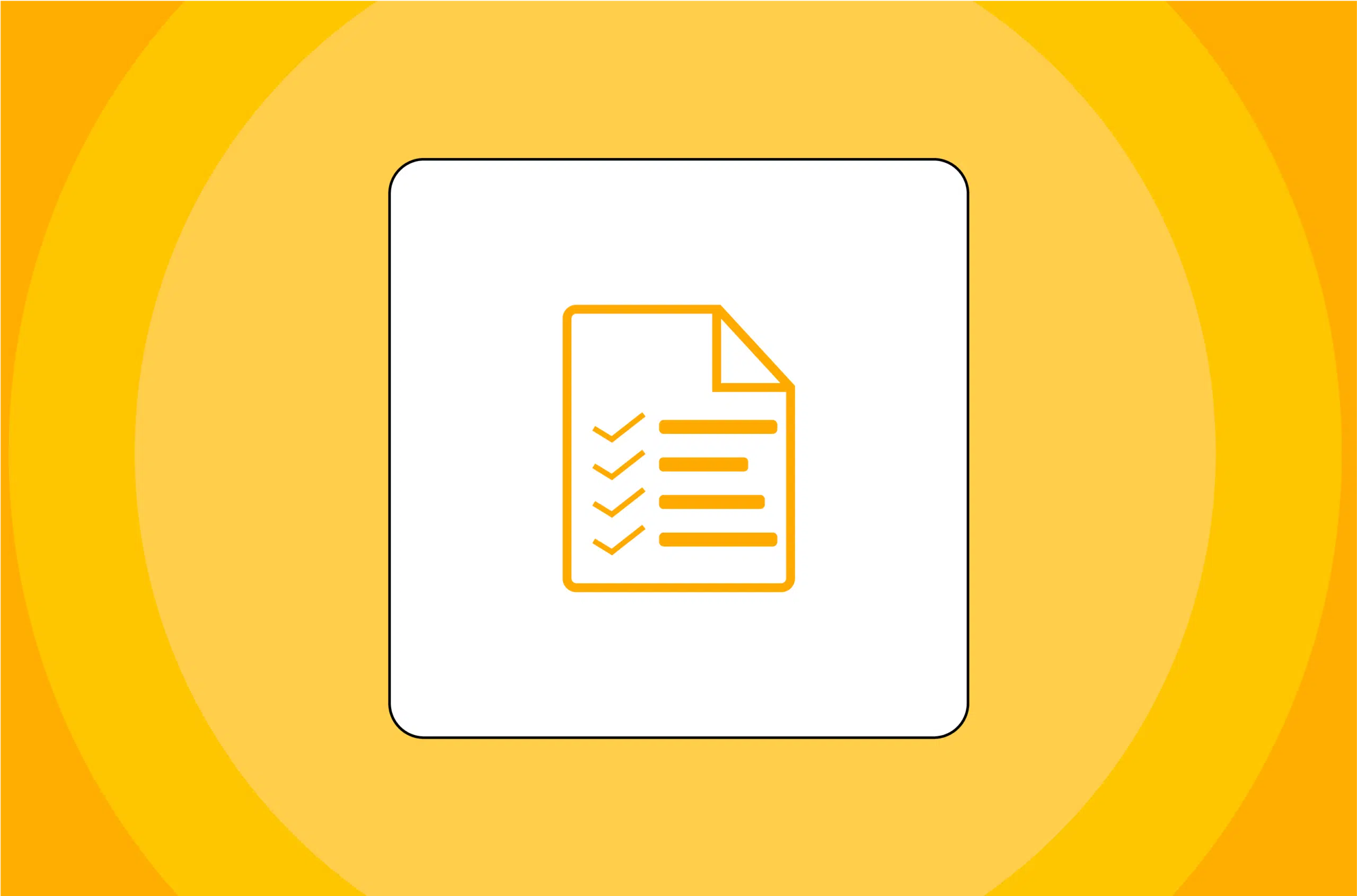Slicer trong Power BI chắc hẳn là một công cụ không còn quá xa lạ đối với người dùng Power BI. Nó cho phép bạn lọc dữ liệu trong báo cáo của mình bằng cách chọn một hoặc nhiều giá trị từ danh sách các tùy chọn có sẵn. Slicer trong Power BI nâng cao khả năng tùy chỉnh báo cáo của bạn, cho phép bạn tập trung vào dữ liệu mà bạn quan tâm nhất. Tuy nhiên, nhiều người dùng đều có chung một câu hỏi về cách tối ưu hoá chức năng Tùy chọn tìm kiếm trên Slicer trong Power BI. Bài viết này sẽ giúp bạn triển khai tùy chọn ‘Power BI Slicer search’ để cải thiện đáng kể quá trình lọc dữ liệu.
Tìm hiểu về Filter và Slicer trong Power BI
Filter và Slicer trong Power BI là các công cụ đều nhằm mục đích rút ngắn phần dữ liệu được hiển thị trong phần trực quan hóa của bạn, mặc dù chúng thực hiện việc đó theo những cách hơi khác nhau.
Slicer trong Power BI, một bộ lọc dữ liệu trực quan, có thể được thêm trực tiếp vào trang báo cáo nhằm cung cấp một phương pháp lọc dữ liệu nhanh chóng, có thể tương tác được và hiệu quả. Slicer đặc biệt có giá trị khi người dùng cần tìm hiểu mối quan hệ giữa các data point khác nhau. Không như các bộ lọc truyền thống, Slicer cho phép người dùng tương tác với dữ liệu một cách linh hoạt, trong thời gian thực và có thể thay đổi tiêu chí bộ lọc. Khả năng tương tác này giúp khám phá các khía cạnh dữ liệu khác nhau một cách dễ dàng hơn, hỗ trợ người dùng trong việc thu thập các insight có khả năng bị bỏ lỡ.
Mặt khác, các filter sẽ mang tính chất tổng quan và nghiêng về thống kê hơn. Tính năng Filter có thể được áp dụng xuyên suốt bài báo cáo, nhưng sẽ yêu cầu người dùng thay đổi thủ công để lọc ra điều kiện cần thiết khi muốn đi sâu vào dữ liệu.
Hơn nữa, Slicers và Filters không loại trừ nhau – chúng có thể kết hợp với nhau để tạo ra các kịch bản lọc phức tạp hơn. Ví dụ, bạn có thể sử dụng một Slicer để lọc dữ liệu theo khu vực, sau đó sử dụng một filter để hiển thị dữ liệu trong khoảng thời gian cụ thể. Nhờ vậy, bạn có thể phân tích kỹ hơn dữ liệu của mình, và tìm ra insight tiềm năng.
Sự quan trọng của tính năng Tùy chọn tìm kiếm trên Slicer trong Power BI
Việc tích hợp tuỳ chọn tìm kiếm vào Slicer trong Power BI có thể nâng cao trải nghiệm người dùng trên báo cáo. Chức năng tìm kiếm cho phép người sử dụng nhanh chóng định vị dữ liệu mà họ cần, đây là một tính năng đặc biệt hữu ích khi làm việc với khối lượng dữ liệu lớn. Không chỉ xét về tốc độ, tùy chọn tìm kiếm cũng tăng cường độ chính xác của các phân tích mà bạn thực hiện, giảm khả năng xảy ra lỗi bằng cách đảm bảo lựa chọn data point chính xác.
Hơn nữa, tùy chọn tìm kiếm trên Slicer trong Power BI mở ra cơ hội cho việc lọc dữ liệu chính xác hơn. Thay vì phải cuộn dài qua danh sách các tùy chọn, người dùng có thể nhập một hoặc cụm từ khóa để thu gọn sự lựa chọn. Tính năng này trở nên đặc biệt hữu ích khi xử lý bộ dữ liệu phức tạp hoặc xác định các xu hướng hoặc mẫu cụ thể trong dữ liệu.
Tóm lại, tùy chọn tìm kiếm trên Slicer trong Power BI không phải là một phần mở rộng đơn thuần. Thực tế, đó là một công cụ hữu ích giúp tăng cường đáng kể khả năng hoạt động và tính thân thiện với người dùng trên báo cáo Power BI.
Hướng dẫn từng bước để thêm tùy chọn tìm kiếm trên Slicer trong Power BI
Sau khi đã biết được giá trị của tùy chọn tìm kiếm, đã đến lúc chúng ta tìm hiểu cách để kết hợp nó vào Slicer trong Power BI. Quá trình này rất đơn giản và có thể được thực hiện trong một vài bước đơn giản:
- Chọn Slicer mà bạn muốn thêm tùy chọn tìm kiếm.
- Nhấp vào ba chấm ở góc trên bên phải của Slicer để chọn “More options”
- Chọn “Search”. Điều này sẽ bật tùy chọn tìm kiếm trong danh sách thả xuống trên Slicer của bạn
Tada! Vậy là bạn đã có tùy chọn tìm kiếm được tích hợp vào Slicer của mình rồi!
Tính năng này cho phép người dùng tìm kiếm các mục cụ thể trong Slicer thay vì cuộn thủ công qua một danh sách dài, từ đó tiết kiệm thời gian và nâng cao hiệu quả báo cáo.
Việc tích hợp tùy chọn tìm kiếm vào Slicer trong Power BI là một phương pháp đơn giản nhưng hiệu quả để tăng cường chức năng của báo cáo Power BI.
Sự khác biệt giữa Filter truyền thống và tính năng Search từ Slicer trong Power BI
Như đã đề cập trước đó, Slicers là một loại bộ lọc có thể được thêm vào trang báo cáo. Tuy nhiên, filter truyền thống và Slicers có tùy chọn tìm kiếm trong Power BI khác nhau đáng kể về chức năng và tương tác người dùng. Slicers cung cấp khả năng tương tác lọc dữ liệu chỉ với vài cú click chuột, đặc biệt là những Slicer có chức năng tìm kiếm. Tính năng tìm kiếm này tiếp tục tăng cường khả năng hoạt động của báo cáo bằng cách cho phép bạn định vị các data point cụ thể trong Slicer, một lợi thế lớn khi làm việc với các tập dữ liệu lớn.
Một điểm khác nhau giữa chúng là tính năng tùy chỉnh mà Slicers cung cấp. Khác với filter truyền thống, Slicers có thể được sửa đổi để phù hợp với yêu cầu đặc biệt của báo cáo. Từ việc thay đổi giao diện của Slicer – bao gồm kích thước, màu sắc và font chữ – đến quyết định về các field nào được bao gồm và cách chúng được hiển thị, Slicers cho thấy khả năng tùy biến ấn tượng. Mức độ tùy chỉnh cao này có nghĩa là bạn có thể tạo ra một báo cáo cá nhân hóa hơn, hấp dẫn về mặt visual cho người đọc, đồng thời tăng cường tác động tổng thể của báo cáo Power BI.
Bí quyết để cải thiện kỹ năng phân tích dữ liệu với Power BI Slicer Search
Sau khi đã biết cách tích hợp tùy chọn tìm kiếm vào Slicer, đây là một số bí quyết giúp bạn tối ưu hoá tính năng này:
- Sử dụng các Labels mang tính mô tả cao: Đảm bảo Slicer của bạn có các Labels mang tính mô tả đặc điểm nội dung chính của dữ liệu sẽ giúp người dùng báo cáo dễ tìm được dữ liệu mình muốn hơn.
- Tối ưu Search Box: Tận dụng Search Box để định vị dữ liệu cần thiết một cách nhanh chóng.
- Kết thân với nút Clear: Đừng ngần ngại sử dụng nút Clear để reset mục tìm kiếm và bắt đầu lại khi cần thiết.
- Sử dụng Slice phân cấp để tinh lọc dữ liệu: Cân nhắc việc tối ưu hoá các Slicer phân cấp để tinh lọc dữ liệu hơn.
- Đồng bộ hoá Slicer: Một bí kíp hữu ích đó là sử dụng tính năng “sync slicers”, cho phép bạn liên kết nhiều slicers và lọc dữ liệu trên nhiều hình ảnh trực quan cùng lúc. Điều này cung cấp một cách nhìn tổng quan hơn về dữ liệu.
Các vấn đề thường gặp khi thêm tùy chọn tìm kiếm trong Power BI Slicer và cách khắc phục chúng
Mặc dù việc kết hợp tùy chọn tìm kiếm vào bộ cắt Power BI thường đơn giản nhưng đôi khi bạn có thể gặp phải một số vấn đề phổ biến. Dưới đây là hướng dẫn về cách khắc phục chúng:
Tùy chọn tìm kiếm không xuất hiện hoặc hoạt động chính xác: Bạn có thể nhận thấy tùy chọn tìm kiếm không hiển thị hoặc không hoạt động như mong đợi trong Slicer của mình. Nếu điều này xảy ra, hãy xác minh cài đặt của bạn để đảm bảo rằng tùy chọn tìm kiếm đang ở trạng thái ‘On’ và tùy chỉnh tùy chọn này theo sở thích của mình. Diễn đàn cộng đồng Microsoft Power BI cũng có thể là nguồn tài nguyên quý giá để nhận lời khuyên và hỗ trợ từ những người dùng khác.
Ảnh hưởng đến hiệu suất: Việc thêm tùy chọn tìm kiếm trên Slicer có thể làm chậm thời gian tải và xử lý báo cáo Power BI, đặc biệt nếu bạn đang xử lý một tập dữ liệu lớn hoặc một báo cáo phức tạp. Để hạn chế điều này, hãy cân nhắc việc giới hạn số lượng mục trong Slicer của bạn hoặc sử dụng các tùy chọn lọc khác để thu hẹp dữ liệu trước khi sử dụng chức năng tìm kiếm.
Hãy ghi nhớ các giải pháp này để giải quyết mọi trở ngại, đảm bảo trải nghiệm mượt mà và liền mạch với tùy chọn tìm kiếm trên Slicer trong Power BI.
Các thao tác tốt nhất khi sử dụng Tùy Chọn Tìm Kiếm trên Slicer trong Power BI
Để tối ưu hóa sự hữu ích của tùy chọn tìm kiếm trên Slicer trong Power BI, dưới đây là một số thao tác bạn nên thực hiện:
- Sử dụng các nhãn (Label) có tính mô tả: Thêm nhãn mô tả vào slicer của bạn để giúp dễ dàng nhận dạng dữ liệu hơn.
- Lọc Dữ Liệu Trước Khi Thêm Slicer: Điều này có thể cải thiện hiệu suất báo và việc điều hướng dữ liệu trở nên nhanh chóng và mượt mà hơn.
- Khám Phá Các Tùy Chọn Chức Năng Tìm Kiếm Khác Nhau: Đừng ngần ngại thử nghiệm với các chức năng tìm kiếm khác nhau để khám phá điều gì phù hợp nhất với nhu cầu cụ thể của bạn.
Thực hiện các thao tác này giúp bạn đảm bảo việc tận dụng được toàn bộ tiềm năng của tùy chọn tìm kiếm trên Slicer của Power BI.
Kỹ thuật nâng cao để sử dụng Tùy Chọn Tìm Kiếm Slicer trong Power BI
Để nâng cao khả năng phân tích dữ liệu của bạn, hãy xem xét các kỹ thuật nâng cao sau với tùy chọn tìm kiếm trong Power BI Slicer.
Các câu truy vấn phức tạp: Tùy chọn tìm kiếm không giới hạn ở việc truy xuất dữ liệu cơ bản. Sử dụng nó để thực hiện các truy vấn phức tạp tìm hiểu sâu về dữ liệu. Ví dụ: bạn có thể tìm kiếm tất cả các trường hợp doanh số bán hàng ở một khu vực cụ thể vượt quá ngưỡng nhất định trong một khung thời gian xác định.
Tích hợp với Filter và việc trực quan hoá: Tùy chọn tìm kiếm có thể được sử dụng cùng với các yếu tố trực quan và Filter để tạo ra các báo cáo có tính tương tác và linh hoạt. Ví dụ, bạn có thể liên kết các lựa chọn Slicer với các thành phần biểu đồ, cho phép người dùng xem các cập nhật trực quan dựa trên các đầu vào mà họ nhập trên tính năng Search.
Hãy xem báo cáo Power BI sau đây và chuyển đổi giữa dữ liệu YTD và MTD bằng Slicer ở góc trên cùng bên trái của báo cáo.
Khám phá dữ liệu phân cấp: Nếu Slicer của bạn bao gồm dữ liệu phân cấp (như category và subcategory), tùy chọn tìm kiếm có thể là một công cụ mạnh mẽ để khám phá các cấp độ cụ thể của một cách nhanh chóng.
Việc nắm vững các kỹ thuật nâng cao này với tùy chọn tìm kiếm có thể giúp bạn tạo các báo cáo với nhiều insight, hiệu quả và tính tương tác cao hơn trong Power BI.
Tương lai của phân tích dữ liệu với chức năng tìm kiếm nâng cao trong Power BI
Khi lĩnh vực phân tích dữ liệu tiến bộ, các chức năng tìm kiếm trong Power BI hoàn toàn có thể phát triển hơn nữa. Các cải tiến trong tương lai có thể bao gồm khả năng tìm kiếm phức tạp hơn, chẳng hạn như xử lý ngôn ngữ tự nhiên hoặc các kỹ thuật machine learning, giúp người dùng nhanh chóng và dễ dàng định vị dữ liệu cần thiết. Những cải tiến như vậy sẽ làm cho việc phân tích dữ liệu trở nên hiệu quả và mang lại các ảnh hưởng lớn hơn cho lĩnh vực này.
Việc tích hợp tùy chọn tìm kiếm trên Slicer trong Power BI có thể cải thiện đáng kể khả năng phân tích dữ liệu của bạn. Bằng cách tuân theo các bước trong bài viết này, áp dụng các hướng dẫn thực hành được đề xuất và tận dụng các gợi ý của HexaSync chúng tôi, bạn có thể dễ dàng tùy chỉnh báo cáo của mình để hiển thị chỉ các dữ liệu cần thiết.