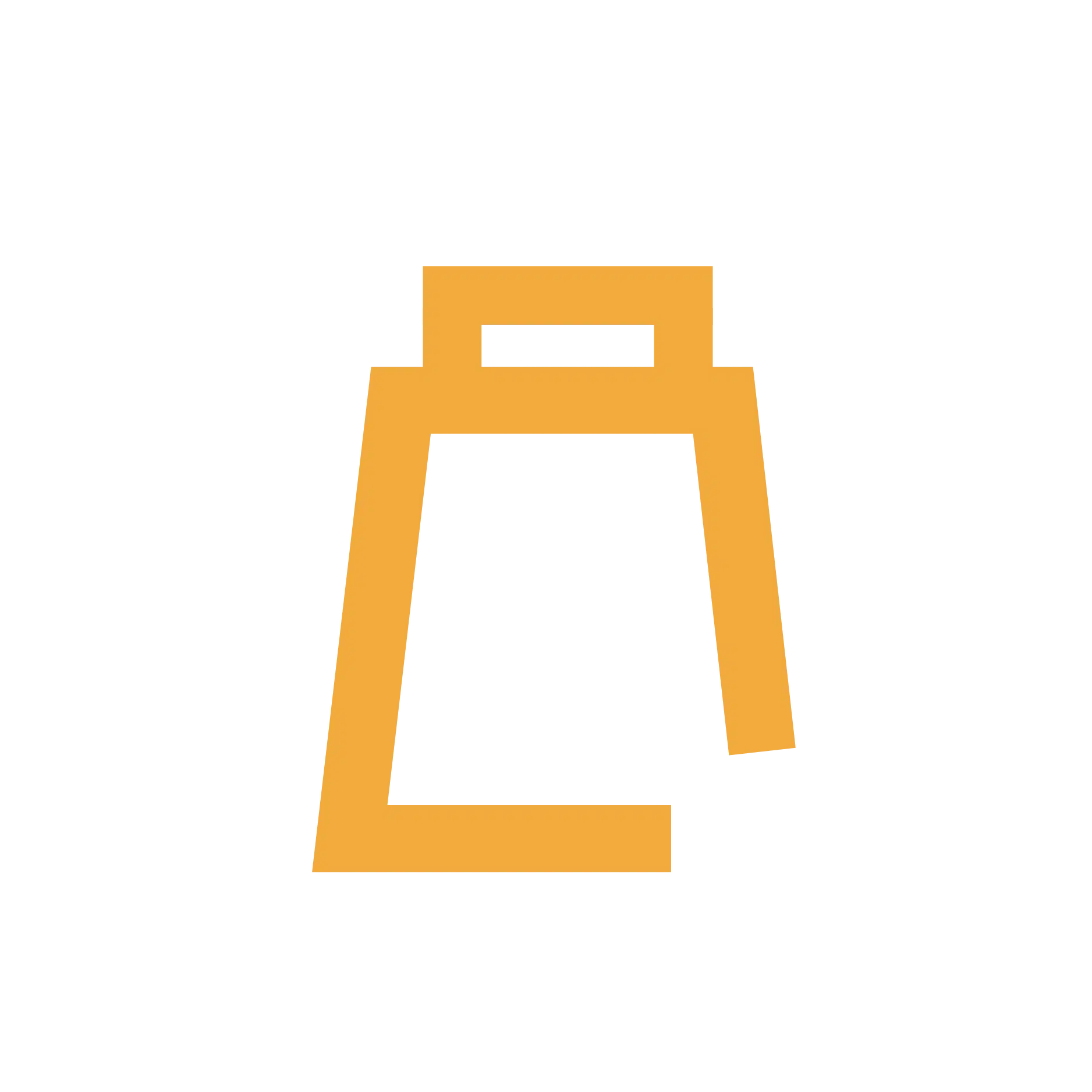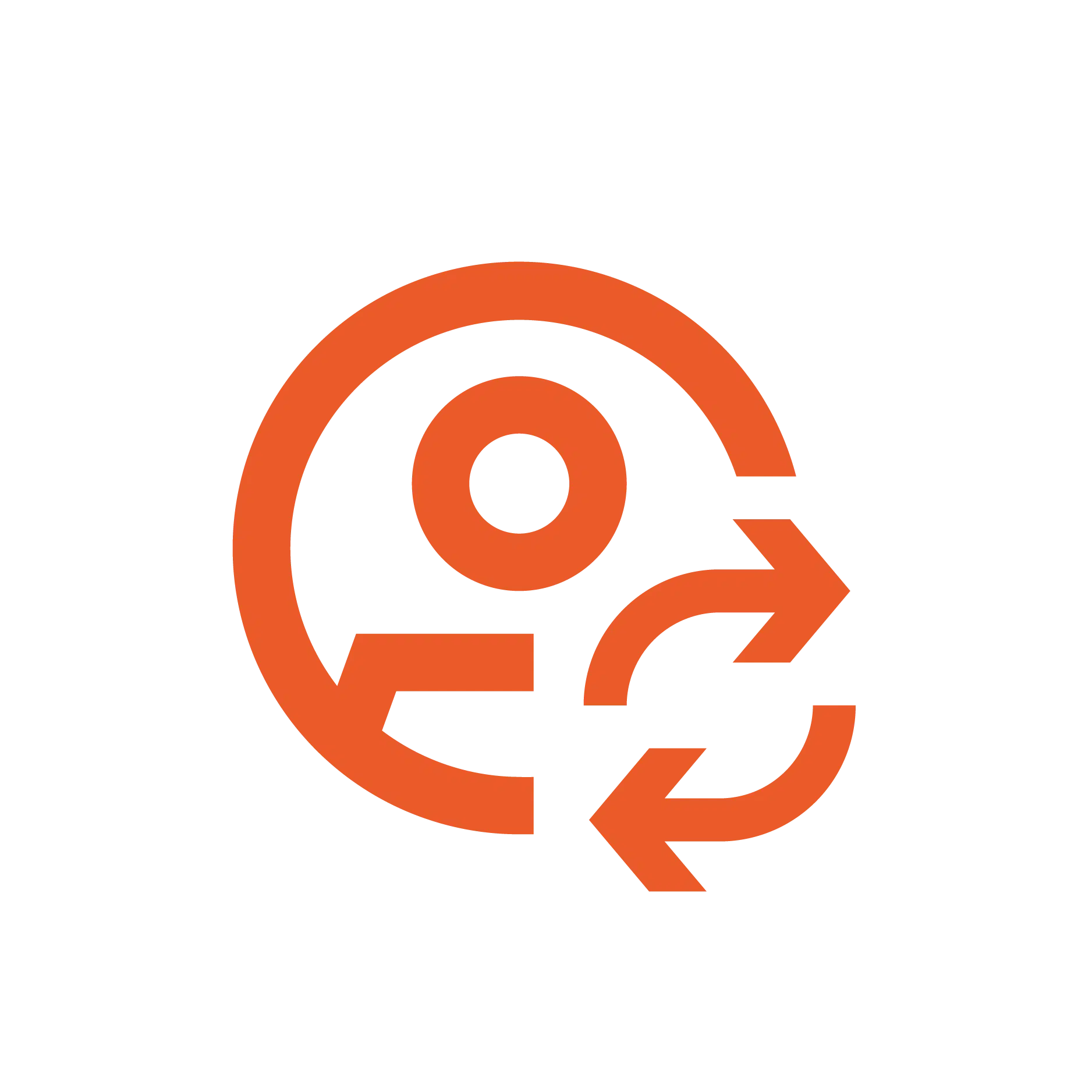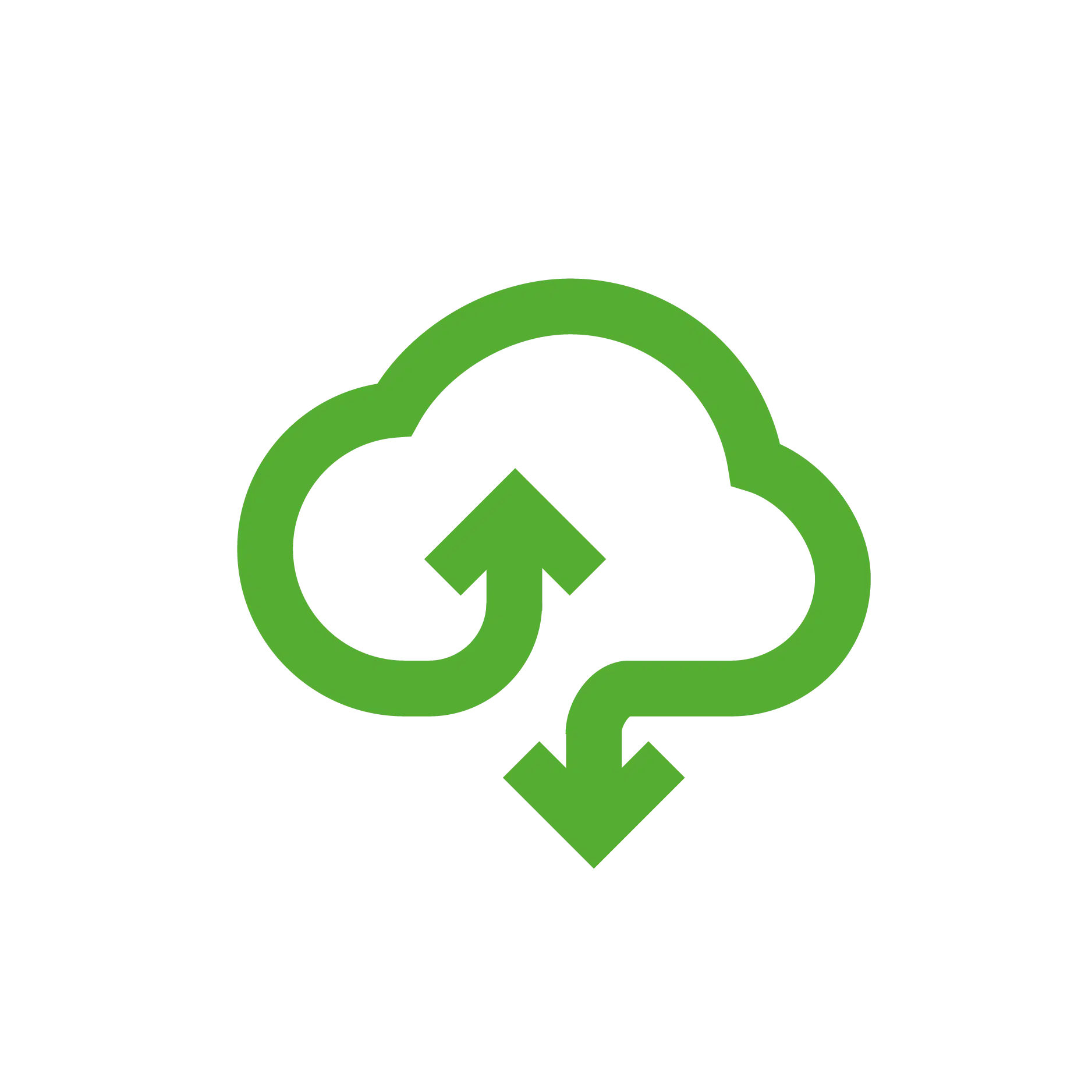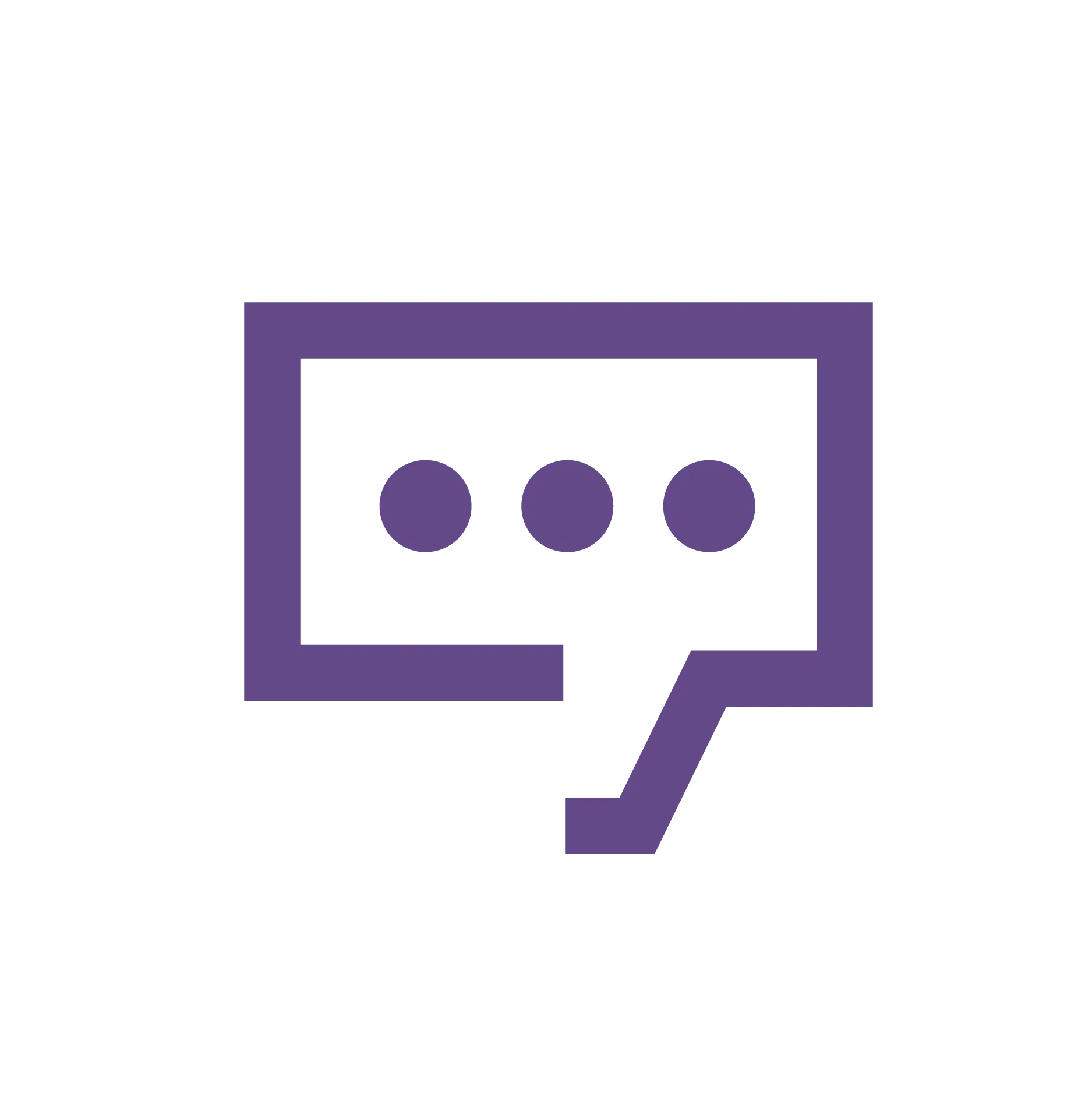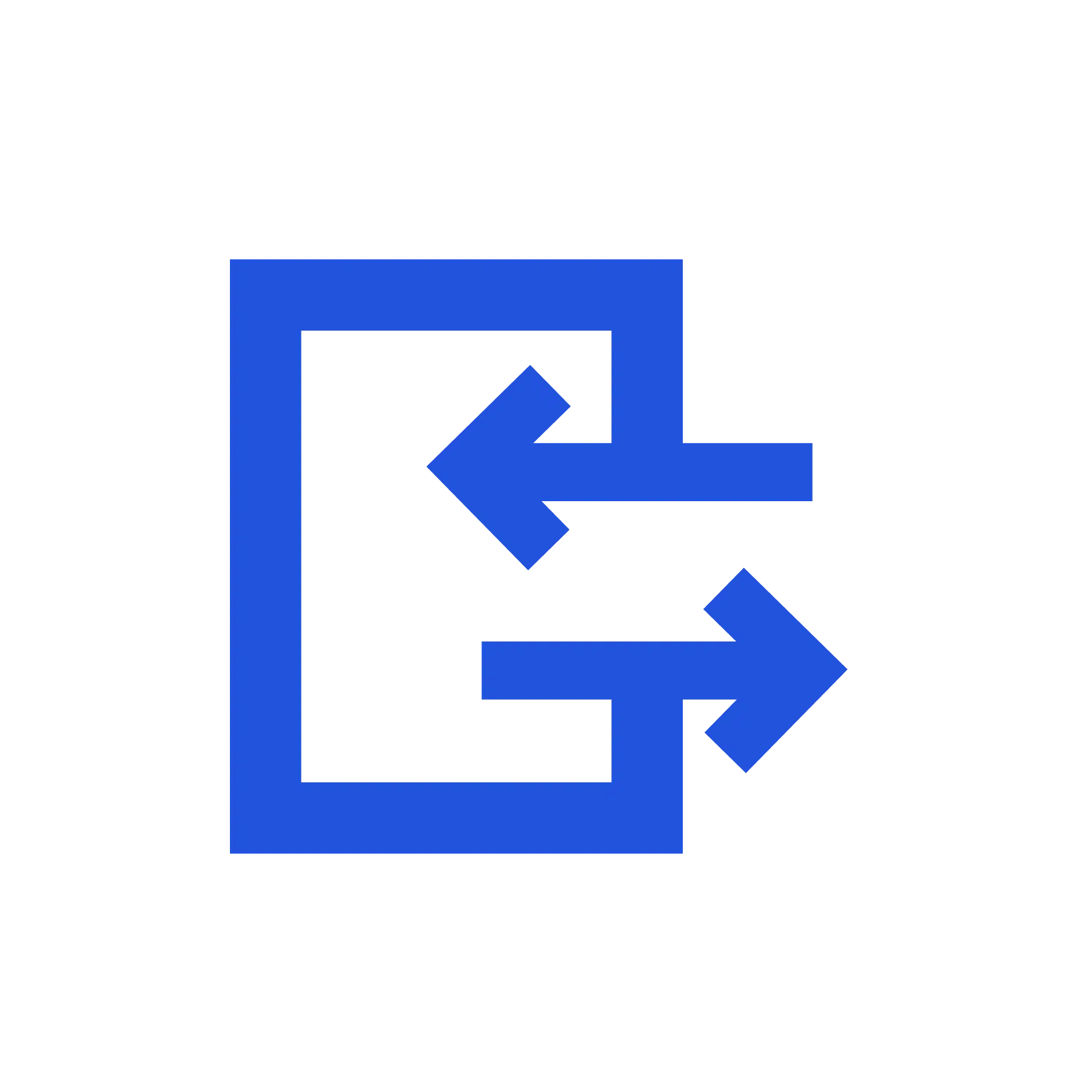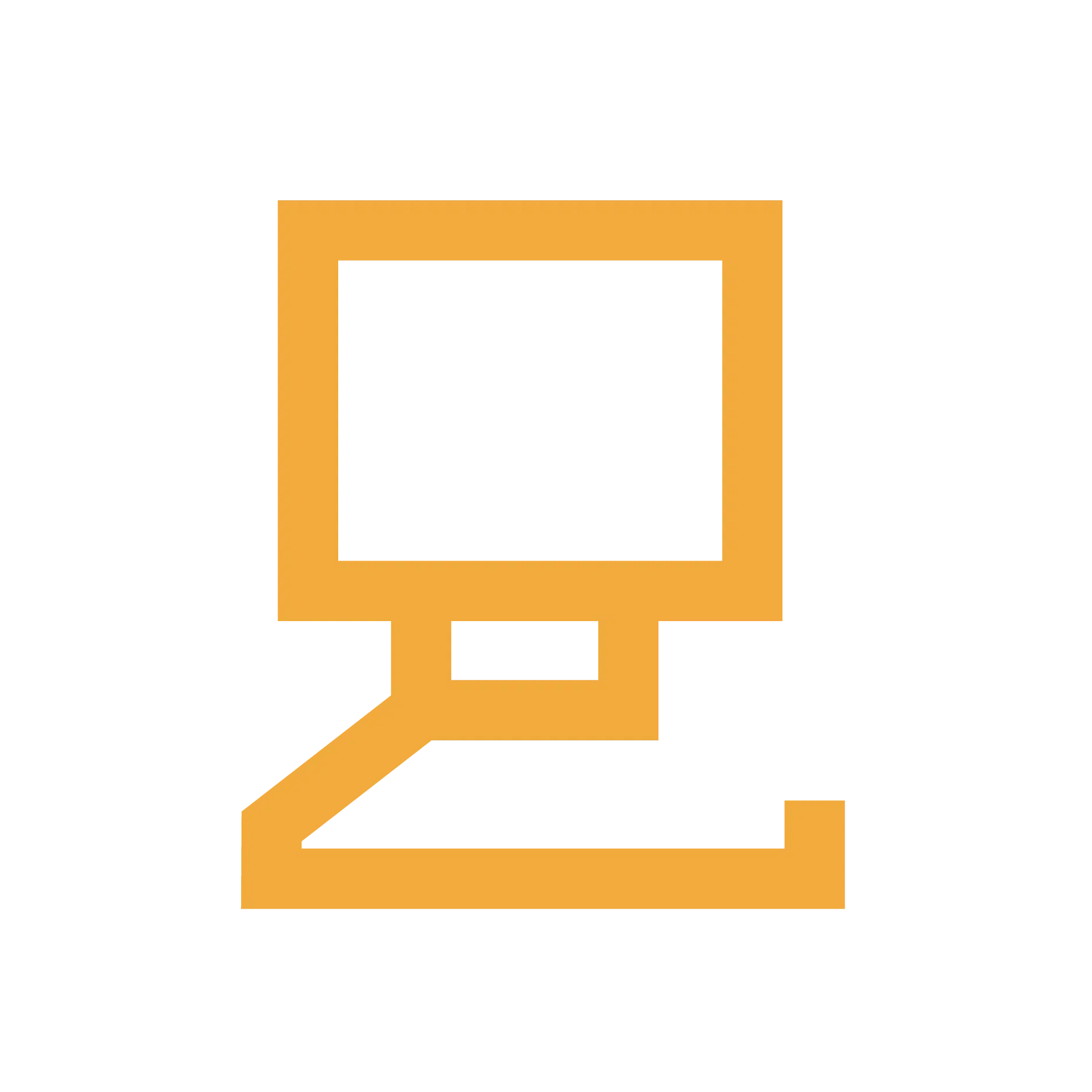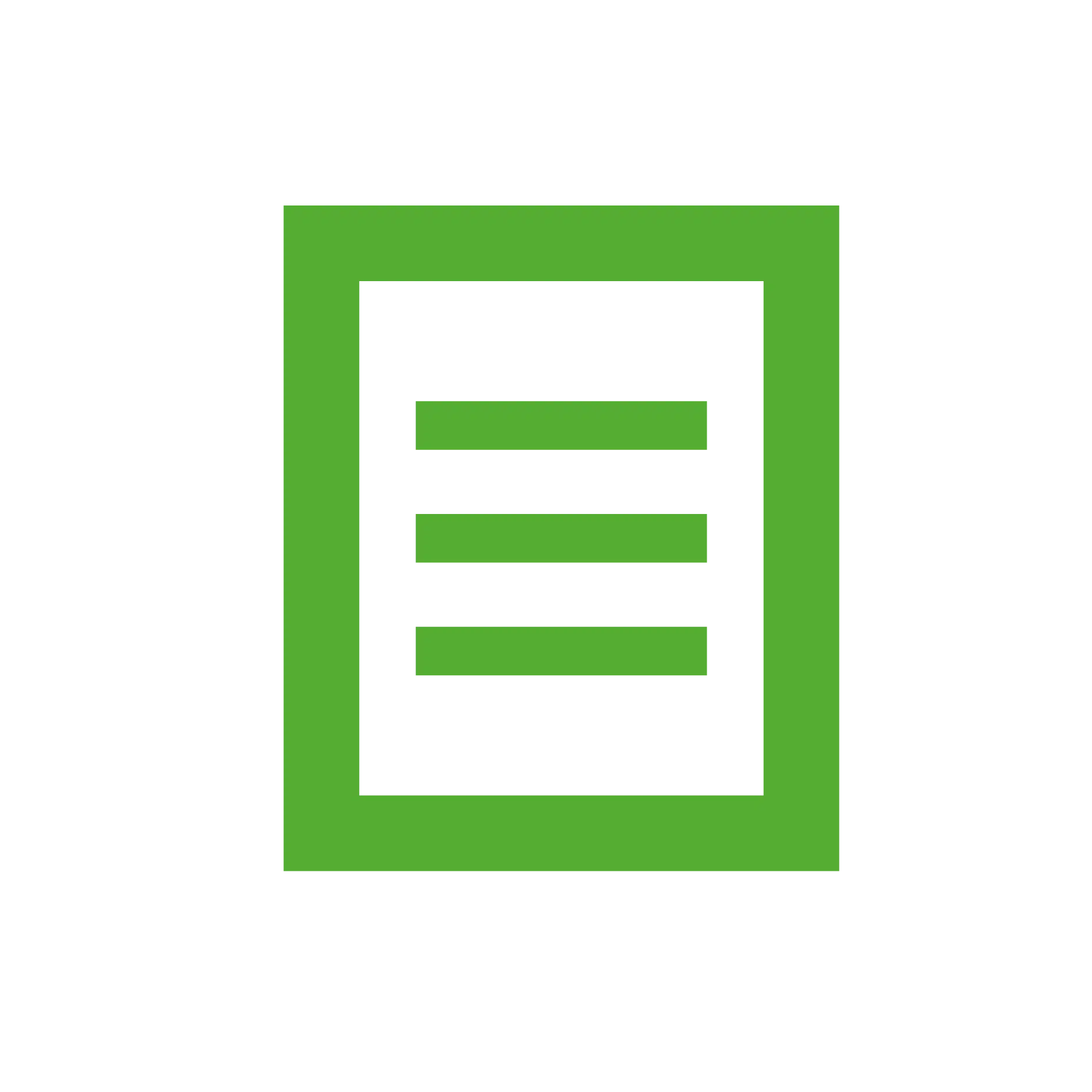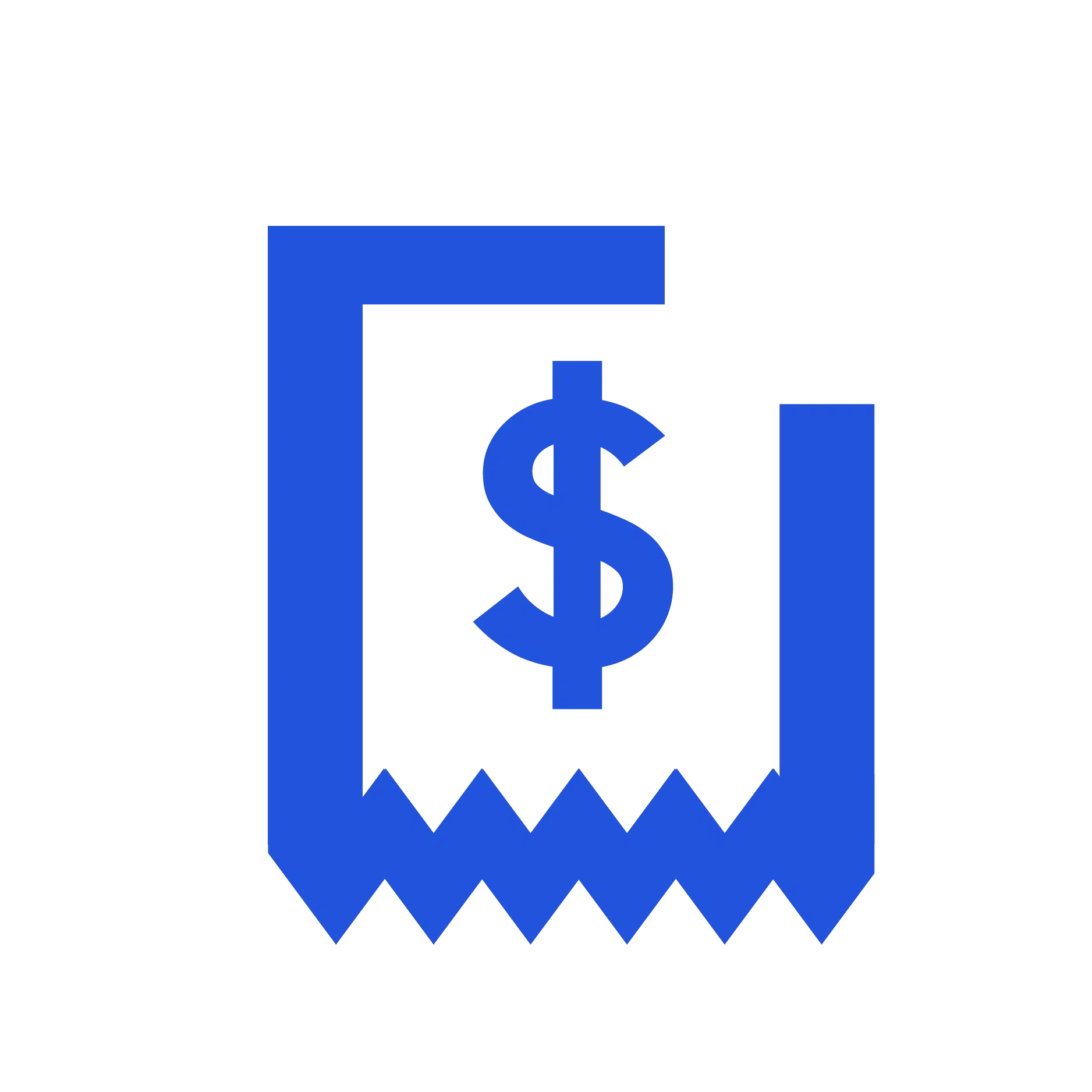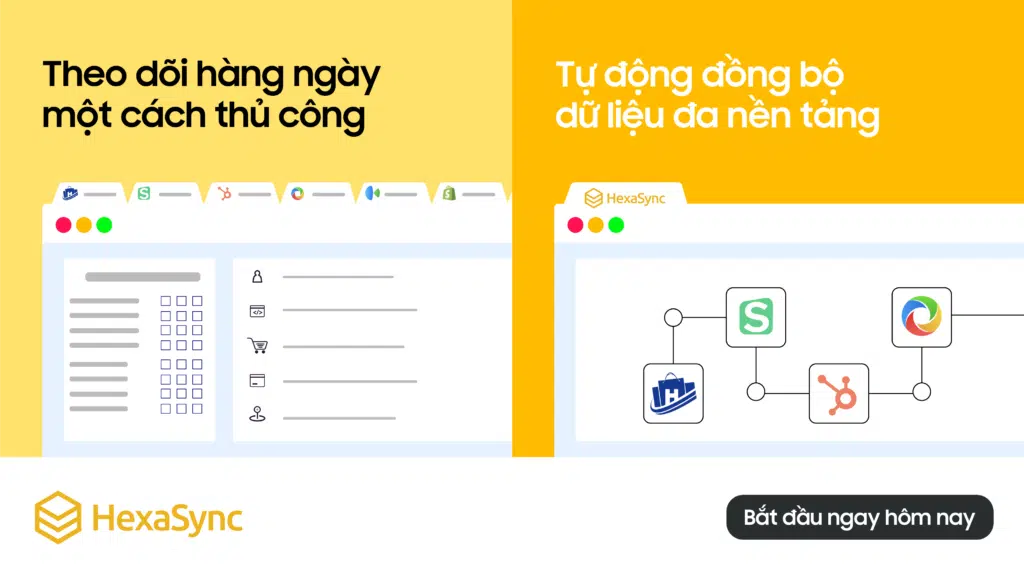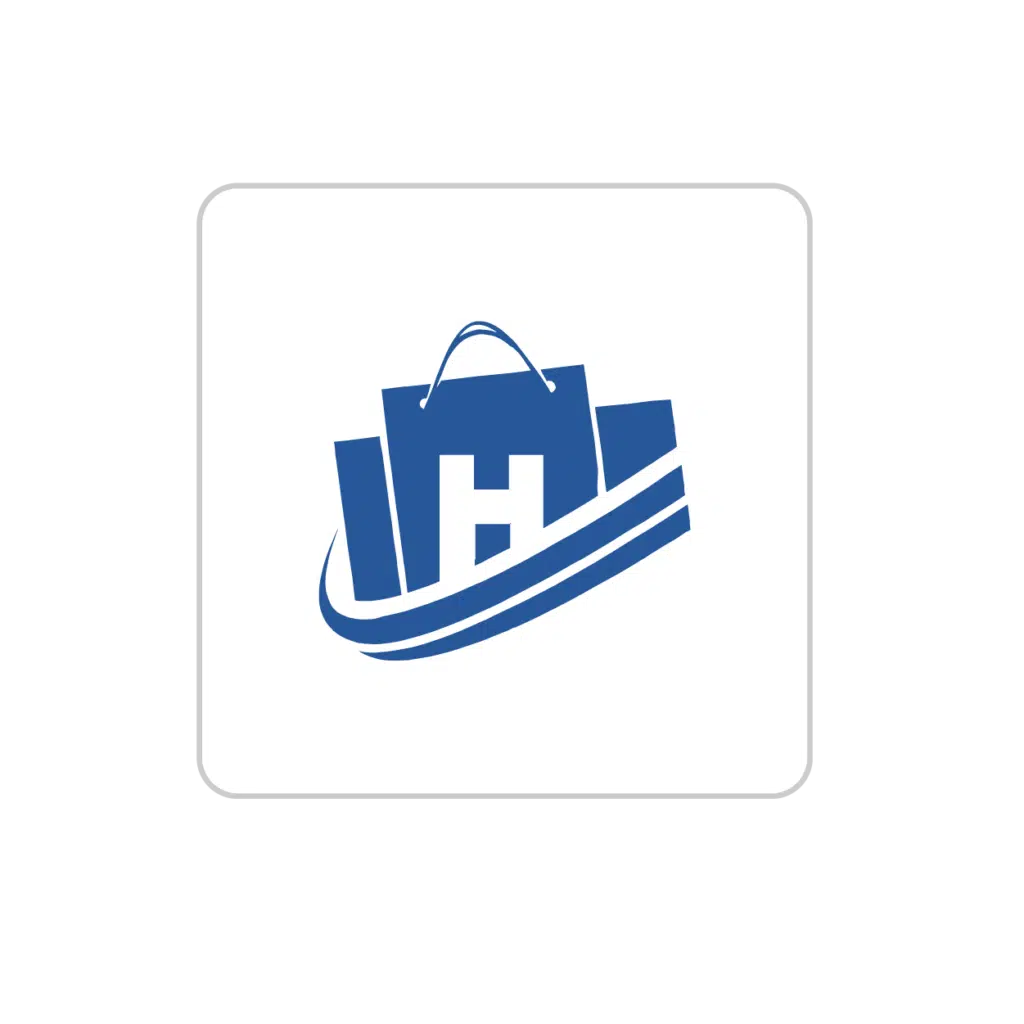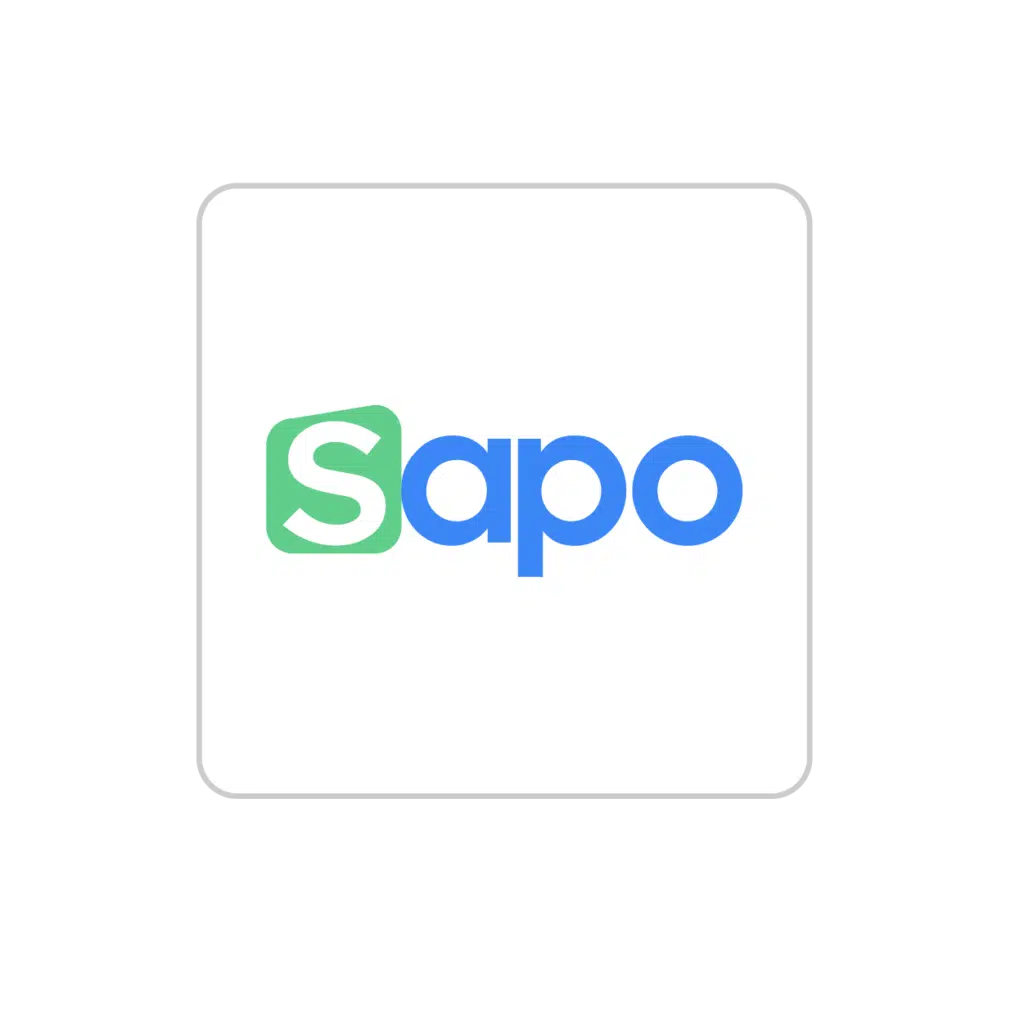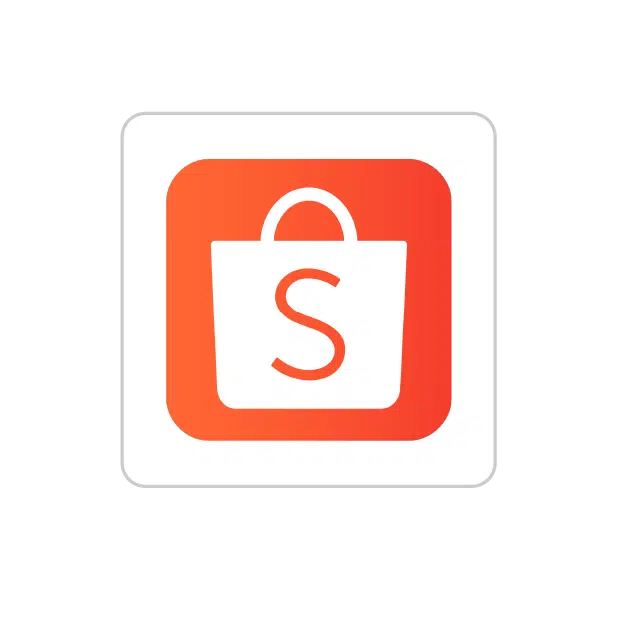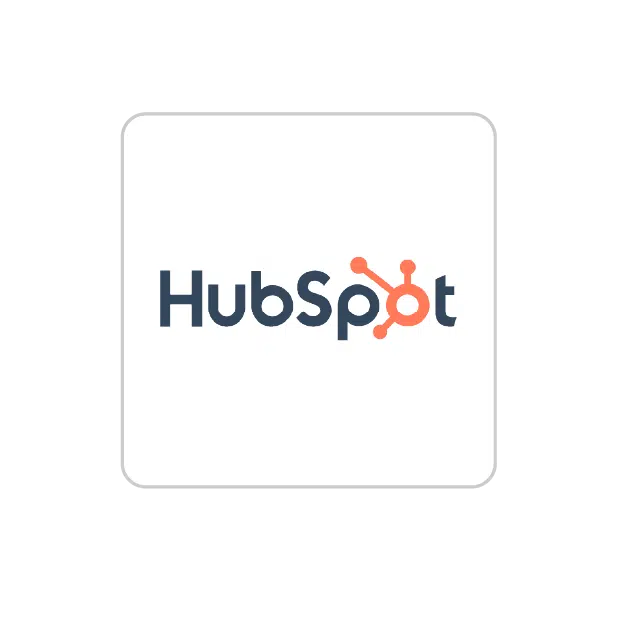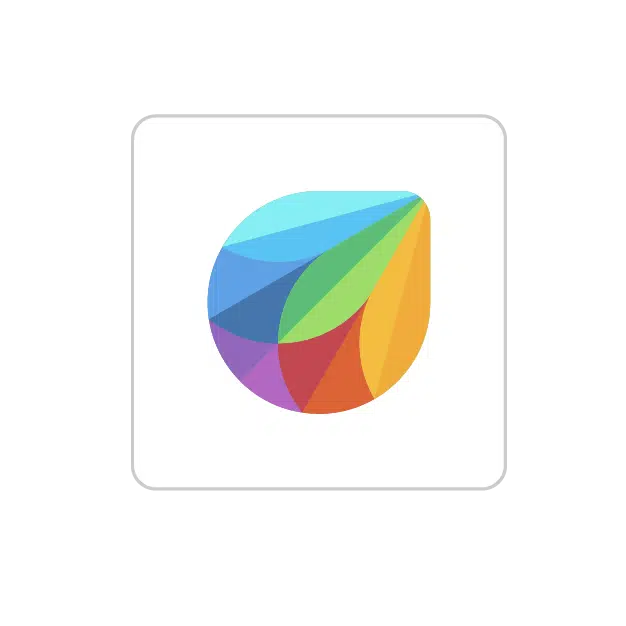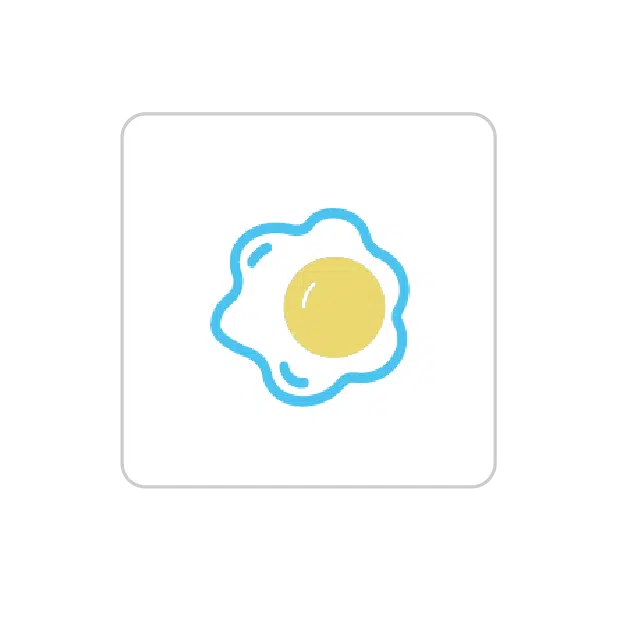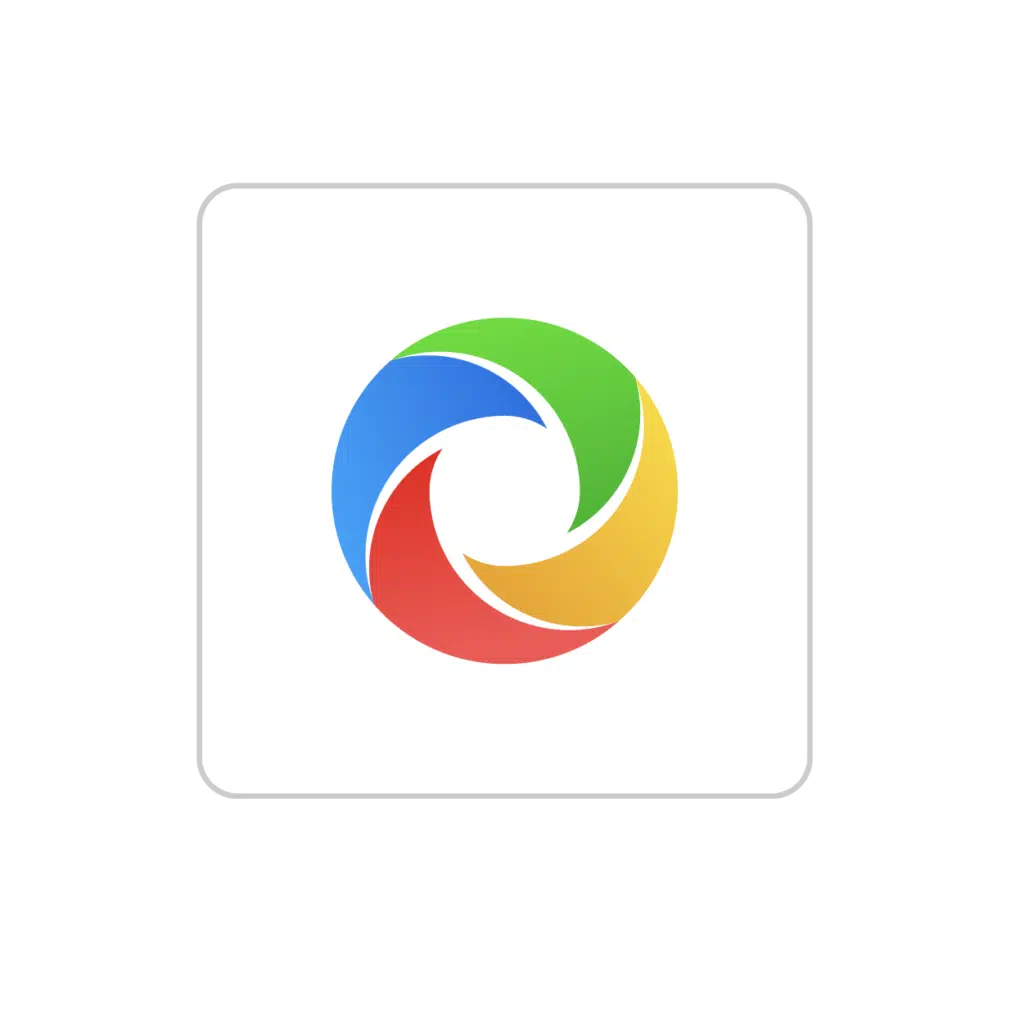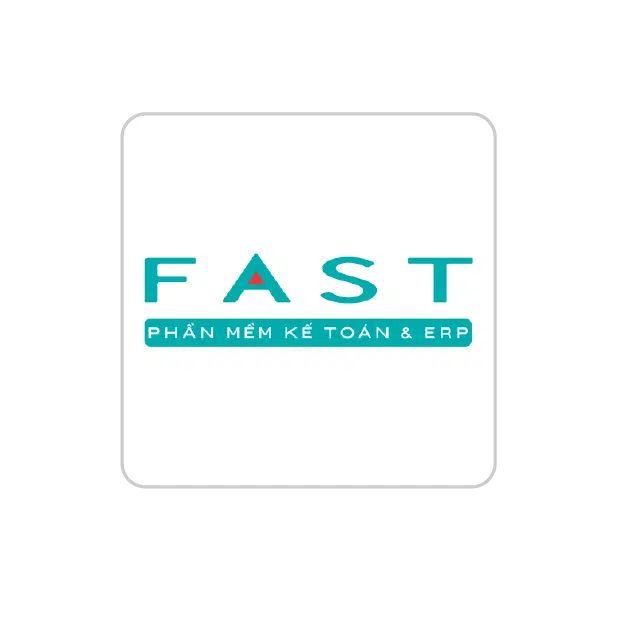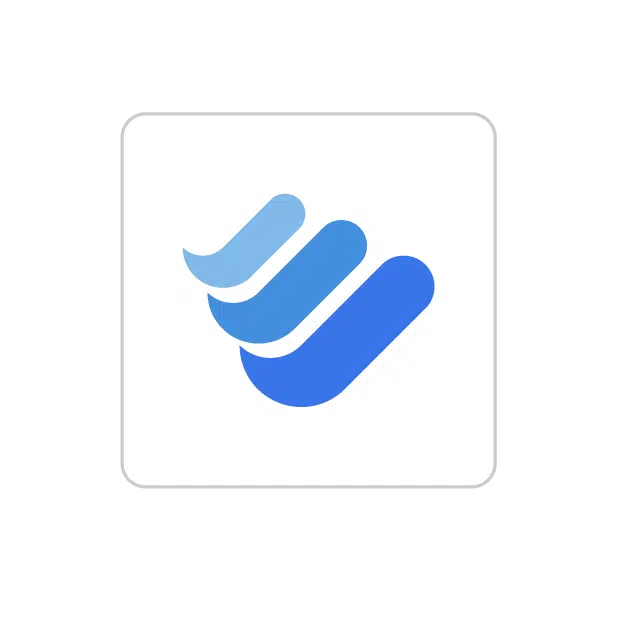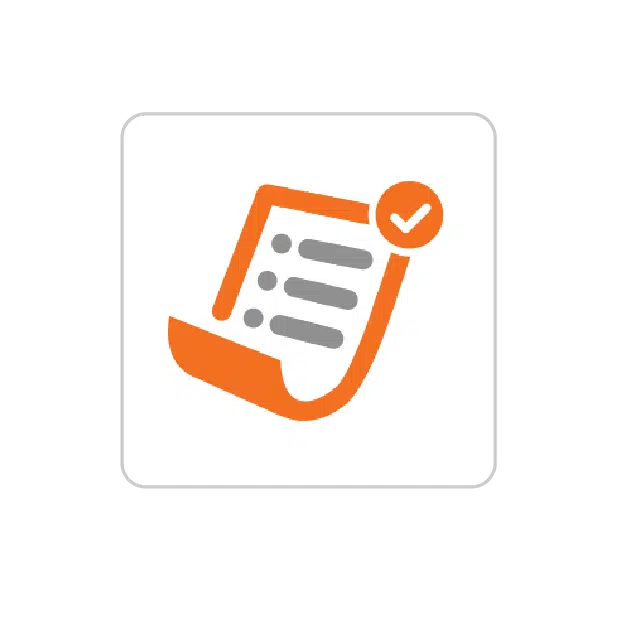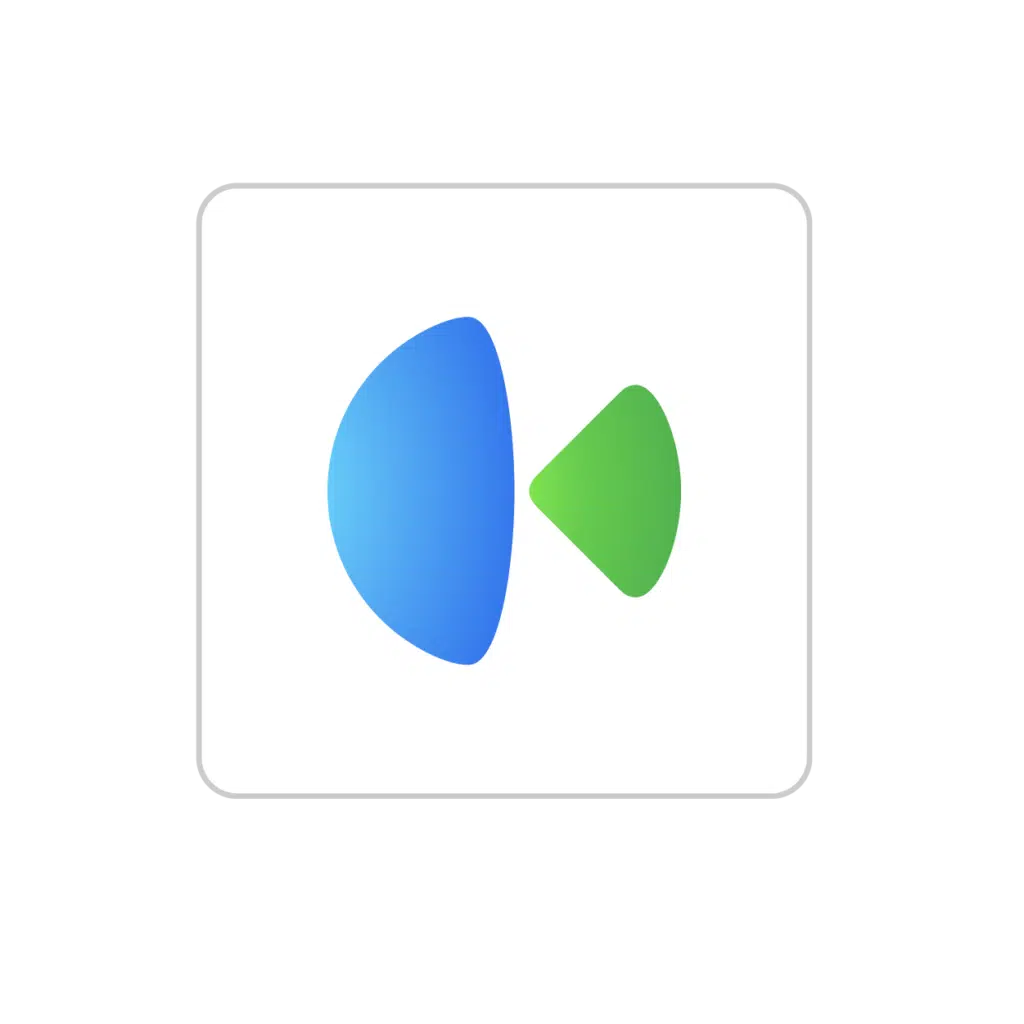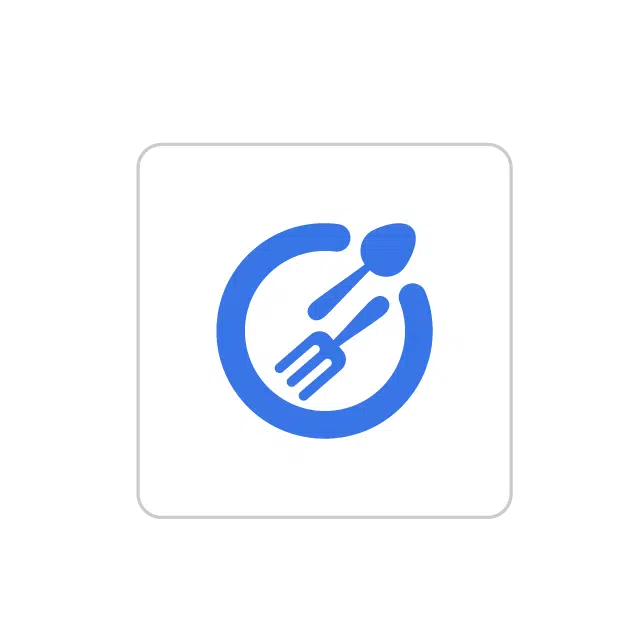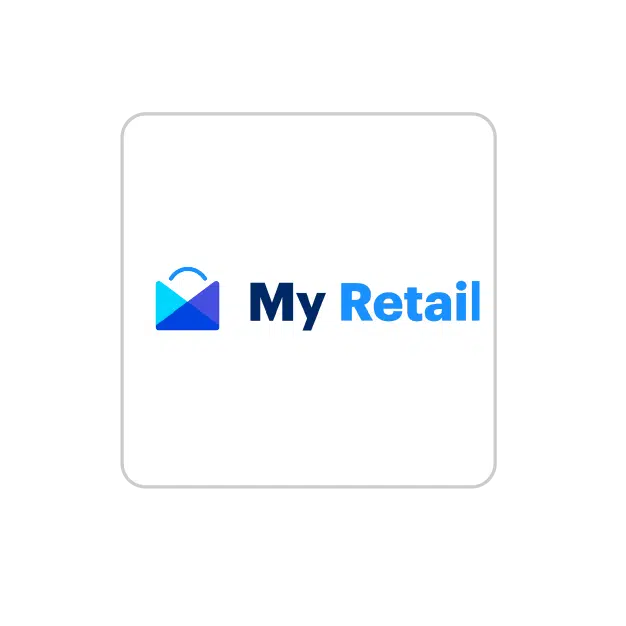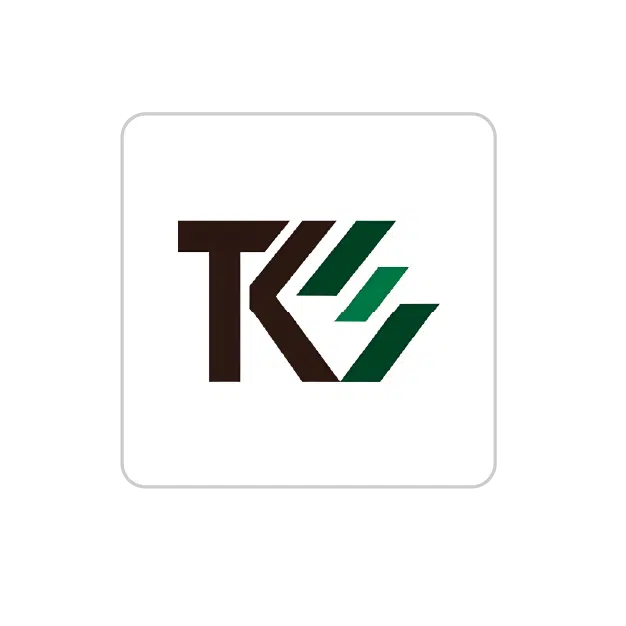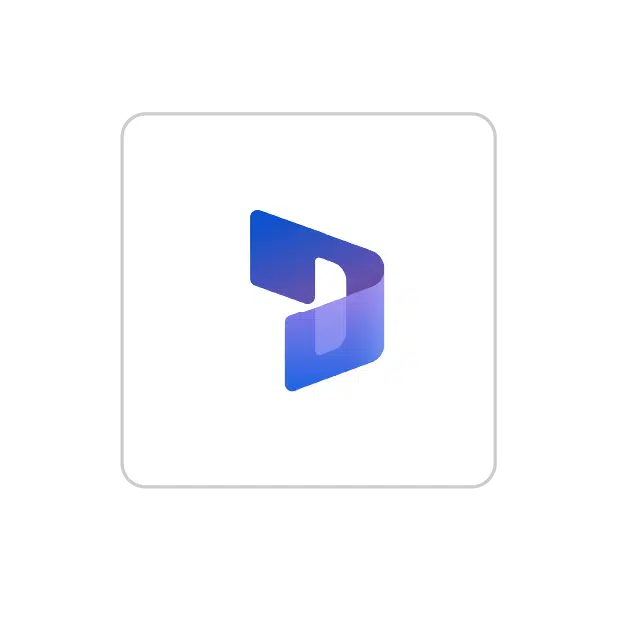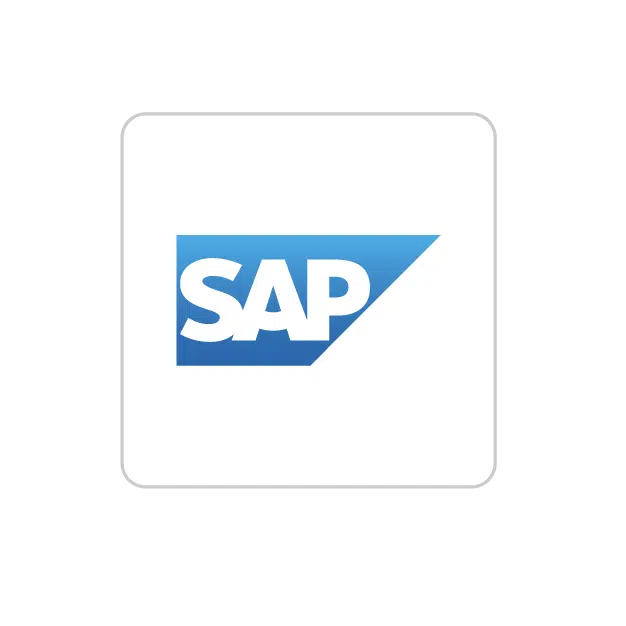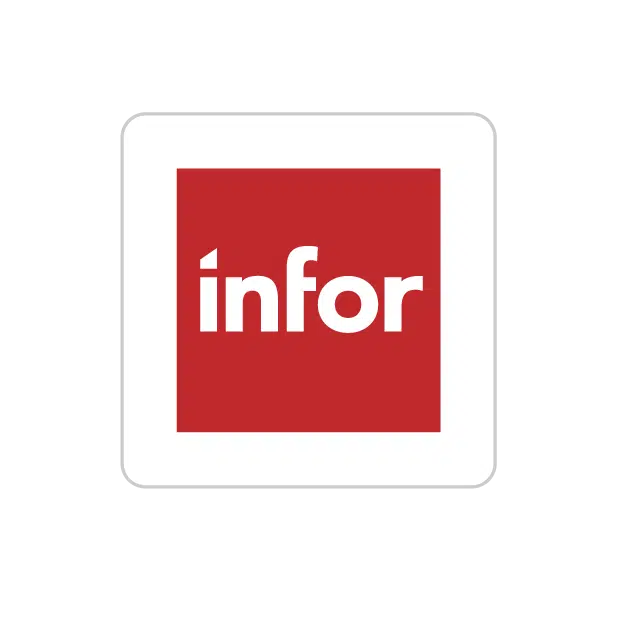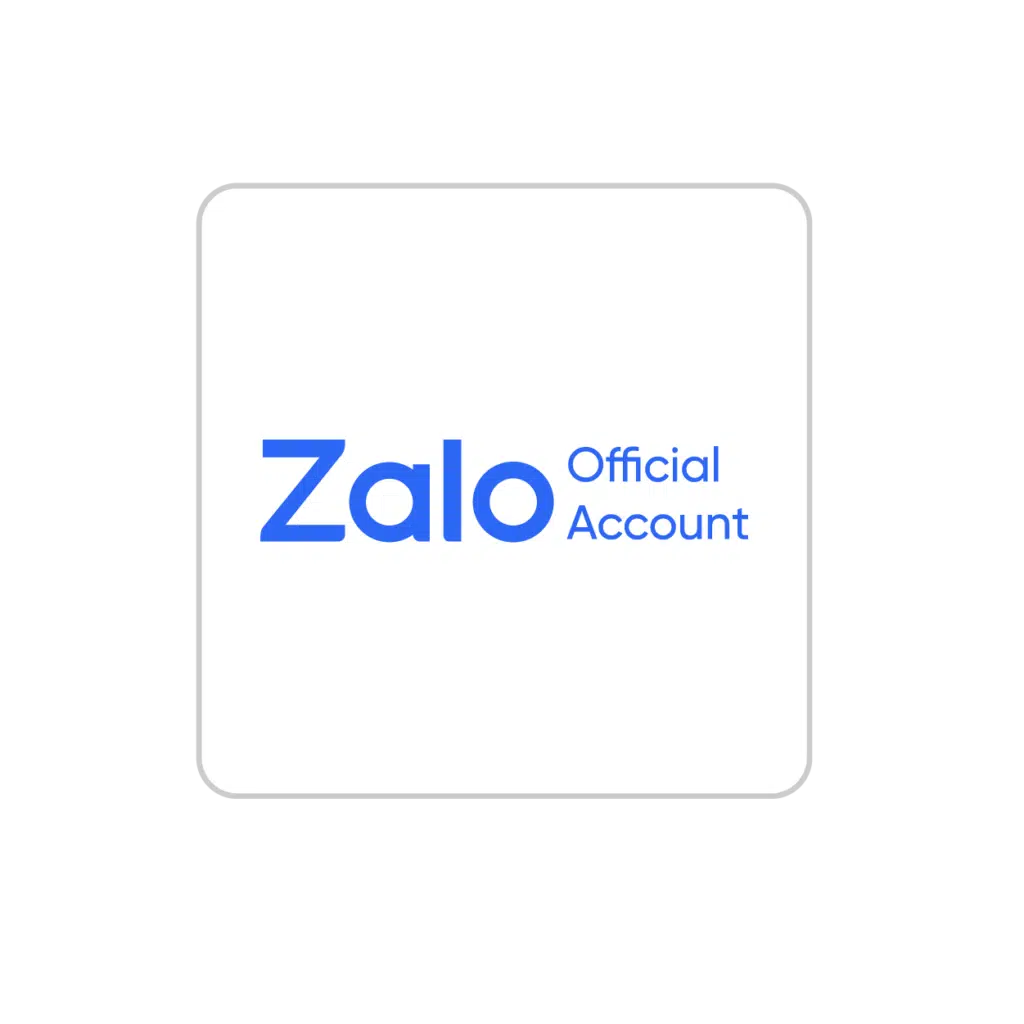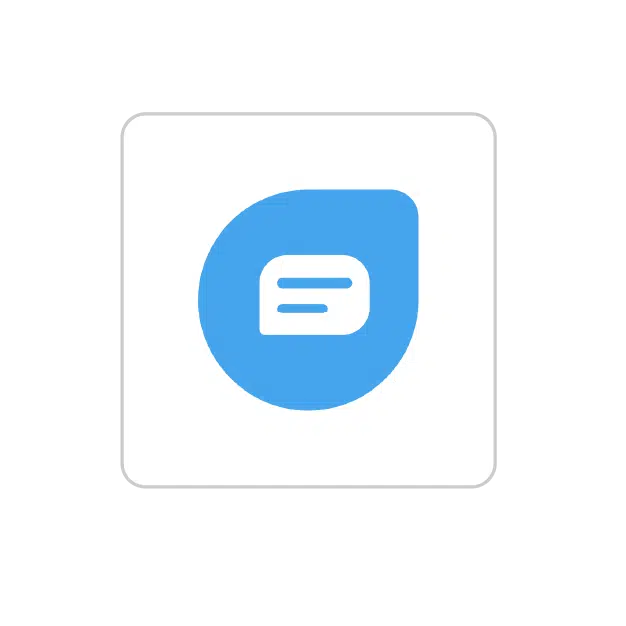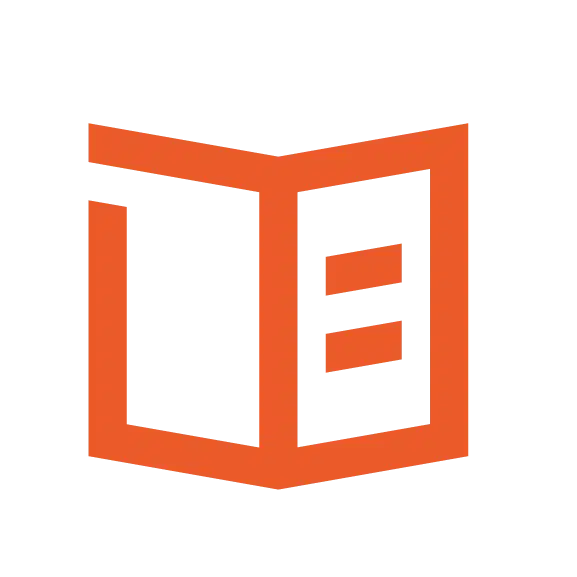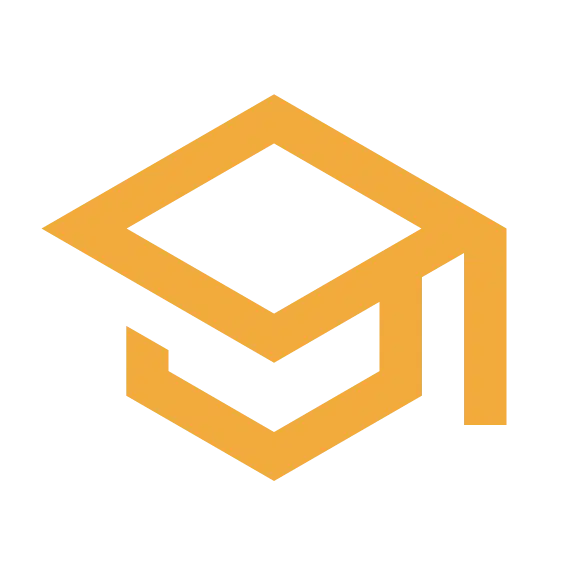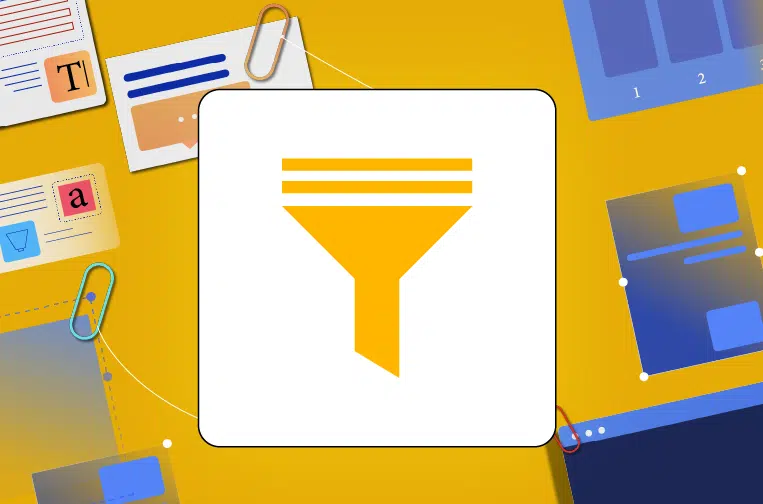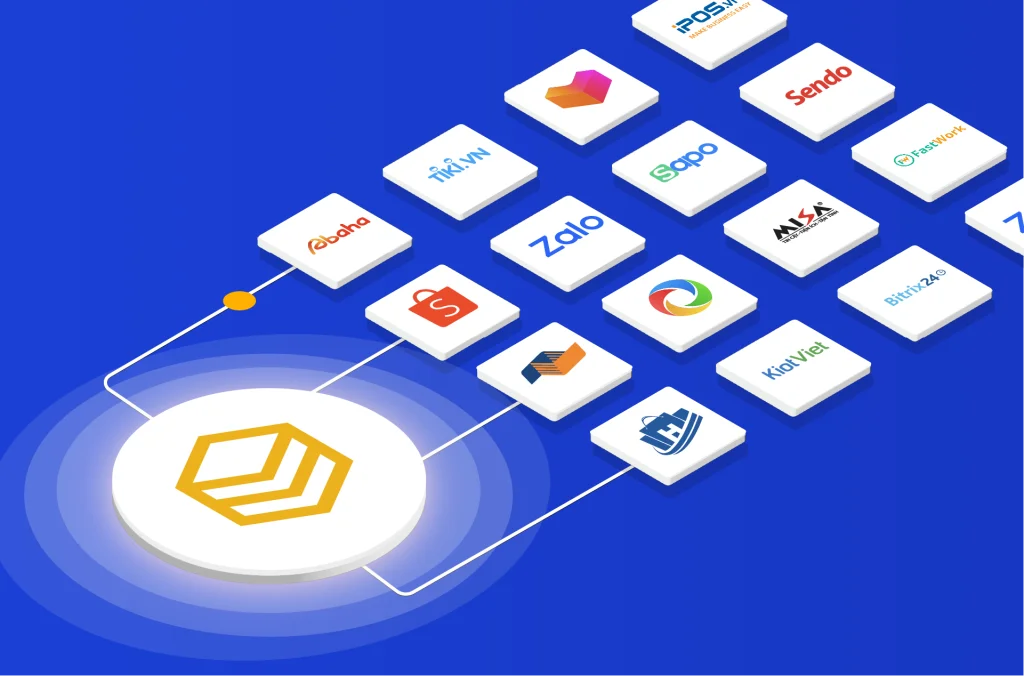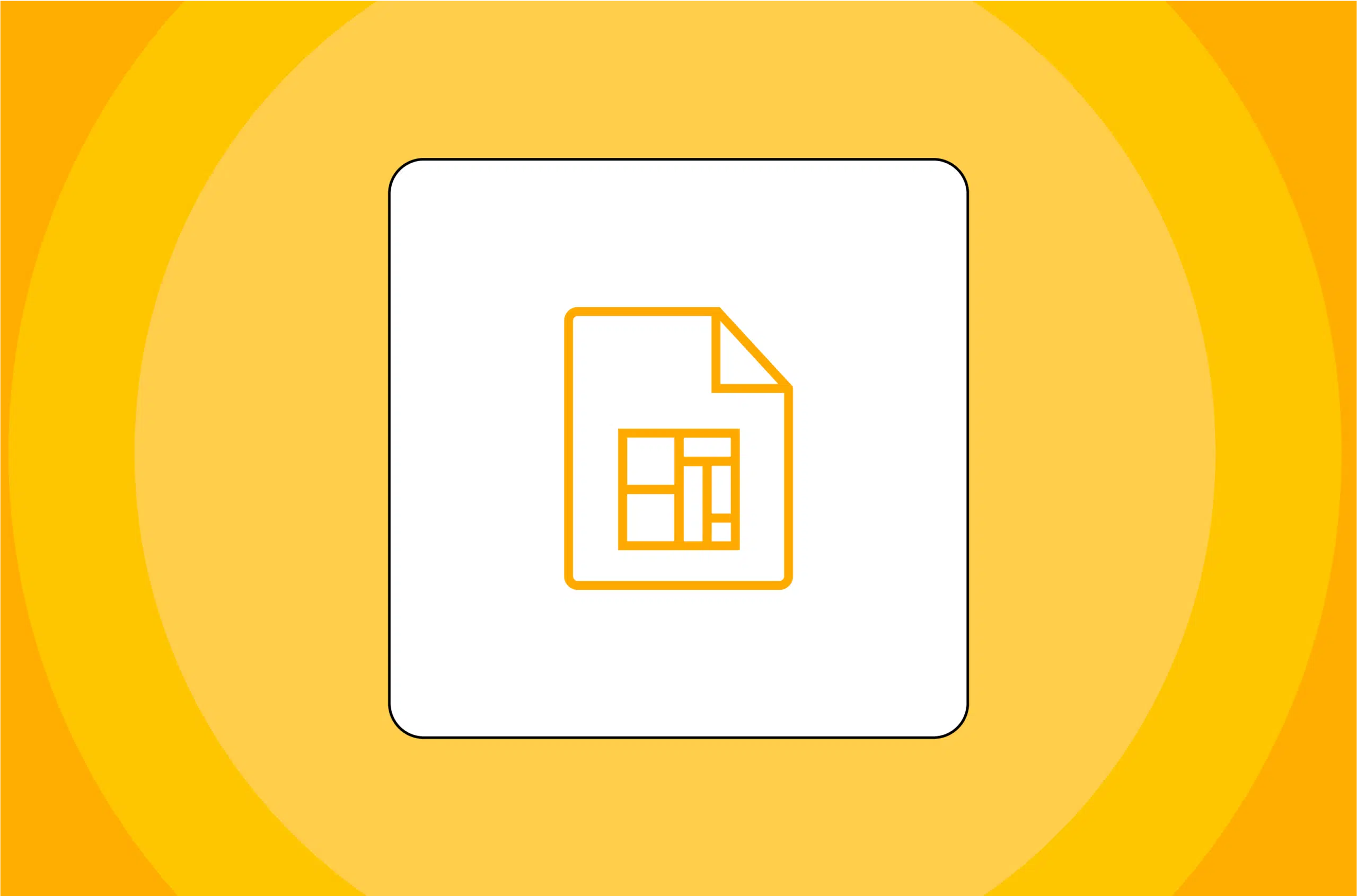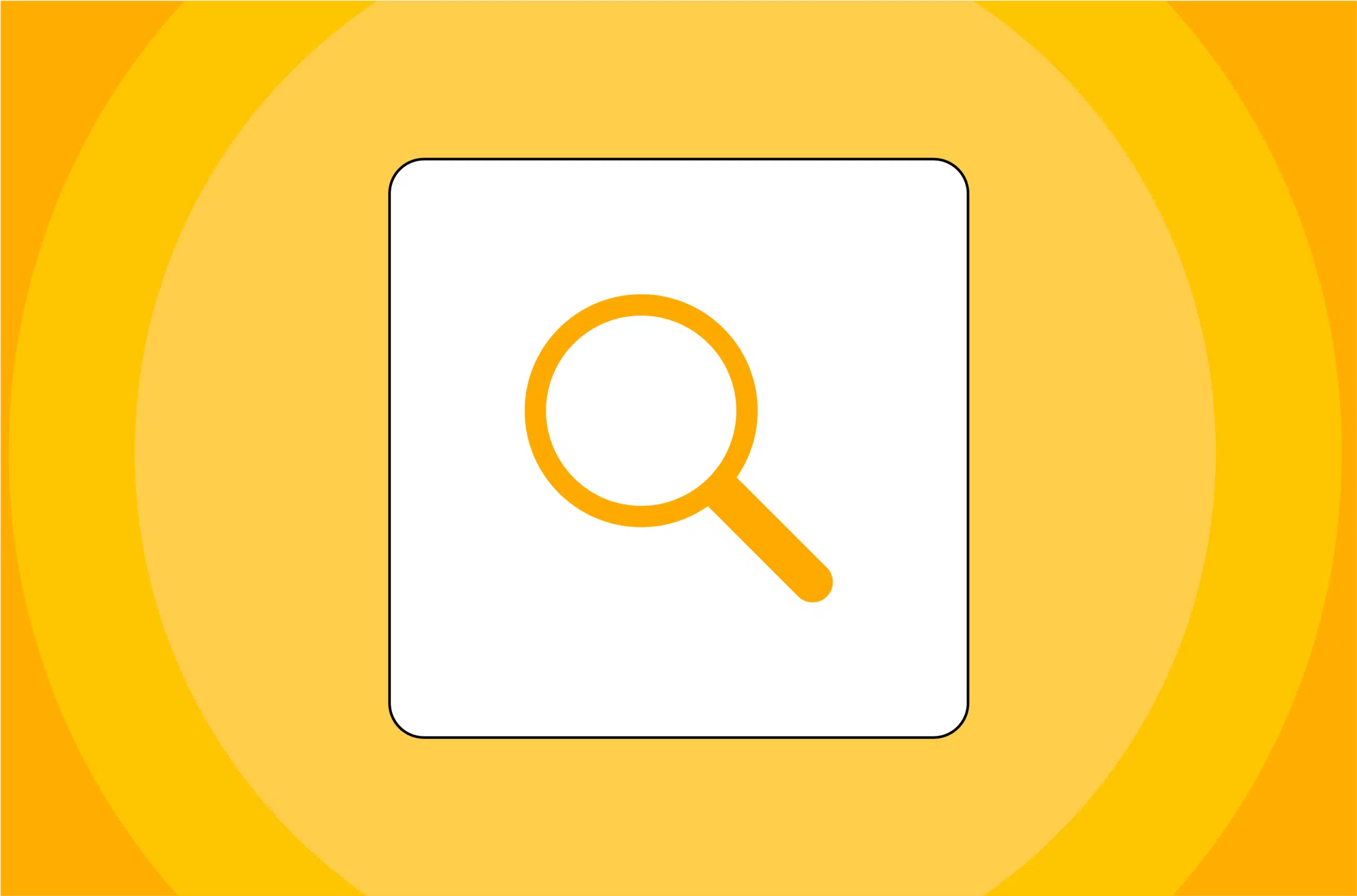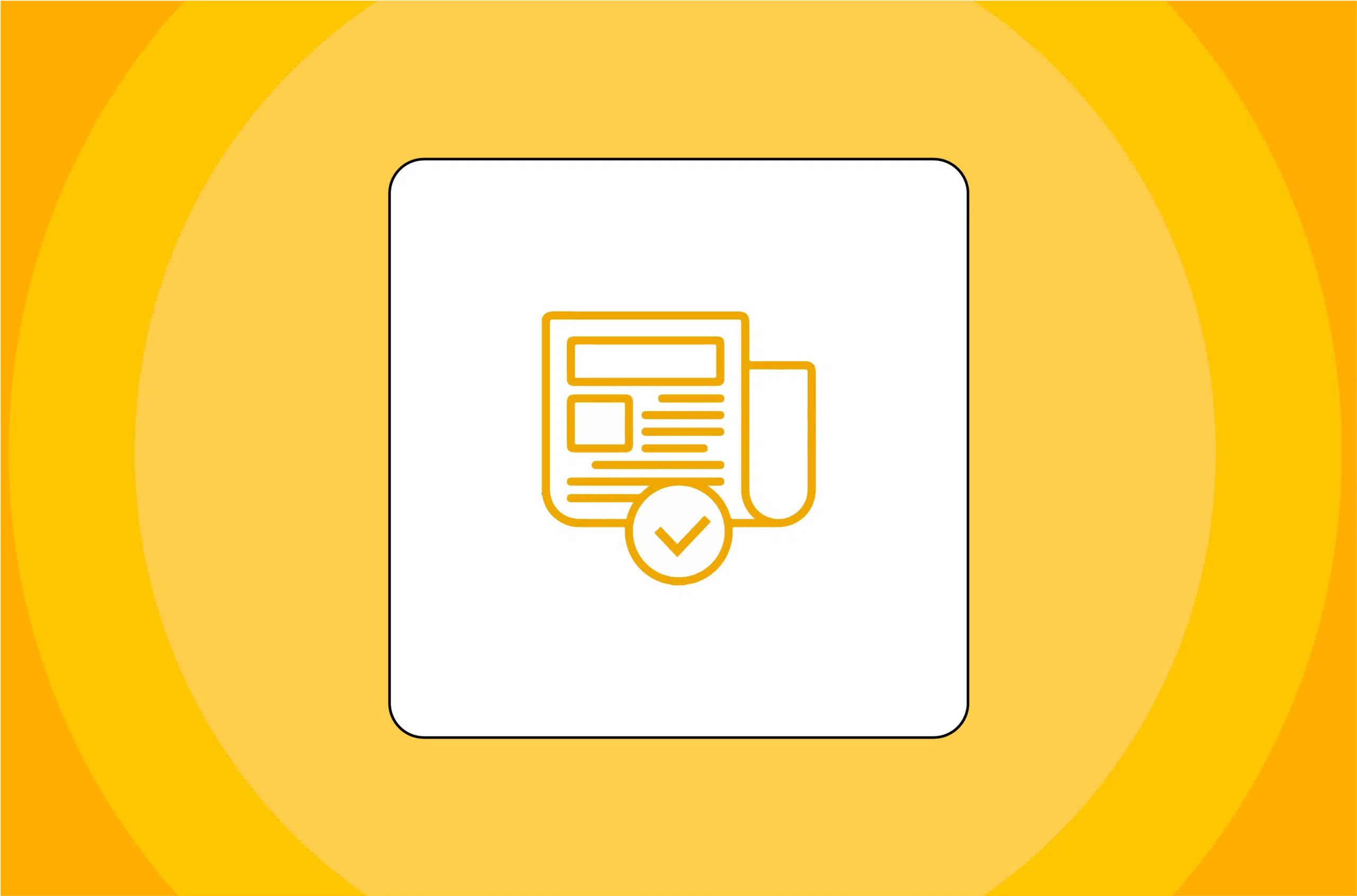Power BI là một dịch vụ phân tích kinh doanh phổ biến được cung cấp bởi Microsoft. Nó cho phép người dùng trực quan hóa và phân tích dữ liệu từ nhiều nguồn khác nhau, đồng thời chuyển đổi dữ liệu thành những thông tin chi tiết có ý nghĩa và bảng điều khiển tương tác. Một trong những tính năng mạnh mẽ nhất của Power BI là tùy chọn bộ lọc. Bộ lọc cho phép người dùng sắp xếp và thao tác dữ liệu để xác định các xu hướng và mẫu chính. Bài viết này sẽ cung cấp hướng dẫn toàn diện về cách thêm nút Filter trong Power BI và khám phá các kỹ thuật nâng cao để tạo bảng thông tin tương tác.
Power BI là gì và tại sao nó quan trọng?
Power BI là giải pháp kinh doanh thông minh dựa trên đám mây cho phép người dùng kết nối, phân tích và trực quan hóa dữ liệu từ nhiều nguồn khác nhau. Nó cung cấp nhiều công cụ tương tác khác nhau cho phép người dùng chia sẻ thông tin chi tiết và cộng tác. Power BI được thiết kế cho các doanh nghiệp thuộc mọi quy mô và giúp các tổ chức đưa ra quyết định dựa trên dữ liệu.
Một trong những lợi ích chính của Power BI là khả năng tích hợp với các sản phẩm khác của Microsoft, chẳng hạn như Excel và SharePoint. Điều này cho phép người dùng dễ dàng nhập dữ liệu từ các chương trình này và tạo báo cáo và trang tổng quan động. Ngoài ra, Power BI còn cung cấp nhiều tùy chọn tùy chỉnh, bao gồm khả năng tạo hình ảnh tùy chỉnh và thêm mã tùy chỉnh.
Với giao diện thân thiện với người dùng và khả năng mạnh mẽ, Power BI nhanh chóng trở nên phổ biến đối với các doanh nghiệp muốn cải thiện quy trình phân tích dữ liệu và ra quyết định của họ.
Tổng quan về bộ lọc (Filter) Power BI
Các bộ lọc trong Power BI được sử dụng để chỉnh dữ liệu và thực hiện phân tích nâng cao. Chúng cho phép người dùng tập trung vào các khía cạnh cụ thể của dữ liệu và ẩn thông tin không liên quan. Bộ lọc có thể được áp dụng cho từng hình ảnh trực quan hoặc toàn bộ trang.
Power BI có một số bộ lọc, bao gồm cả hình ảnh, trang và báo cáo. Bộ lọc cấp hình ảnh áp dụng cho một hình ảnh trực quan, bộ lọc cấp trang cho phép kiểm soát nhiều hình ảnh trực quan trên một trang và bộ lọc cấp báo cáo ảnh hưởng đến tất cả các hình ảnh trực quan và trang trong báo cáo.
Bộ lọc cấp độ trực quan trong Power BI có khả năng tùy chỉnh cao và cho phép người dùng lọc dữ liệu dựa trên các tiêu chí cụ thể. Ví dụ: người dùng có thể lọc dữ liệu dựa trên phạm vi ngày, danh mục hoặc giá trị cụ thể. Mặt khác, bộ lọc cấp trang cho phép người dùng kiểm soát nhiều hình ảnh trực quan trên một trang. Điều này hữu ích khi người dùng muốn so sánh dữ liệu qua các hình ảnh trực quan khác nhau trên cùng một trang.
Bộ lọc cấp báo cáo trong Power BI là loại bộ lọc mạnh nhất vì chúng ảnh hưởng đến tất cả các hình ảnh trực quan và trang trong báo cáo. Điều này có nghĩa là người dùng có thể áp dụng bộ lọc một lần và nó sẽ được áp dụng cho tất cả các hình ảnh trực quan và trang trong báo cáo. Bộ lọc cấp báo cáo rất hữu ích khi người dùng muốn phân tích dữ liệu trên nhiều trang hoặc trực quan hóa trong báo cáo.
Các loại nút Filter trong Power BI
Khả năng lọc của Power BI là một phần thiết yếu trong khả năng phân tích dữ liệu của nó, cung cấp nhiều bộ lọc cho các nhu cầu cụ thể:
Bộ lọc tự động
Các bộ lọc này được tự động thêm vào cấp độ trực quan của ngăn bộ lọc khi bạn tạo hình ảnh dựa trên các trường mà hình ảnh bao gồm. Chúng hợp lý hóa các điều chỉnh hiển thị dữ liệu, cho phép chỉnh hình ảnh nhanh chóng.
Bộ lọc thủ công
Bộ lọc thủ công, có thể được đặt vào bất kỳ nơi nào của ngăn bộ lọc trong khi chỉnh sửa báo cáo, cung cấp tùy chỉnh bổ sung, cho phép bao gồm hoặc loại trừ dữ liệu cụ thể trong hình ảnh.
Bộ lọc nâng cao
Bộ lọc nâng cao trong Power BI bao gồm một số loại:
Include and Exclude Filters (Bộ lọc Bao gồm và Loại trừ): Chúng cho phép lựa chọn điểm dữ liệu chính xác để đưa vào hoặc loại trừ trong báo cáo.
Drill-down Filters (Bộ lọc chi tiết): Các bộ lọc này cung cấp cái nhìn sâu hơn về dữ liệu phân cấp, cho phép phân tích chi tiết từ dữ liệu chung đến dữ liệu cụ thể.
Cross-drill Filters (Bộ lọc khoan chéo): Cho phép điều hướng qua các cấp độ dữ liệu khác nhau trong cùng một hình ảnh.
Drill-through Filters (Bộ lọc truy sâu): Cho phép tập trung vào một thực thể cụ thể trong báo cáo và truy xâu từ một trang khác.
Bộ lọc URL: Bộ lọc này cho phép tạo siêu liên kết điều hướng đến báo cáo có cài đặt bộ lọc cụ thể.
Người dùng Power BI có thể nâng cao đáng kể quy trình phân tích dữ liệu và tạo báo cáo bằng cách hiểu rõ và áp dụng hiệu quả các bộ lọc này.
Hướng dẫn từng bước thêm nút Filter trong Power BI
Việc thêm nút Filter Trong Power BI rất dễ dàng và chỉ cần một vài bước đơn giản:
1. Trong Power BI Desktop, chọn biểu tượng Báo cáo.
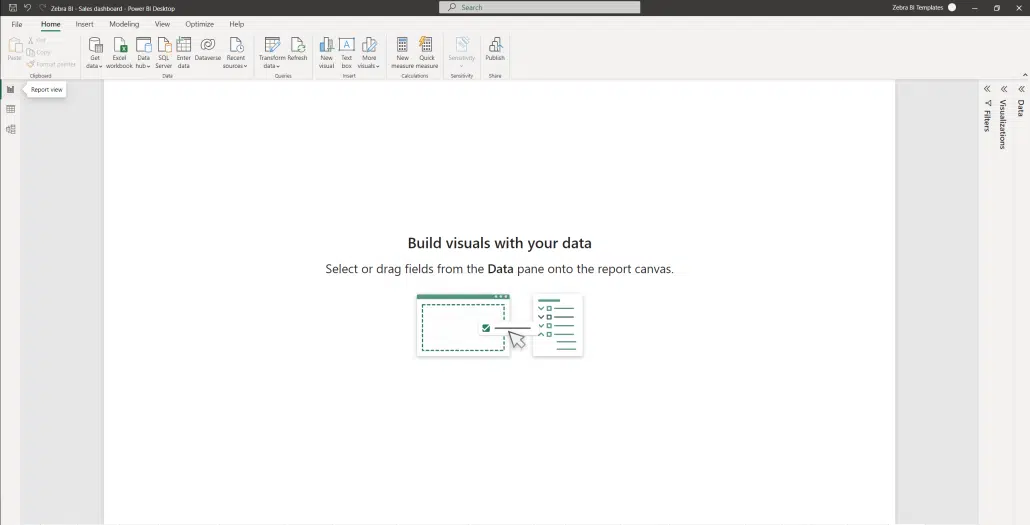
2. Ngăn Bộ lọc hiển thị dọc theo bên phải của khung báo cáo. Nếu bạn không thấy ngăn Bộ lọc, hãy chọn biểu tượng “>” từ góc trên bên phải để mở rộng ngăn đó.
3. Mở các ngăn Visualizations, Filters, and Data nếu chưa mở.
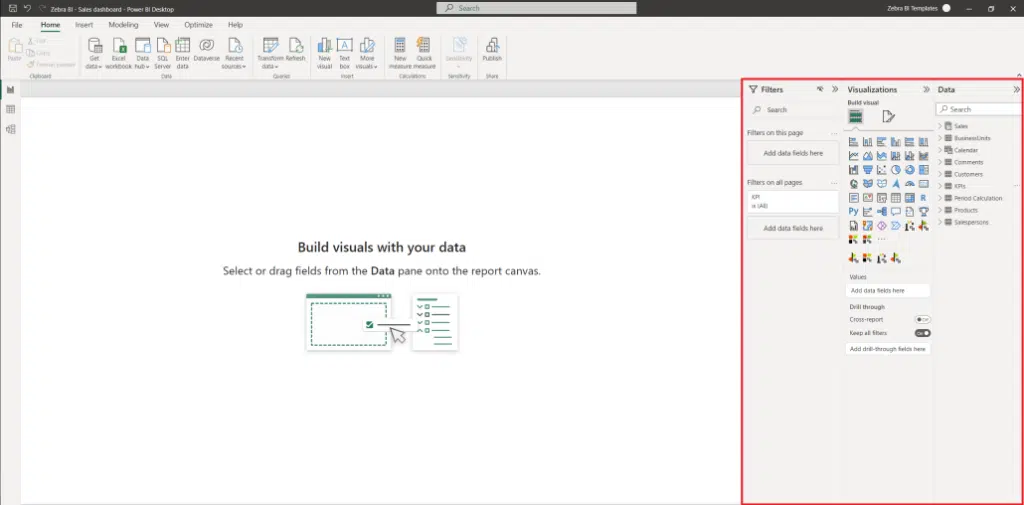
4. Chọn một hình ảnh để kích hoạt nó.
5. Từ ngăn Data, chọn ô bạn muốn thêm (nếu chưa được thêm) làm bộ lọc cấp độ mới
6. Kéo nó vào Bộ lọc trên khung trực quan này:
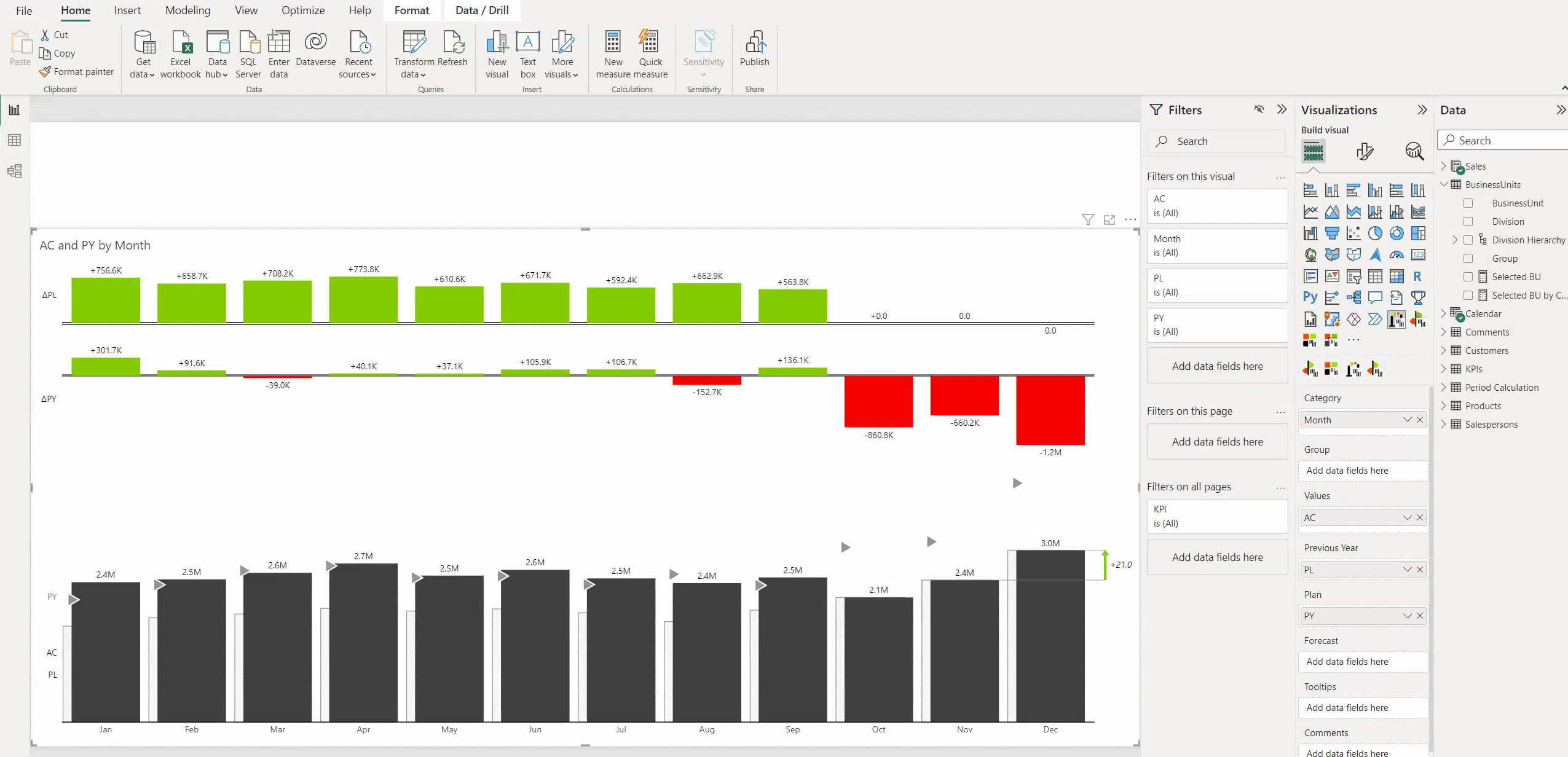
Nếu bạn muốn áp dụng bộ lọc trên toàn bộ trang, hãy kéo bộ lọc đó vào ngăn Bộ lọc trên trang này.
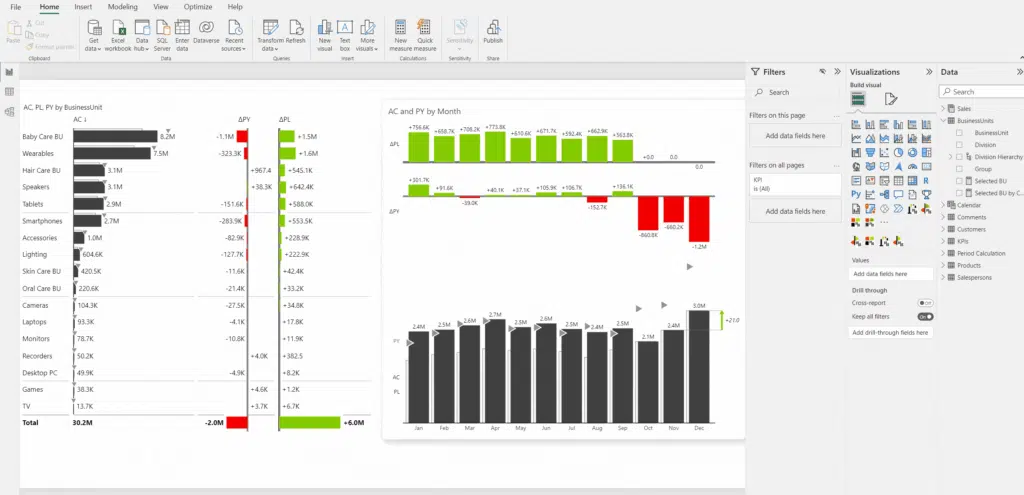
Nếu bạn muốn áp dụng bộ lọc trên toàn bộ báo cáo, hãy kéo bộ lọc đó vào ngăn Bộ lọc trên tất cả các trang.
Điều quan trọng cần lưu ý là việc thêm nút Filter Có thể nâng cao đáng kể trải nghiệm người dùng đối với báo cáo Power BI của bạn. Việc cho phép người dùng lọc dữ liệu một cách độc lập sẽ giúp họ hiểu sâu hơn và đưa ra quyết định sáng suốt hơn.
Ngoài ra, bạn có thể thêm nhiều nút Filter trong Power BI của một báo cáo, giúp người dùng có nhiều quyền kiểm soát hơn đối với dữ liệu xem của họ. Vì vậy, đừng ngần ngại thêm nút Filter trong Power BI và đưa phân tích dữ liệu của bạn lên một tầm cao mới!
Cách tùy chỉnh nút filter trong Power BI
Tùy chỉnh nút Filter trong Power BI cho phép bạn kiểm soát giao diện và chức năng của nó. Dưới đây là một số cách bạn có thể tùy chỉnh các nút Filter của mình:
- Thay đổi loại bộ lọc
- Thay đổi bố cục bộ lọc
- Thay đổi kiểu dữ liệu của bộ lọc
- Thêm tiêu đề vào bộ lọc
- Thay đổi màu của nút Filter
- Sửa đổi kích thước của nút Filter
Bạn có thể tùy chỉnh biểu tượng nút Filter trong Power BI bằng cách chọn các biểu tượng tích hợp hoặc tải lên biểu tượng tùy chỉnh của mình. Điều này có thể giúp làm cho nút Filter của bạn hấp dẫn hơn về mặt trực quan và dễ nhận biết hơn đối với người dùng. Hơn nữa, bạn cũng có thể thêm chú giải công cụ vào nút Filter, nó cung cấp cho người dùng thông tin bổ sung về bộ lọc khi họ di chuột qua nó.
Các tùy chọn tùy chỉnh này có thể giúp cải thiện trải nghiệm người dùng tổng thể và làm cho báo cáo Power BI của bạn hiệu quả hơn.
Mẹo sử dụng bộ lọc hiệu quả trong bảng thông tin Power BI
Việc sử dụng các bộ lọc hiệu quả trong bảng thông tin Power BI có thể giúp bạn khám phá những thông tin chi tiết có ý nghĩa và xác định các xu hướng chính. Dưới đây là một số mẹo để sử dụng bộ lọc hiệu quả trong bảng thông tin Power BI:
- Bắt đầu với mục tiêu rõ ràng
- Chọn đúng loại bộ lọc
- Sử dụng bộ lọc xếp tầng
- Khám phá các tùy chọn lọc nâng cao
- Sử dụng các nhóm bộ lọc để sắp xếp các tập dữ liệu lớn
Một mẹo quan trọng khác để sử dụng bộ lọc hiệu quả trong bảng thông tin Power BI là thường xuyên xem xét và cập nhật bộ lọc của bạn. Khi dữ liệu của bạn thay đổi và phát triển, bộ lọc của bạn có thể cần được điều chỉnh để đảm bảo bạn vẫn nắm bắt được thông tin phù hợp nhất. Ngoài ra, điều quan trọng là phải xem xét trải nghiệm người dùng khi sử dụng bộ lọc. Đảm bảo bộ lọc của bạn trực quan và dễ sử dụng, đồng thời cung cấp hướng dẫn hoặc hướng dẫn rõ ràng nếu cần.
Việc thường xuyên xem xét và tối ưu hóa các bộ lọc của bạn sẽ đảm bảo rằng bảng thông tin Power BI của bạn tiếp tục cung cấp thông tin chuyên sâu có giá trị và thúc đẩy quá trình ra quyết định sáng suốt.
Các sự cố thường gặp với các nút filter trong Power BI và cách khắc phục chúng
Trong khi sử dụng bộ lọc trong Power BI, bạn có thể gặp phải một số vấn đề phổ biến. Dưới đây là một số sự cố thường gặp với các nút Filter Trong Power BI và cách khắc phục:
- Bộ lọc không hoạt động như mong đợi
- Giá trị trống trong danh sách thả xuống bộ lọc
- Lọc chồng chéo với các hình ảnh trực quan khác
- Dữ liệu không cập nhật khi bộ lọc được thay đổi
- Bộ lọc không hiển thị giá trị ở định dạng mong muốn
Thông thường, các sự cố với nút Filter Trong Power BI có thể bắt nguồn từ tập dữ liệu của bạn. Đảm bảo tính toàn vẹn của dữ liệu của bạn bằng cách kiểm tra các giá trị bị thiếu, lỗi và xác minh loại dữ liệu có thể giảm thiểu những vấn đề này. Khi các bộ lọc trùng lặp với các hình ảnh trực quan khác, hãy chọn bộ lọc và kéo nó đến vị trí phù hợp hơn hoặc điều chỉnh kích thước của nó để có chế độ xem rõ ràng hơn.
Kỹ Thuật Nâng Cao Để Lọc Dữ Liệu Trong Power BI
Một trong những kỹ thuật mạnh mẽ nhất để lọc dữ liệu trong Power BI là sử dụng bộ cắt Slicers. Bộ cắt cho phép bạn lọc dữ liệu có tính tương tác cao hơn bằng cách cung cấp giao diện trực quan mà người dùng có thể sử dụng để chọn dữ liệu họ muốn xem. Bộ cắt có thể được sử dụng với bất kỳ loại dữ liệu nào, bao gồm văn bản, ngày tháng và số.
Một kỹ thuật nâng cao khác để lọc dữ liệu trong Power BI là lọc chéo Cross-filtering. Lọc chéo cho phép bạn lọc dữ liệu trong một hình ảnh dựa trên lựa chọn trong một hình ảnh khác. Điều này đặc biệt hữu ích khi bạn có nhiều hình ảnh trên một trang và muốn lọc tất cả chúng dựa trên một lựa chọn duy nhất.
Sử dụng báo cáo Power BI tương tác này để xem hoạt động lọc chéo:
Các phương pháp hay nhất để thiết kế bảng thông tin tương tác bằng các nút lọc trong Power BI
Thiết kế bảng thông tin hiệu quả và có tính tương tác là điều cần thiết để cung cấp thông tin chi tiết có ý nghĩa cho người dùng. Dưới đây là một số phương pháp hay nhất để thiết kế bảng thông tin tương tác bằng các nút Filter Trong Power BI:
- Sử dụng bố cục nhất quán
- Giữ nó đơn giản và tránh lộn xộn
- Sử dụng tiêu đề rõ ràng và có ý nghĩa cho các bộ lọc
- Sử dụng màu sắc và biểu tượng để làm nổi bật thông tin quan trọng
- Đảm bảo rằng các bộ lọc hoạt động như mong đợi
- Tích hợp nhiều bộ lọc trên một trang trong Power BI
Tích hợp nhiều bộ lọc trên một trang trong Power BI
Việc tích hợp nhiều bộ lọc trên một trang trong Power BI có thể là một thách thức. Dưới đây là cách bạn có thể tích hợp nhiều bộ lọc trên một trang trong Power BI:
- Sử dụng Slicers
- Sử dụng bộ lọc cấp độ trực quan
- Sử dụng dấu trang để quản lý kết hợp bộ lọc
Cách quản lý và duy trì các nút filter trong Power BI
Việc duy trì và quản lý các nút Filter Trong Power BI là điều cần thiết để đảm bảo chức năng hoạt động trơn tru. Dưới đây là một số mẹo để quản lý và duy trì các nút Filter Của bạn:
- Thường xuyên kiểm tra bộ lọc để tìm lỗi hoặc sự cố
- Đảm bảo rằng các bộ lọc đang hoạt động như mong đợi
- Tạo bản sao lưu của báo cáo
- Sắp xếp các bộ lọc thành các nhóm
- Cập nhật bộ lọc theo thay đổi của dữ liệu
Tận Dụng Tối Đa Dữ Liệu Của Bạn Bằng Các nút Filter Trong Power BI
Sử dụng các nút Filter Một cách hiệu quả trong Power BI có thể giúp bạn có được những hiểu biết có giá trị và đưa ra quyết định dựa trên dữ liệu. Dưới đây là cách bạn có thể tận dụng tối đa dữ liệu của mình bằng các nút Filter Trong Power BI:
- Bắt đầu với mục tiêu và câu hỏi rõ ràng
- Sử dụng các loại bộ lọc khác nhau để khám phá các khía cạnh khác nhau của dữ liệu
- Kết hợp nhiều bộ lọc để có thông tin chi tiết sâu hơn
- Sử dụng các bộ lọc tùy chỉnh để tinh chỉnh phân tích của bạn
- Đảm bảo rằng các bộ lọc được cập nhật thường xuyên
Tóm lại, việc thêm các nút Filter Trong Power BI là một công cụ mạnh mẽ để tạo bảng thông tin tương tác và thu thập thông tin chuyên sâu có ý nghĩa từ dữ liệu. Bằng cách làm theo hướng dẫn toàn diện này, bạn có thể tạo các nút lọc hiệu quả trong Power BI và hiểu sâu hơn về dữ liệu của mình.