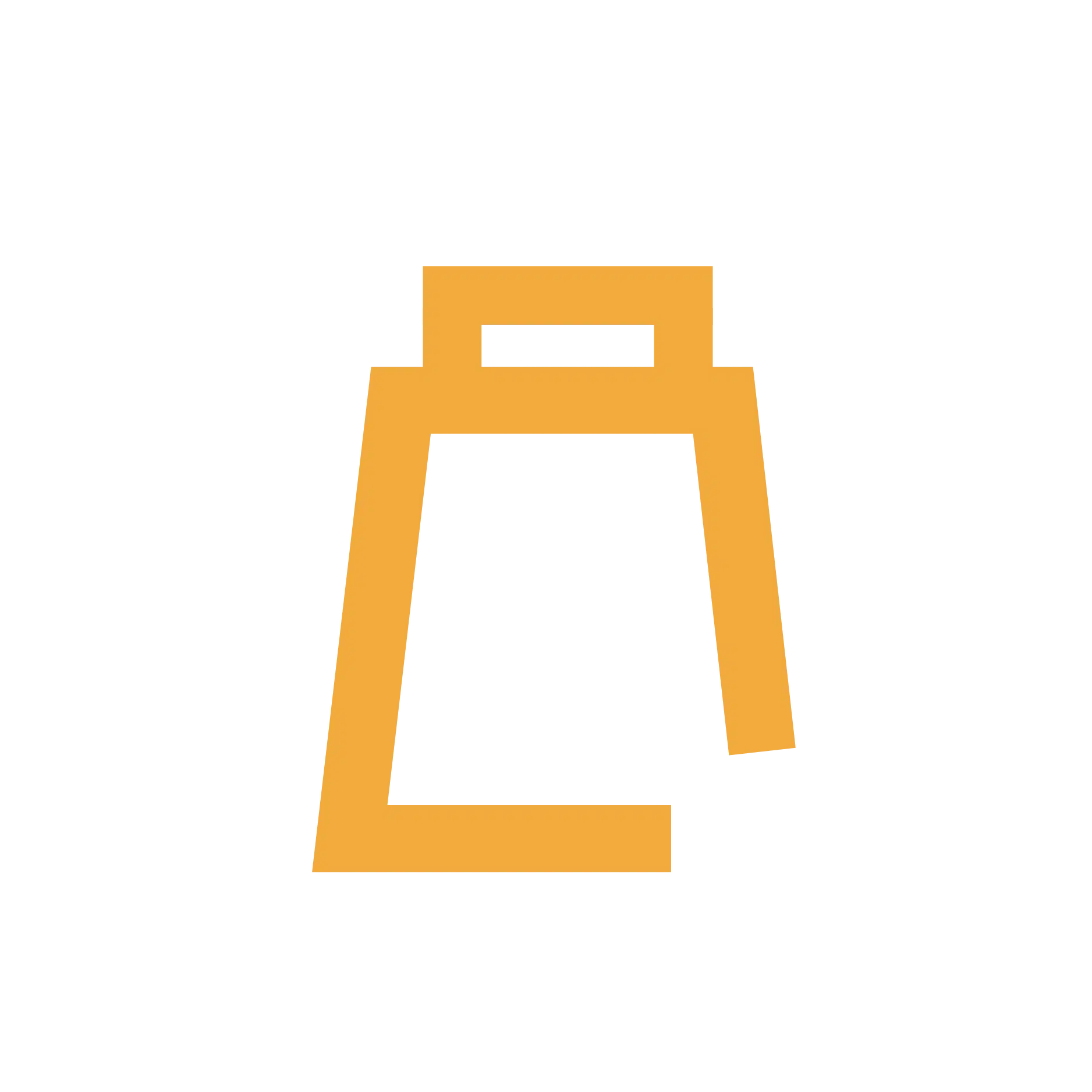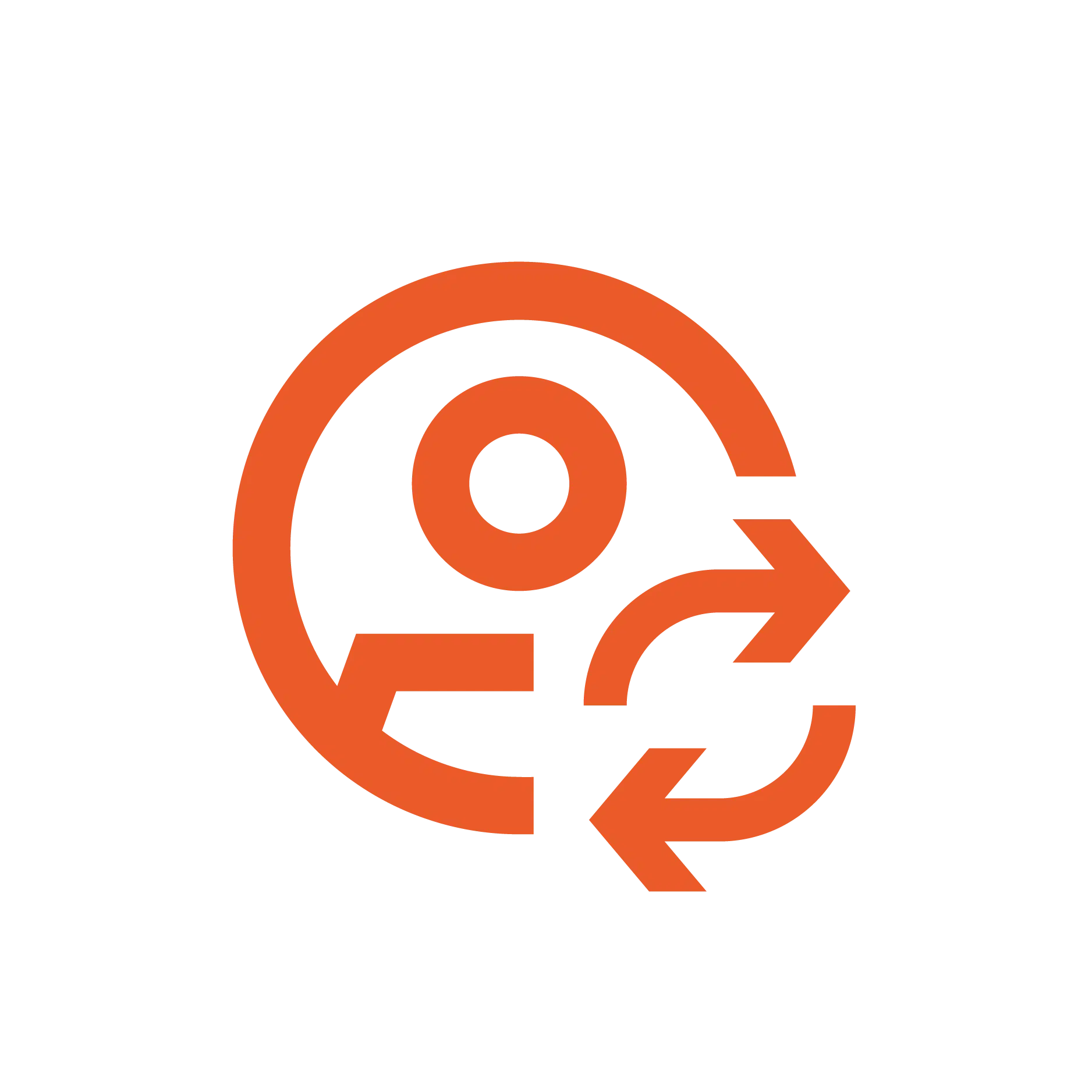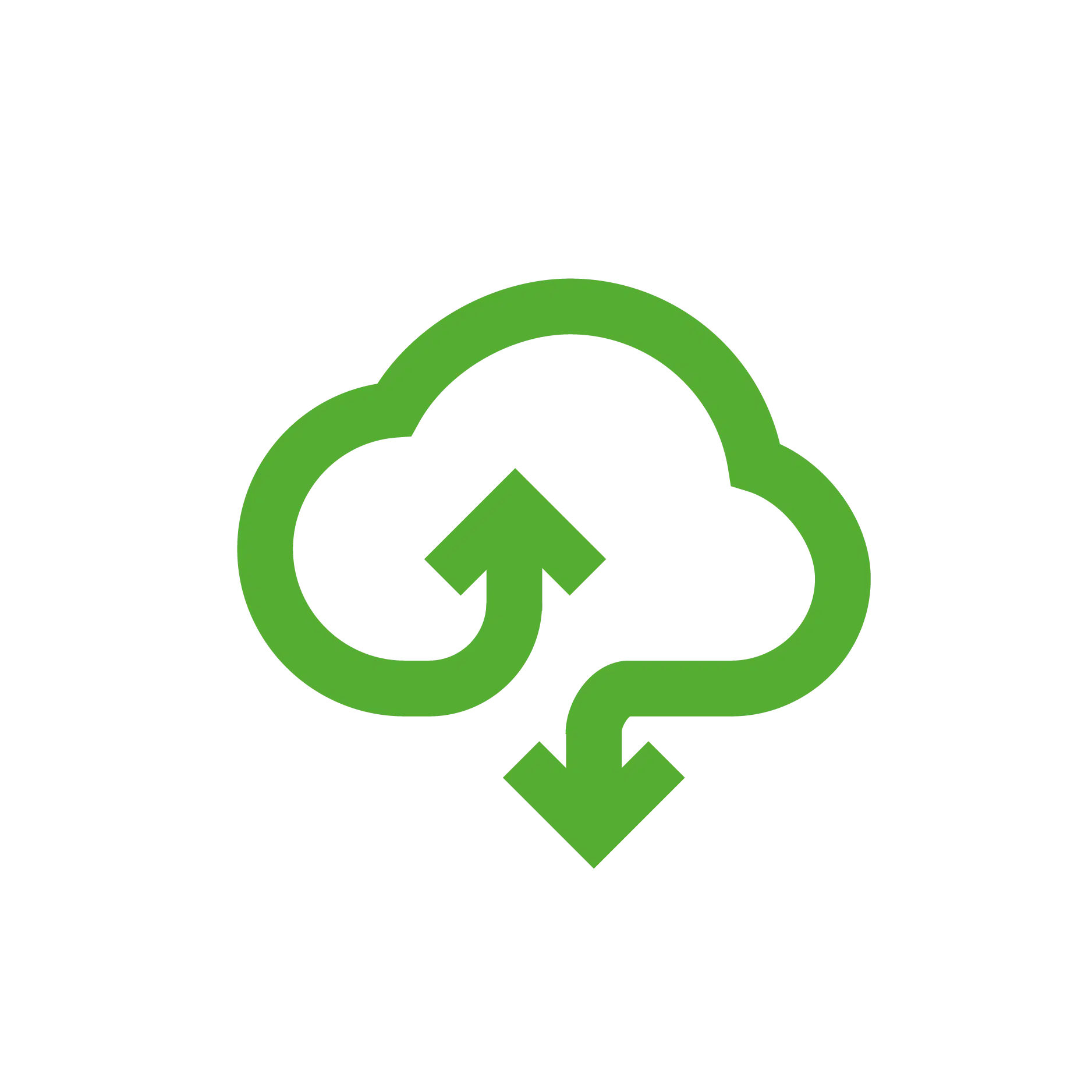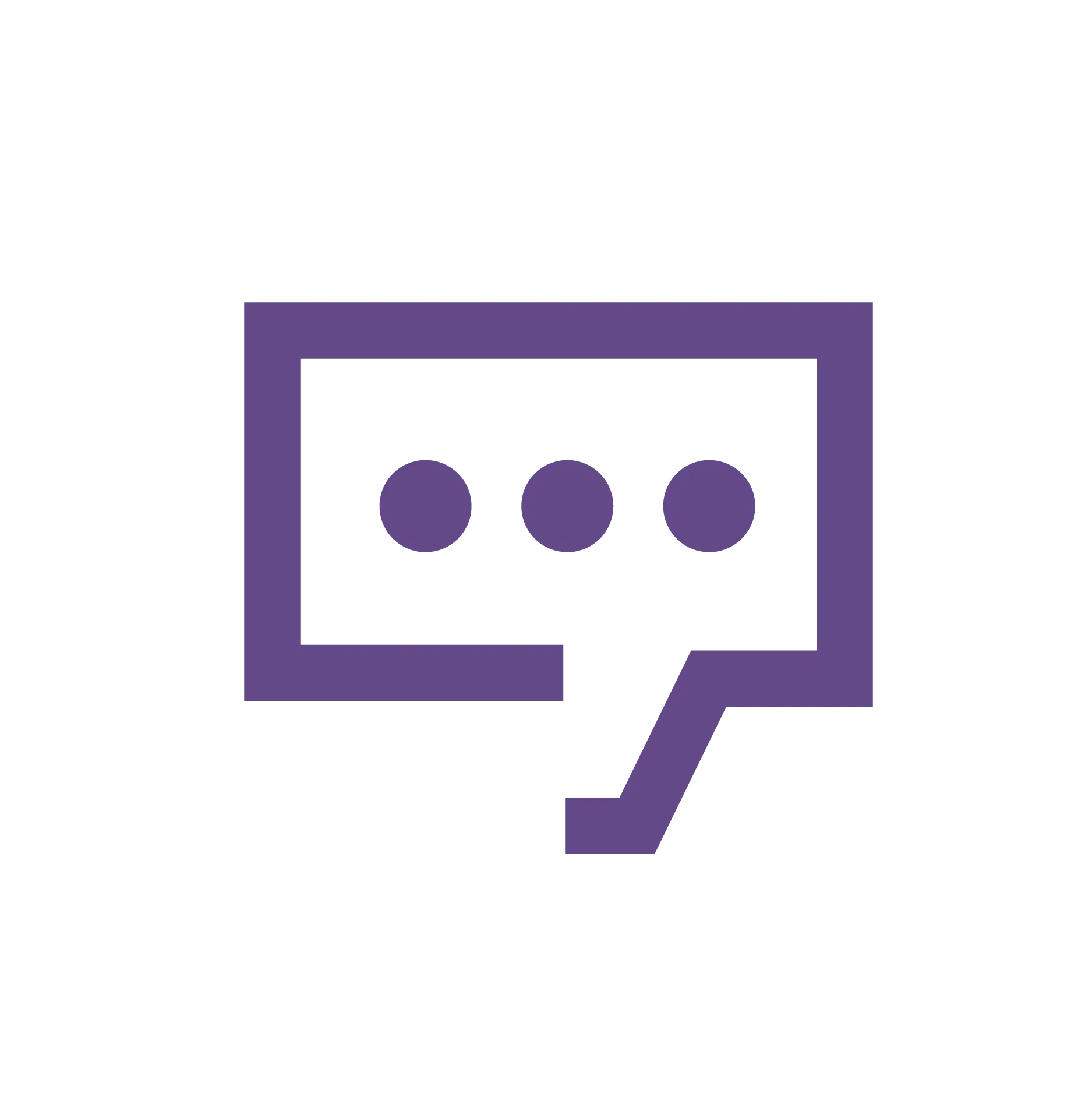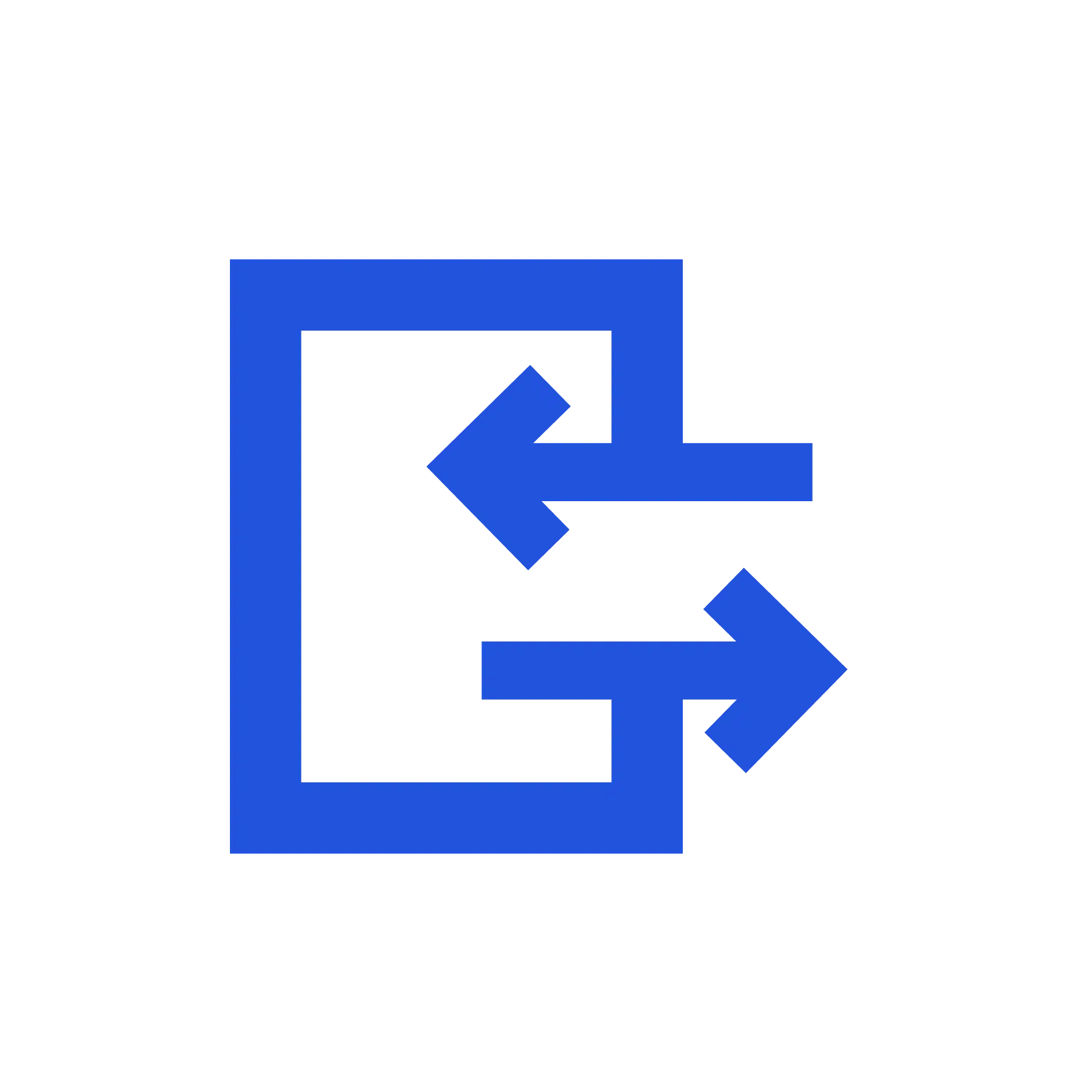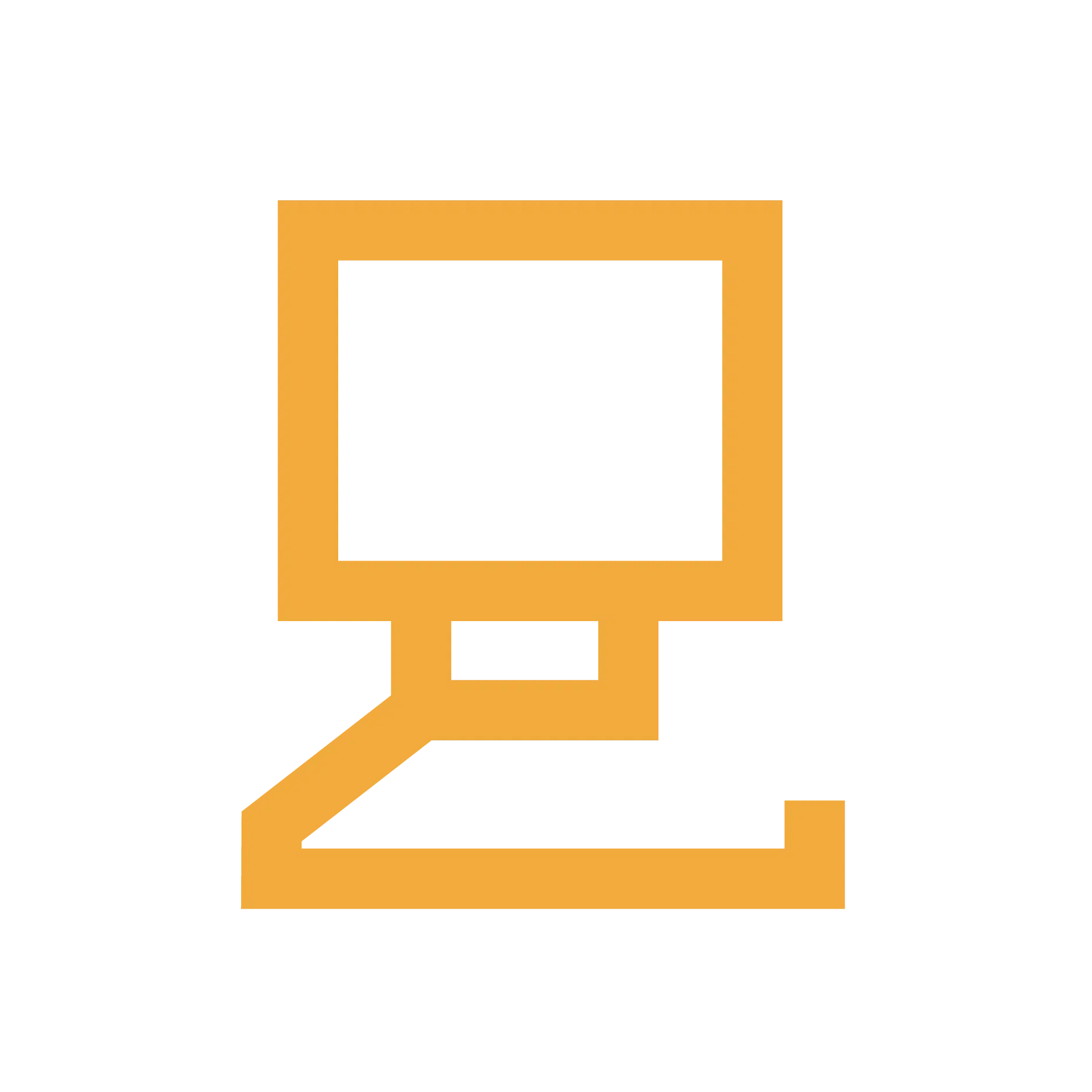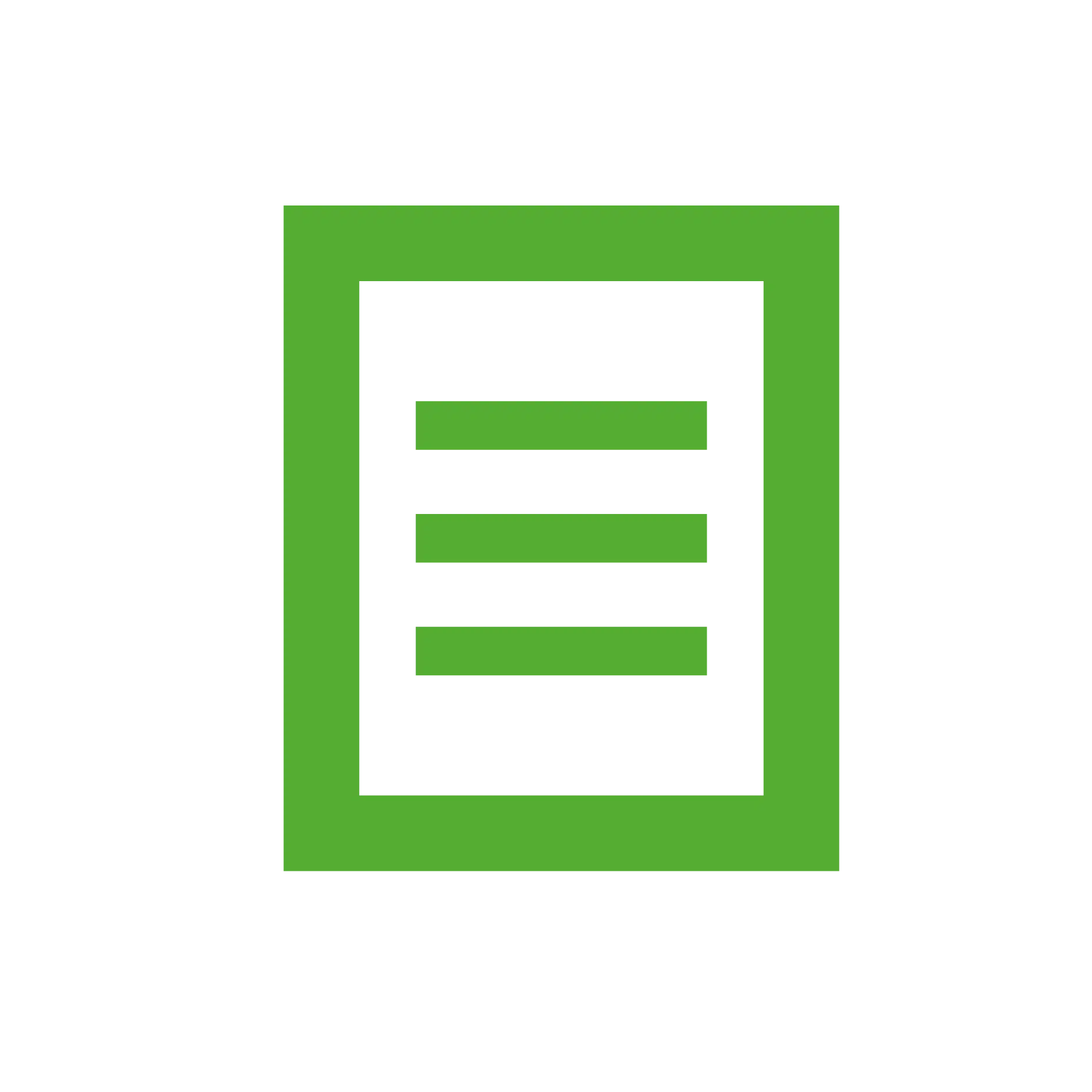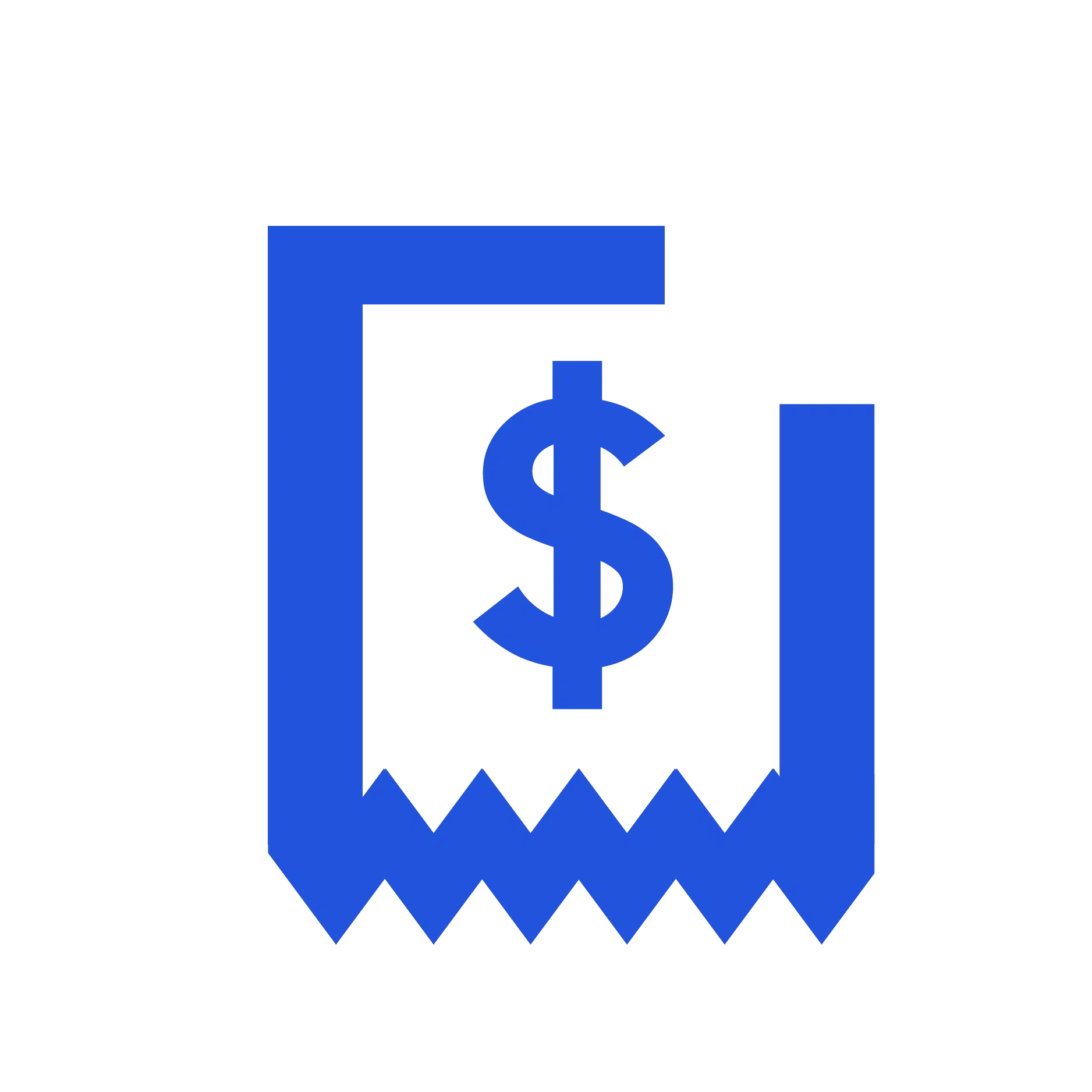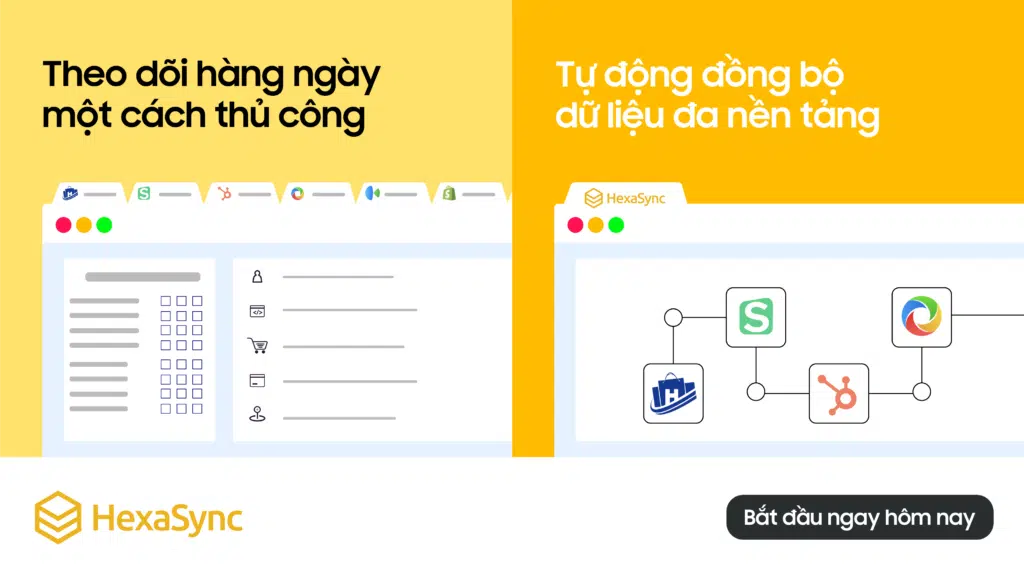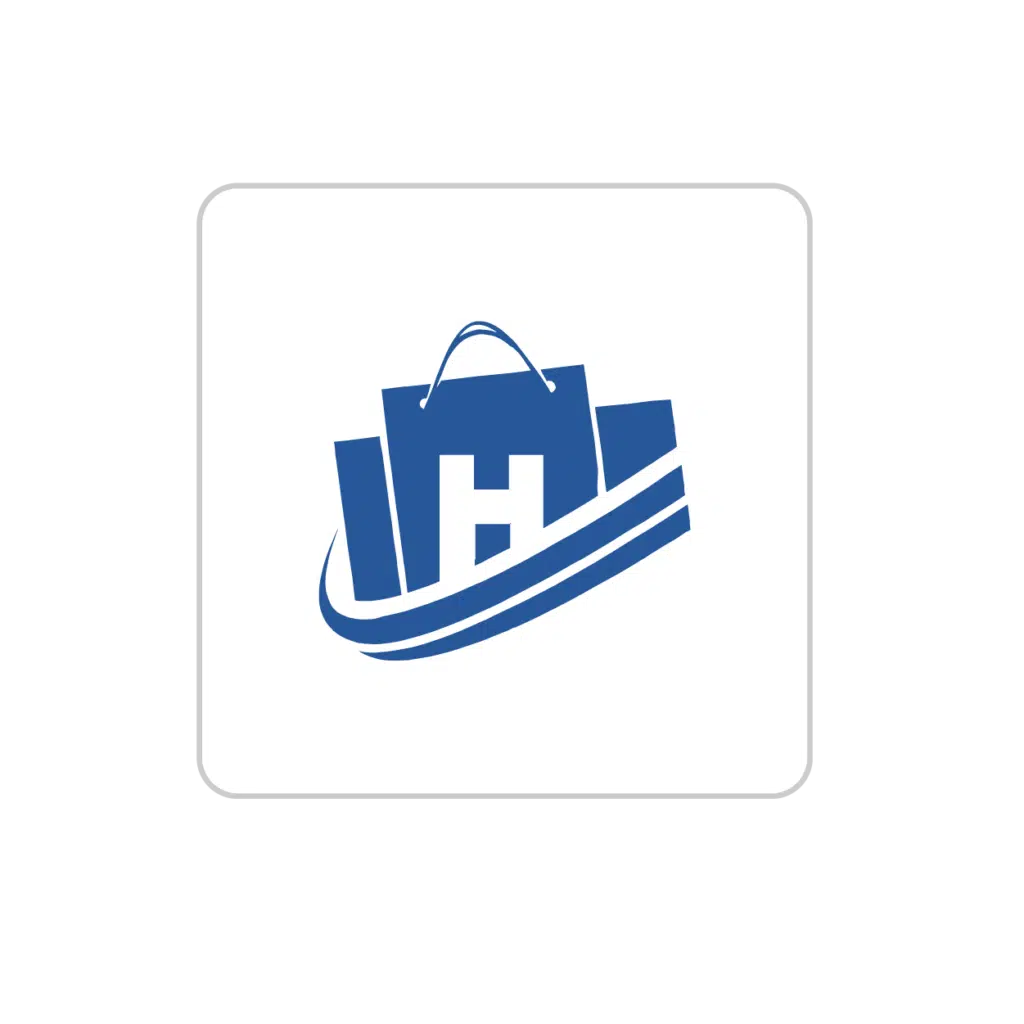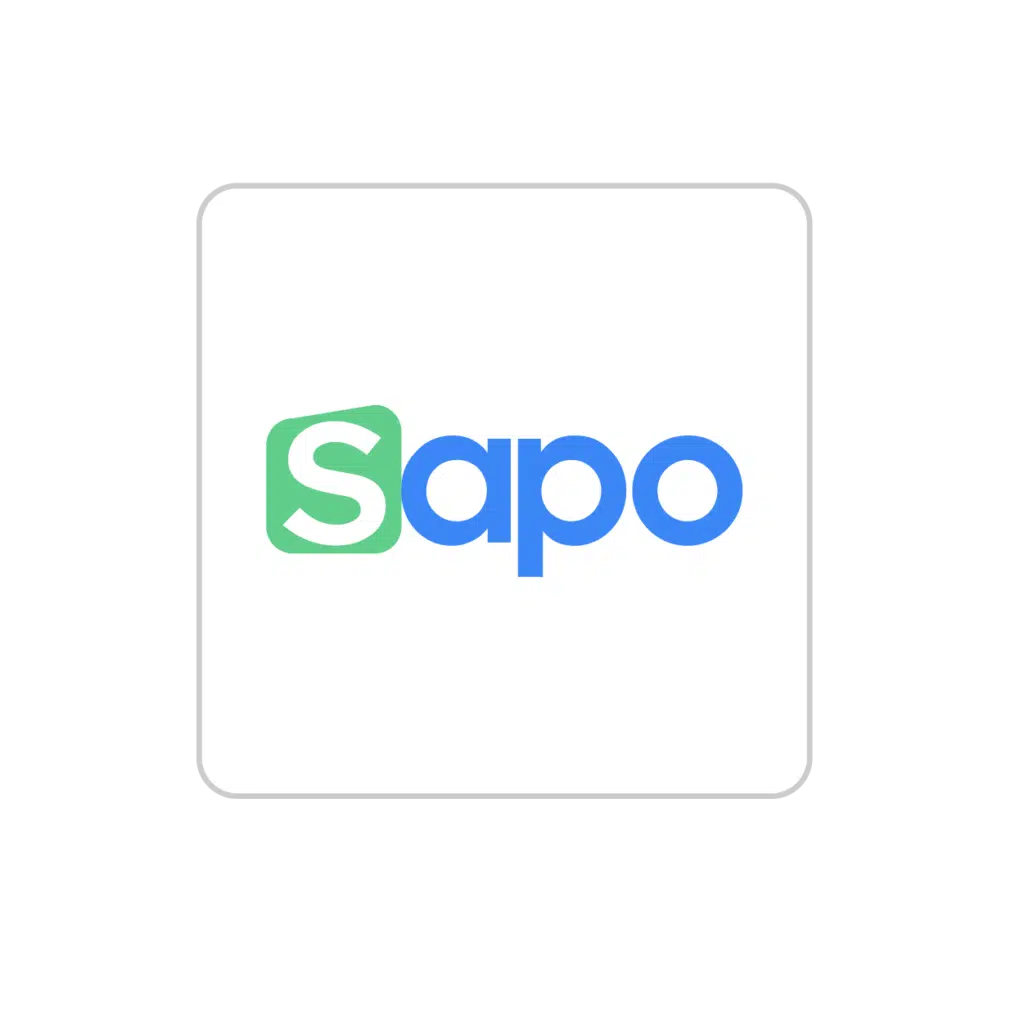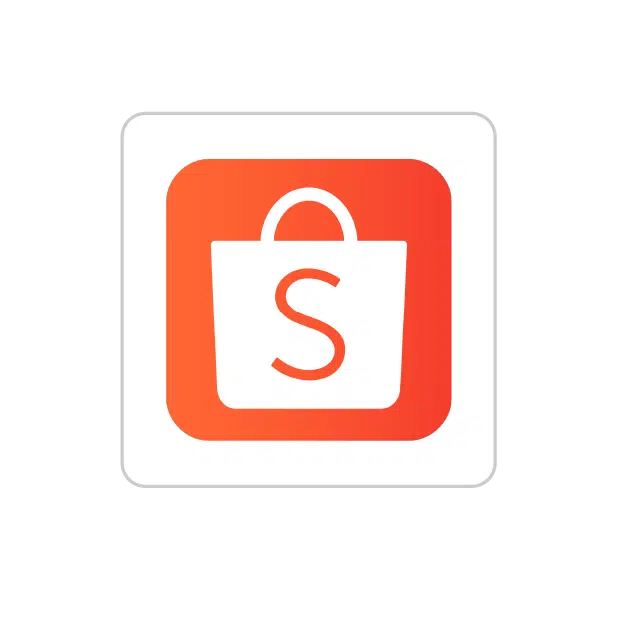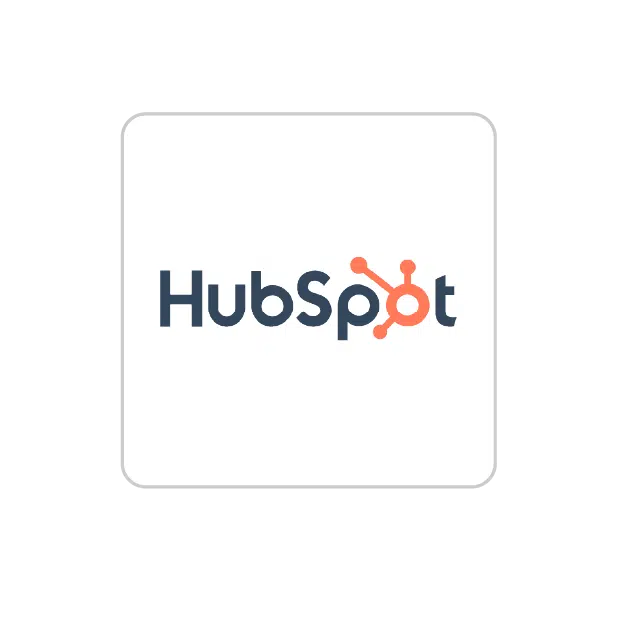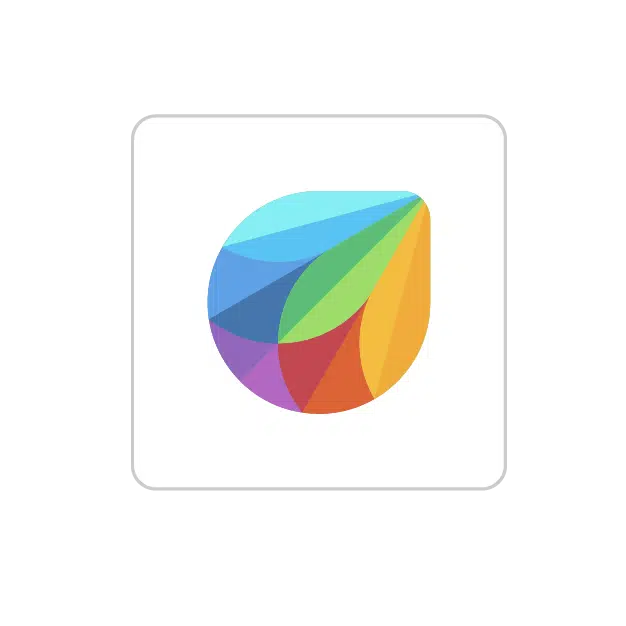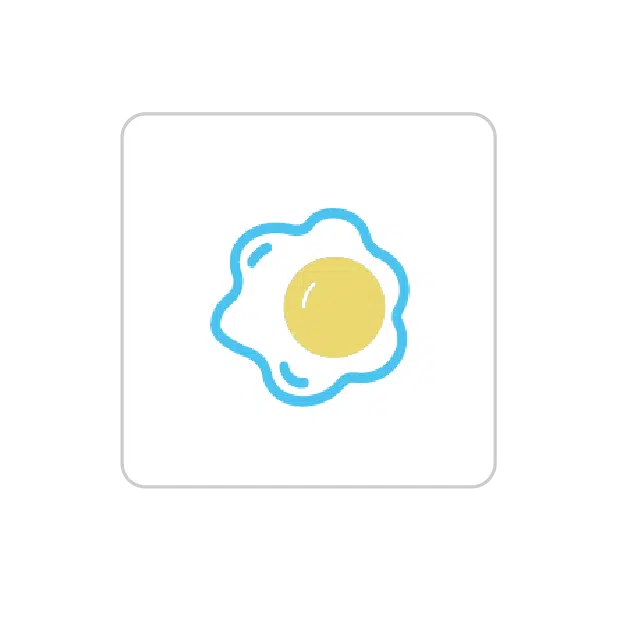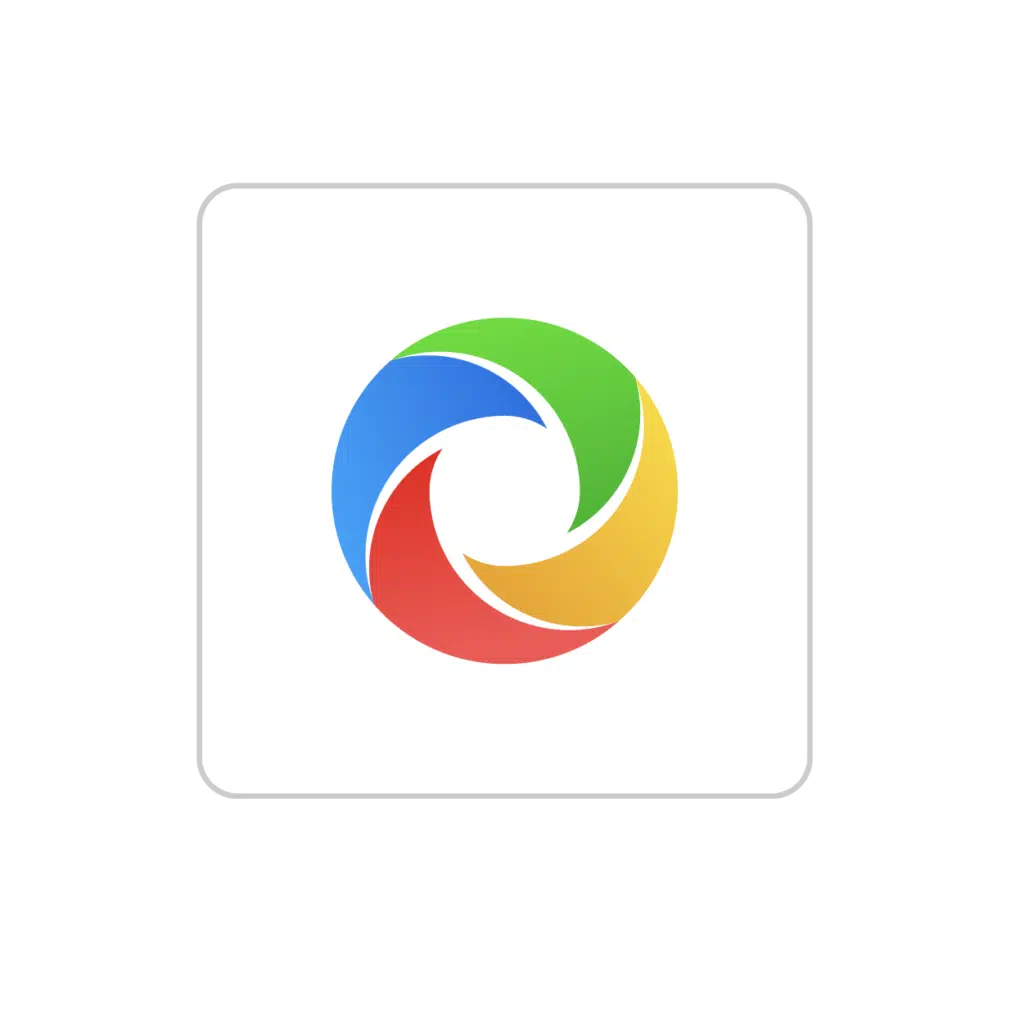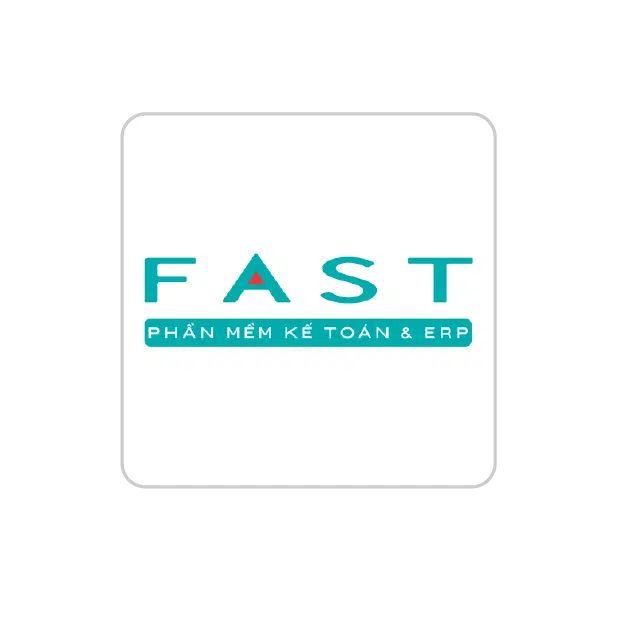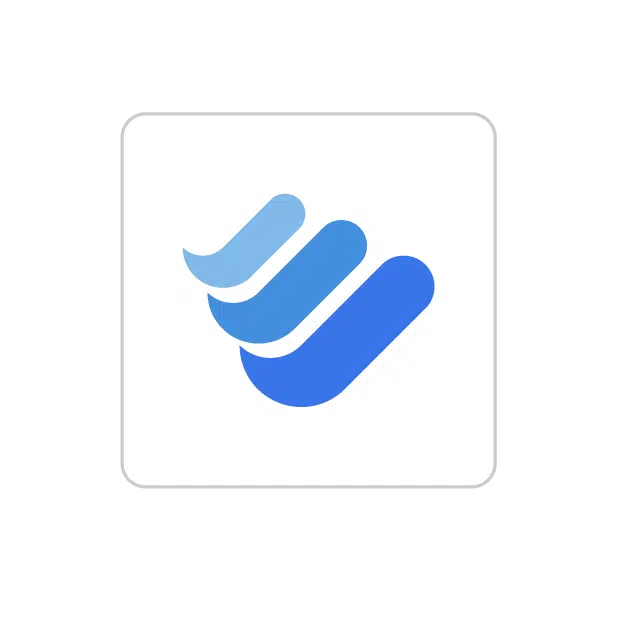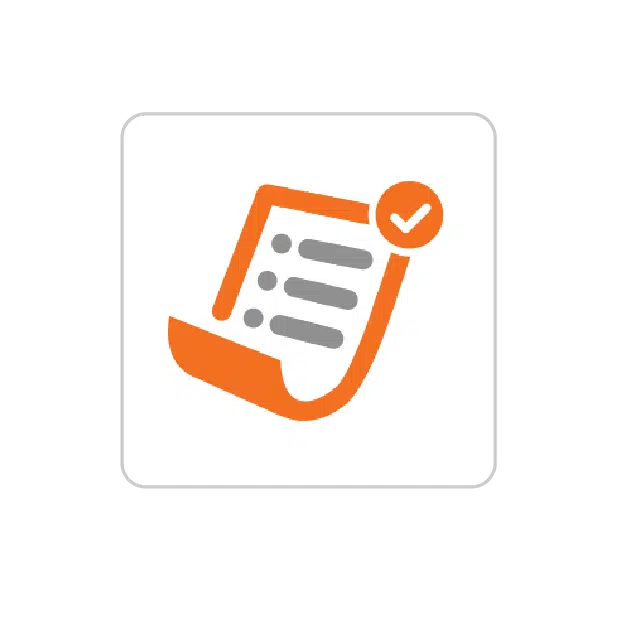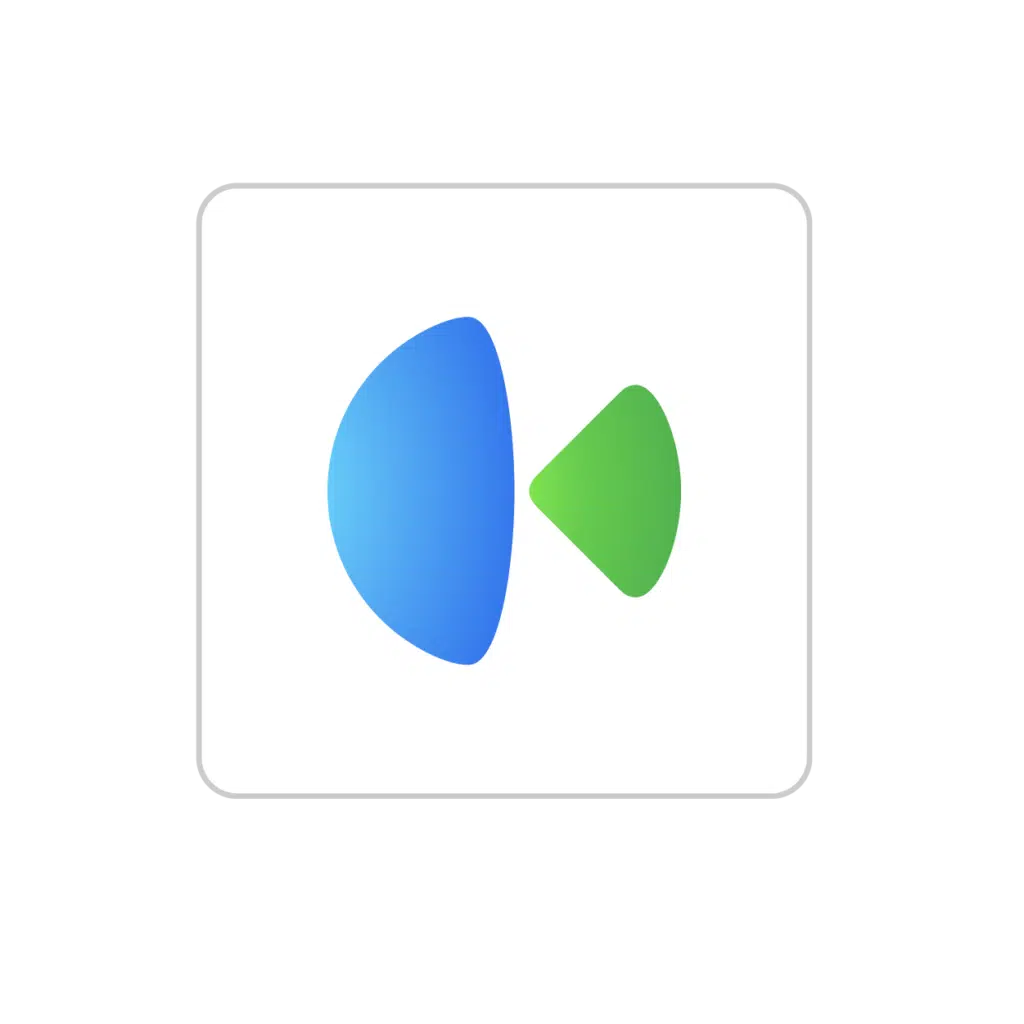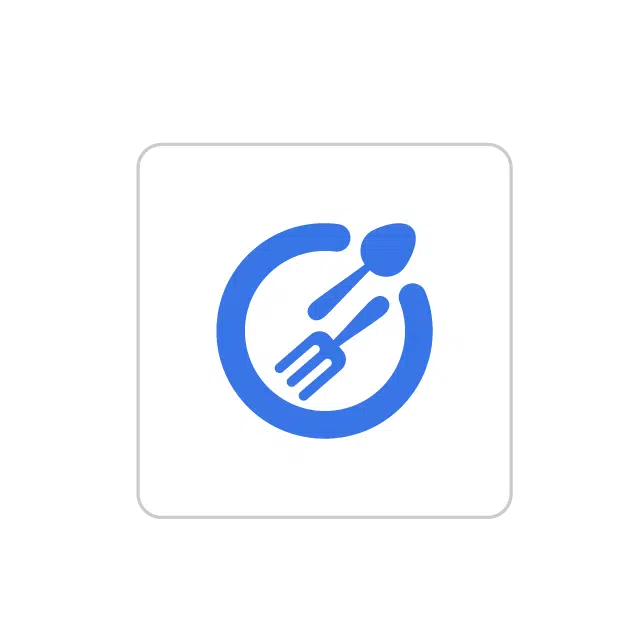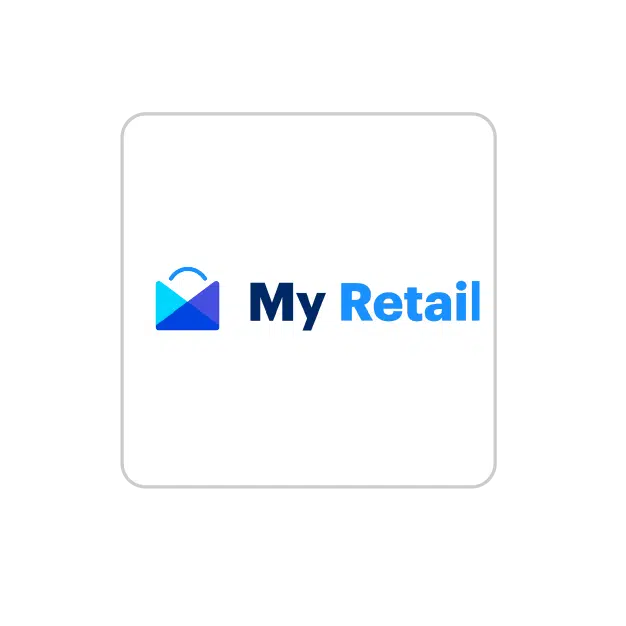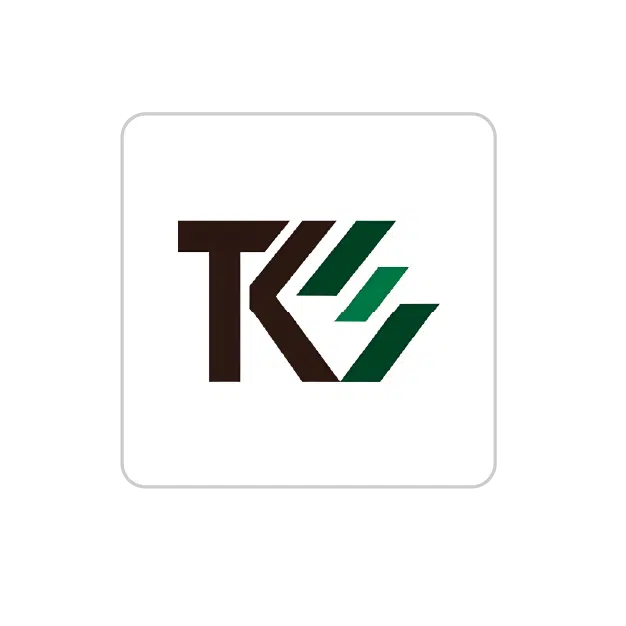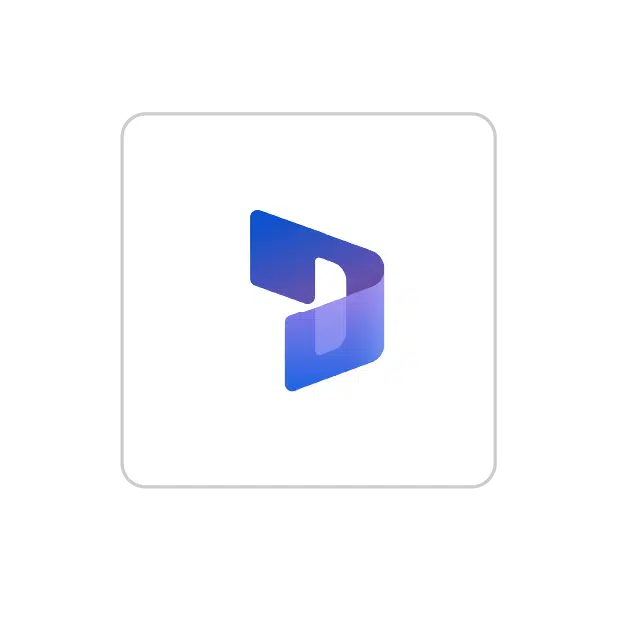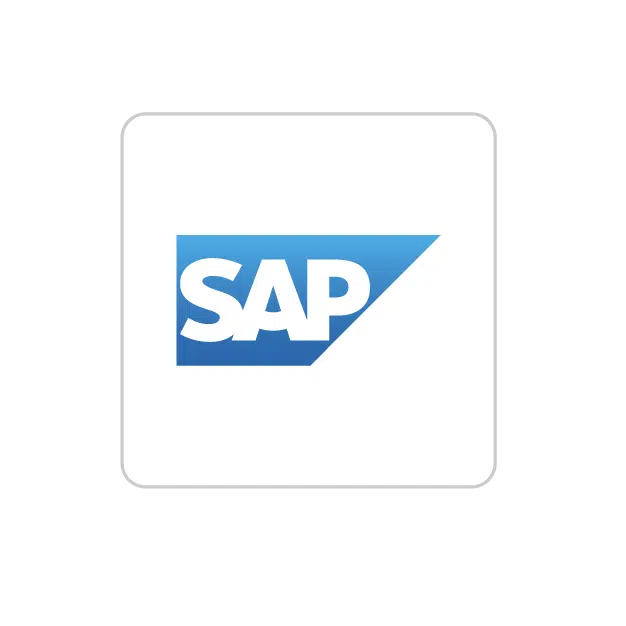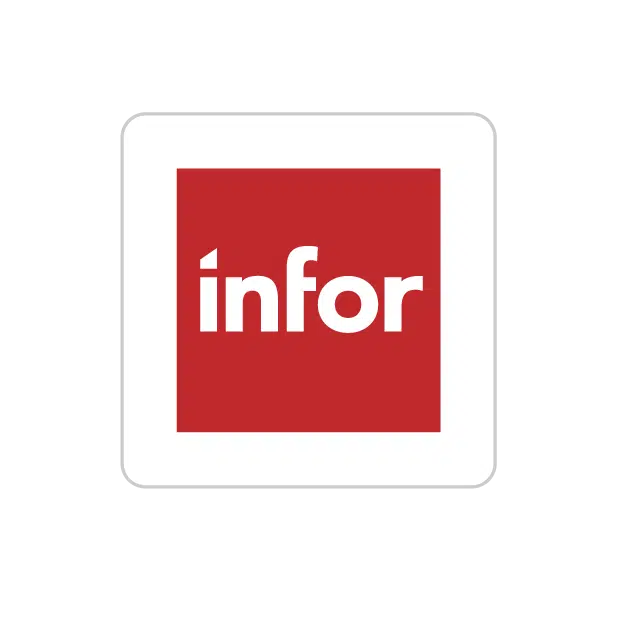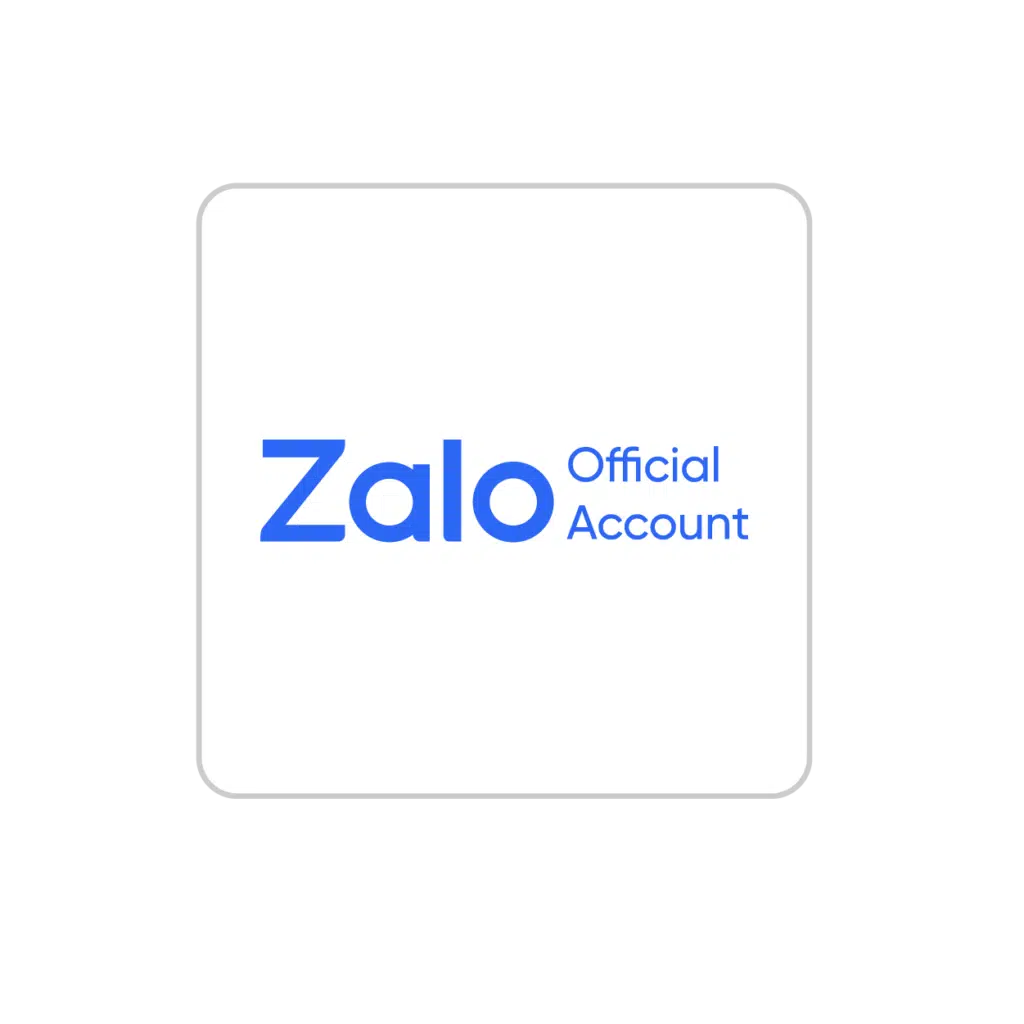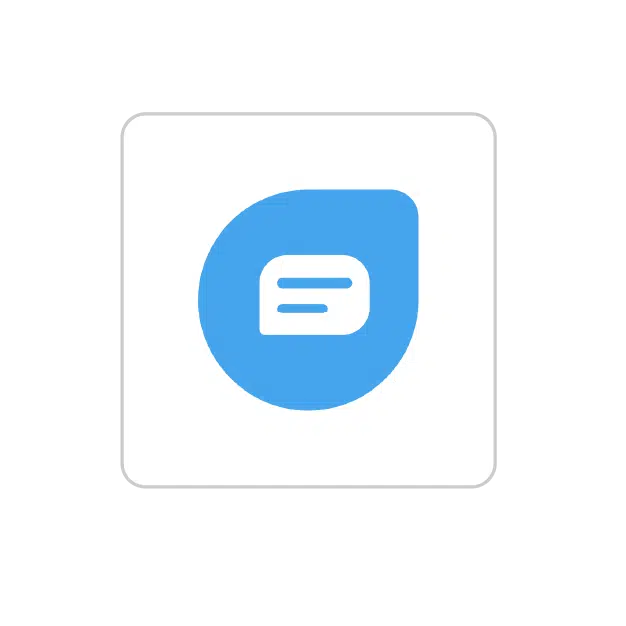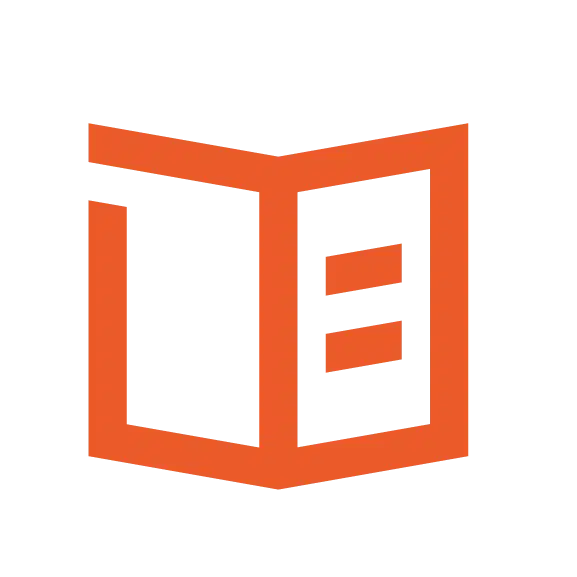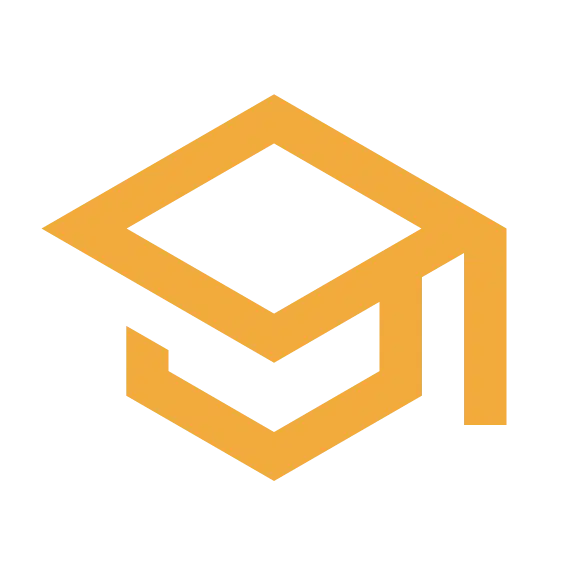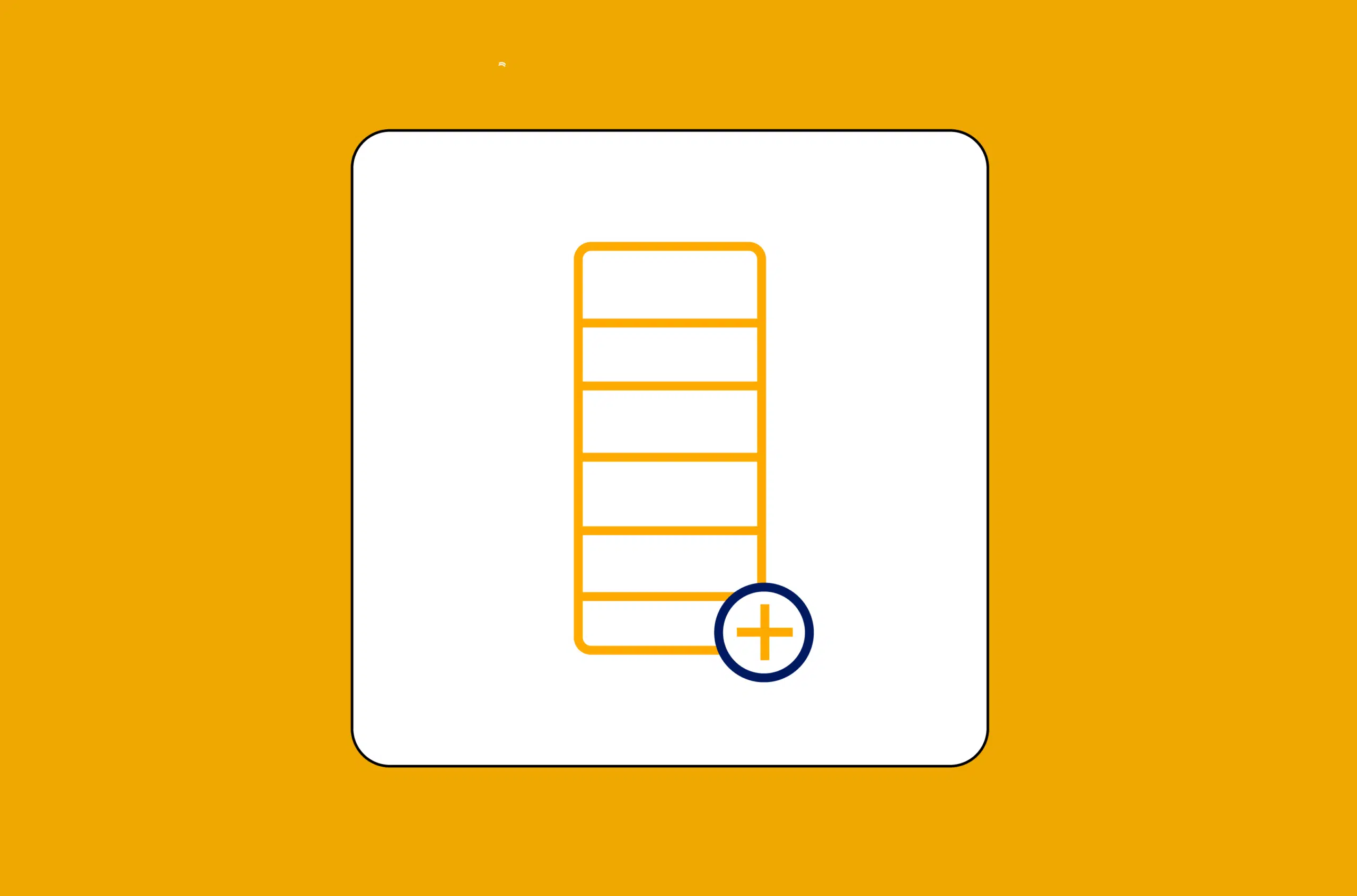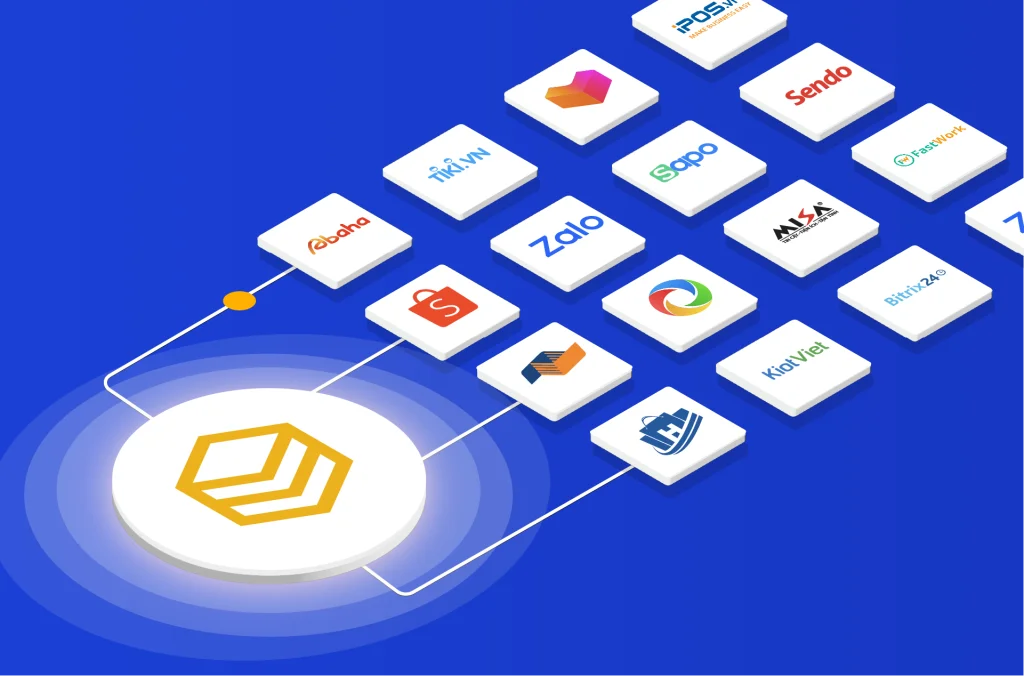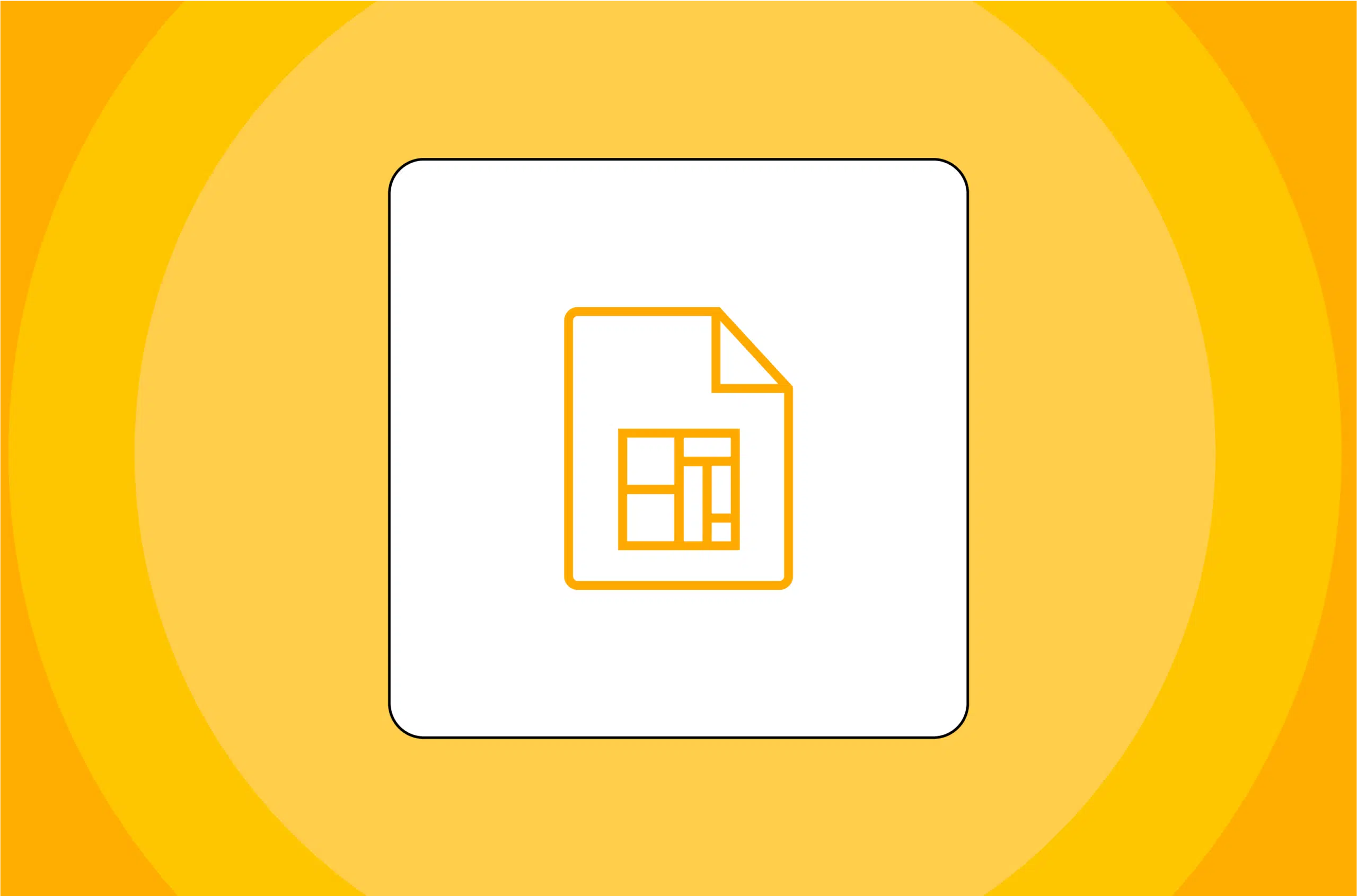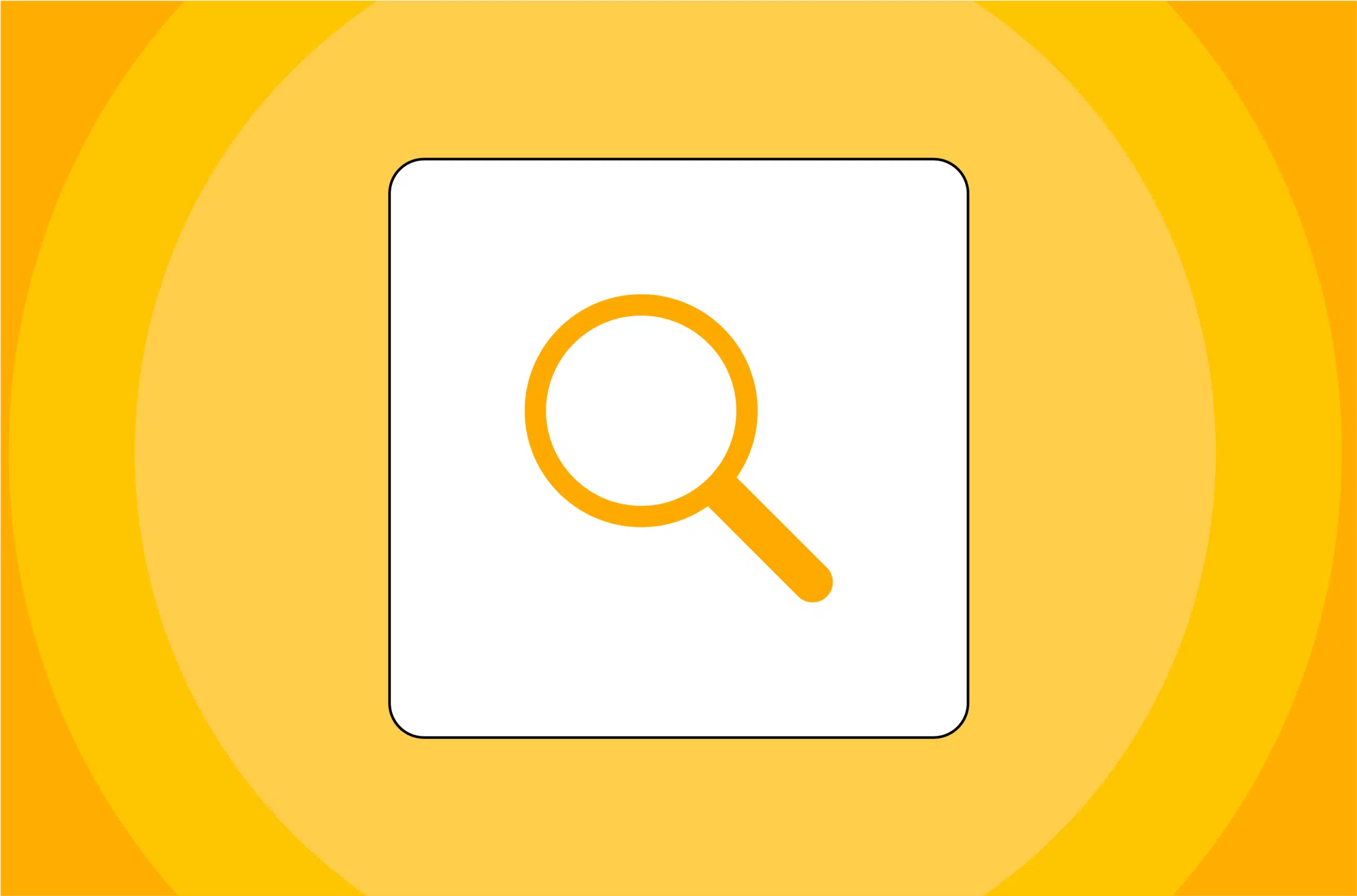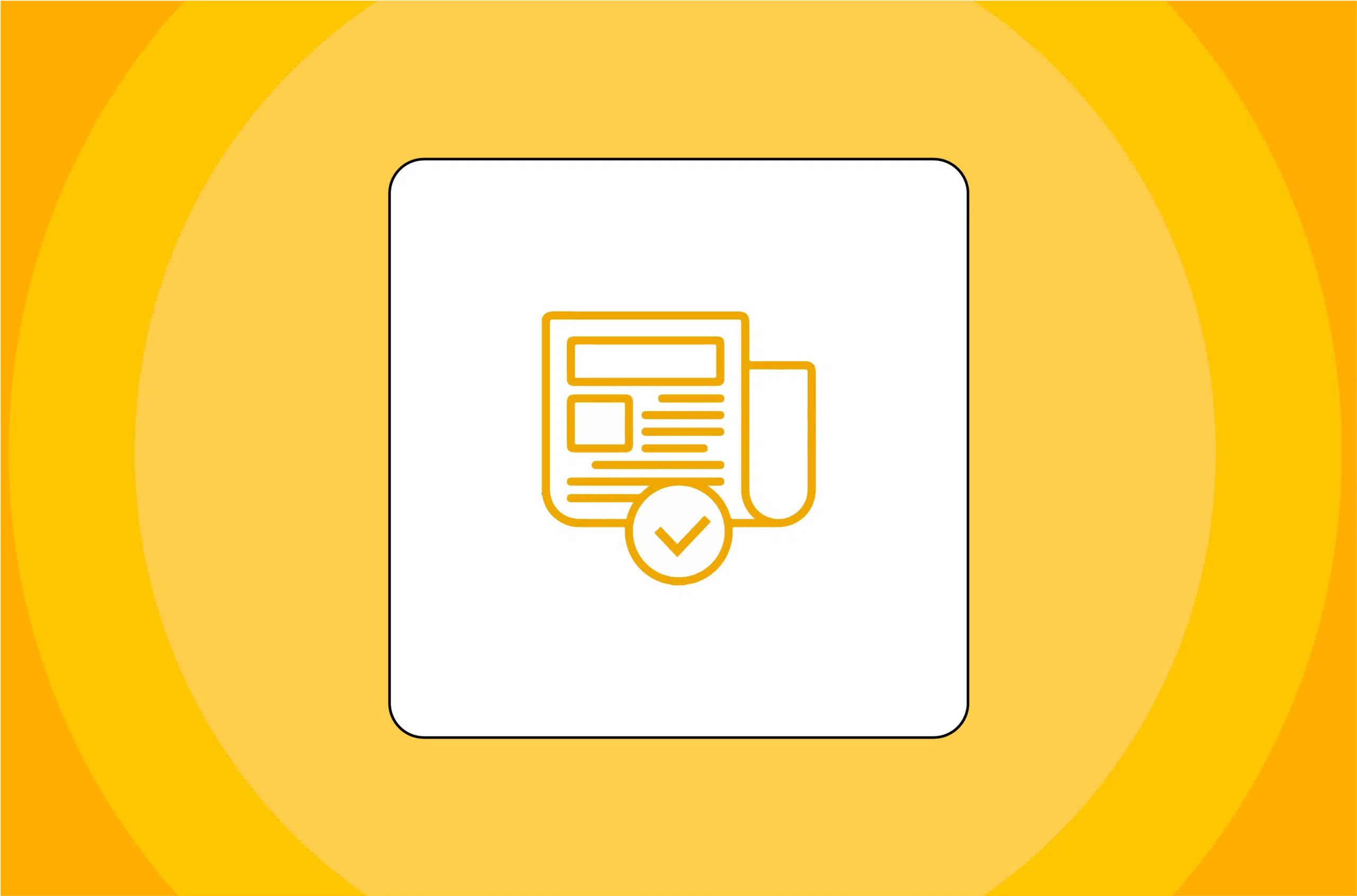Power BI là dịch vụ phân tích của Microsoft nhằm cung cấp thông tin chi tiết cho nhiều doanh nghiệp. Một trong những tính năng mạnh mẽ nhất của Power BI là Column Filter , cho phép bạn chọn lọc dữ liệu dựa trên các cột dữ liệu cụ thể. Column Filter là một công cụ thiết yếu để phân tích dữ liệu vì nó có thể giúp bạn nhanh chóng xác định được các xu hướng chính và các dữ liệu chi tiết của mình. Trong bài viết này, chúng ta sẽ đi sâu vào thế giới của Column Filter trong Power BI, bao gồm tầm quan trọng của nó đến các kỹ thuật nâng cao và cách khắc phục các sự cố thường gặp.
Hiểu tầm quan trọng của Column Filter trong Power BI
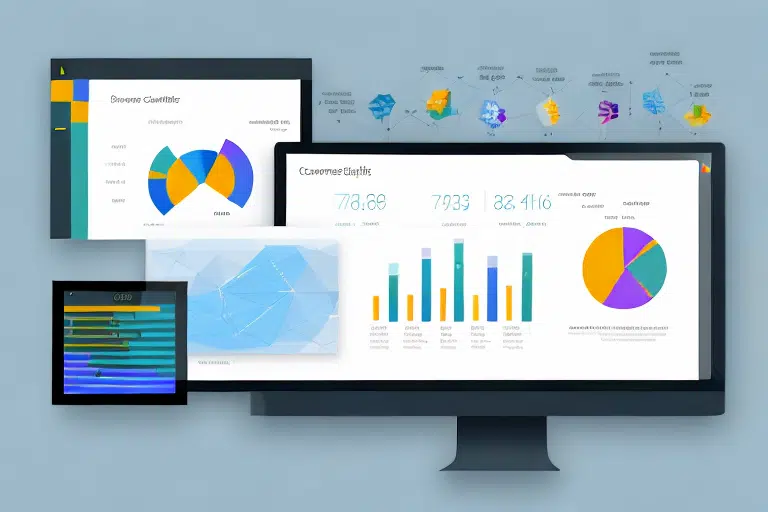
Lý do chính để nói Column Filter trong Power BI rất quan trọng là vì nó cho phép bạn tập trung vào những dữ liệu cụ thể mà bạn muốn phân tích. Bằng cách chọn các Column cụ thể, bạn có thể bỏ qua thông tin không liên quan và chỉ tập trung vào những dữ liệu quan trọng. Điều này có thể giúp bạn hiểu rõ và đưa ra quyết định tốt hơn, cuối cùng là tiết kiệm thời gian và tiền bạc cho doanh nghiệp.
Một lợi ích khác của Column Filter trong Power BI là nó có thể cải thiện hiệu suất của các bản báo cáo và tổng quan trang của bạn. Khi lọc ra các Column không cần thiết, bạn sẽ giảm được lượng dữ liệu cần được xử lý và hiển thị, giúp cải thiện tốc độ và khả năng phản hồi của trực quan hóa của bạn. Ngoài ra, tính năng Column Filter còn có thể giúp bạn tránh các lỗi và thông tin không chính xác có thể xảy ra khi làm việc với các tệp dữ liệu lớn, cho phép bạn tập trung vào những dữ liệu cụ thể có liên quan cần phân tích.
Hướng dẫn từng bước sử dụng tính năng Column Filter trong Power BI
Để bắt đầu sử dụng Column Filter trong Power BI, bạn chỉ cần chọn tiêu đề cột mà bạn muốn lọc. Thao tác này sẽ mở hộp thoại Column Filter, là nơi mà bạn có thể chỉ định các tùy chọn lọc mà bạn muốn áp dụng. Ví dụ: bạn có thể lọc dữ liệu của mình để hiển thị các bản ghi bán hàng được tạo ở một khu vực cụ thể hoặc chỉ thể hiện các bản ghi có giới hạn nhất định. Khi bạn đã xác định tiêu chí lọc của mình, chỉ cần nhấp vào nút “OK” để áp dụng bộ lọc của bạn.
Tính năng Column Filter trong Power BI có thể nâng cao khả năng đọc và tính hữu ích của dữ liệu của bạn. Bằng cách lọc ra những thông tin không liên quan hoặc không cần thiết, bạn có thể tập trung vào dữ liệu quan trọng nhất đối với phân tích của mình. Ngoài ra, Power BI còn cho phép bạn lưu các bộ lọc của mình dưới dạng chế độ xem, để bạn có thể dễ dàng truy cập chúng trong tương lai mà không cần phải tạo lại chúng nhiều lần. Tính năng này có thể giúp bạn tiết kiệm thời gian và công sức, đồng thời đảm bảo rằng bạn luôn làm việc với dữ liệu phù hợp nhất
Cách tạo ra Column Filter trong Power BI Desktop
Việc tạo Column Filter trong Power BI Desktop cũng tương tự như tạo bộ lọc trong phiên bản trực tuyến của Power BI. Bắt đầu bằng cách chọn tiêu đề cột mà bạn muốn lọc, sau đó mở hộp thoại Column Filter. Từ đó, bạn có thể chỉ định các tùy chọn lọc và áp dụng bộ lọc của mình. Điều đáng chú ý là Power BI Desktop cũng hỗ trợ các kỹ thuật lọc nâng cao, chẳng hạn như sử dụng biểu thức tùy chỉnh và tùy chọn lọc tự động.
Một trong những lợi ích của việc sử dụng Power BI Desktop để lọc cột là nó cho phép bạn làm việc với các tập dữ liệu lớn một cách hiệu quả hơn. Do Power BI Desktop là một ứng dụng máy tính để bàn, chạy trên máy cục bộ của bạn, có nghĩa là nó có thể xử lý lượng dữ liệu lớn hơn phiên bản trực tuyến của Power BI. Ngoài ra, Power BI Desktop còn cung cấp khả năng lập mô hình và trực quan hóa dữ liệu cao hơn, có thể giúp bạn tạo các bản báo cáo phức tạp.
Một tính năng hữu ích khác của Power BI Desktop là khả năng tạo ra bộ lọc phân cấp. Có nghĩa là bạn có thể lọc dữ liệu của mình dựa trên nhiều tiêu chí, chẳng hạn như khu vực, sản phẩm và ngày, tất cả đều cùng một lúc. Điều này đặc biệt hữu ích khi bạn cần phân tích dữ liệu trên nhiều nguồn và muốn xem các yếu tố khác nhau ảnh hưởng đến kết quả của bạn như thế nào. Nhìn chung, Power BI Desktop cung cấp một bộ công cụ mạnh mẽ để phân tích và trực quan hóa dữ liệu, đồng thời cũng là lựa chọn tuyệt vời cho bất kỳ ai muốn tạo báo cáo và bảng với chỉ số nâng cao hơn.
Một số mẹo và thủ thuật khi sử dụng Column Filter trong Power BI
Dưới đây là một số mẹo và thủ thuật giúp bạn tận dụng tối đa tính năng Column Filter trong Power BI:
- Sử dụng bộ lọc cột kết hợp với các loại bộ lọc khác, chẳng hạn như Row Filters và Page Filter, để tạo các yêu cầu lọc phức tạp hơn.
- Lưu lại các bộ lọc được sử dụng thường xuyên và đánh dấu trang để bạn có thể dễ dàng tìm lại chúng sau này.
- Sử dụng bộ cắt (Slicer) để cung cấp cho người dùng giao diện trực quan để lọc dữ liệu.
- Thử nghiệm sử dụng lệnh tùy chỉnh để áp dụng cho các bộ lọc phức tạp mà ở đó các tùy chọn lọc tiêu chuẩn không dễ thực hiện được.
Một mẹo hữu ích khác khi sử dụng Column Filter trong Power BI là tận dụng các tùy chọn “is blank” và “is not blank “. Các tùy chọn này cho phép bạn lọc dữ liệu bị thiếu hoặc có trong một cột cụ thể, điều này đặc biệt hữu ích khi bạn xử lý các tập dữ liệu lớn.
Ngoài ra, điều quan trọng cần lưu ý là Column Filter có thể được áp dụng cho nhiều cột cùng một lúc. Thực hiện bằng cách chọn nhiều cột trong ô Fields rồi áp dụng bộ lọc mong muốn cho tất cả các cột đã chọn. Điều này giúp tiết kiệm thời gian và áp dụng tính năng lọc một cách nhất quán trên nhiều cột được dễ dàng hơn.
Các phương pháp hay nhất của Column Filter trong Power BI
Để tận dụng tối đa tính năng Column Filter trong Power BI, phải tuân theo một số điều sau, bao gồm:
- Xem xét cẩn thận mô hình dữ liệu của bạn trước khi áp dụng Column Filter vì chúng có thể ảnh hưởng đến hiệu suất báo cáo của bạn.
- Tránh việc lọc quá mức dữ liệu của bạn, vì điều này có thể dẫn đến mất dữ liệu và đưa ra kết luận không chính xác.
- Hãy nhất quán trong quá trình lọc của bạn và sử dụng cùng tiêu chí lọc cho tất cả các báo cáo và các trang tổng quan có liên quan.
- Cung cấp cho người dùng hướng dẫn rõ ràng về cách sử dụng Column Filter và đảm bảo rằng họ có đủ các quyền cần thiết để áp dụng chúng.
- Một phương pháp tốt và quan trọng để lọc cột trong Power BI là thường xuyên xem xét và cập nhật các bộ lọc của bạn. Khi dữ liệu của bạn thay đổi theo thời gian, tiêu chí lọc của bạn có thể cần được điều chỉnh, để đảm bảo rằng các báo cáo và trang tổng quan của bạn tiếp tục cung cấp được chính xác thông tin. Điều quan trọng nữa là bạn phải thường xuyên kiểm tra bộ lọc của mình, để đảm bảo rằng chúng hoạt động như dự định và không gây ra bất kỳ sự cố hoặc lỗi nào không mong muốn.
Cách lưu và sử dụng Column Filter trong Power BI
Để lưu và sử dụng Column Filter trong Power BI, bạn chỉ cần tạo dấu trang cho từng bộ lọc mà bạn muốn lưu. Dấu trang là cách tuyệt vời để lưu các bộ lọc được sử dụng thường xuyên, đặc biệt nếu bạn có các yêu cầu lọc phức tạp tốn nhiều thời gian để thiết lập. Bằng cách sử dụng dấu trang, bạn có thể dễ dàng áp dụng các bộ lọc đã lưu cho các báo cáo và trang tổng quan mới, giúp bạn tiết kiệm thời gian và công sức.
Một cách khác để lưu và sử dụng lại Column Filter trong Power BI là sử dụng các mẫu có sẵn. Mỗi mẫu sẽ cho phép bạn lưu một bộ lọc, hình ảnh và các thành phần báo cáo khác dưới dạng mẫu có thể sử dụng lại. Điều này đặc biệt hữu ích nếu bạn có một bộ bộ lọc tiêu chuẩn được sử dụng trên nhiều báo cáo hoặc các trang tổng quan. Bằng cách tạo mẫu, bạn có thể nhanh chóng áp dụng cùng một bộ bộ lọc cho các bản báo cáo mới mà không cần phải tạo lại chúng nhiều lần.
Cũng cần lưu ý rằng bạn có thể chia sẻ các bộ lọc và mẫu đã lưu với những người dùng khác trong công ty của mình. Điều này có thể được thực hiện bằng cách đăng chúng lên dịch vụ Power BI, nơi những người dùng khác có quyền tích hợp và truy cập chúng. Việc chia sẻ bộ lọc và mẫu của bạn có thể giúp đảm bảo tính nhất quán giữa các bản báo cáo và trang tổng quan, đồng thời có thể tiết kiệm thời gian cho những người dùng khác khi cần tạo những báo cáo tương tự.
Kỹ thuật nâng cao khi sử dụng Column Filter trong Power BI
Power BI hỗ trợ nhiều kỹ thuật lọc nâng cao, bao gồm sử dụng các biểu thức tùy chỉnh, tùy chọn lọc tự động,… Bằng cách sử dụng các kỹ thuật nâng cao này, bạn có thể tạo các yêu cầu lọc theo mức độ nâng cao, phù hợp với những nhu cầu cụ thể của mình. Ví dụ: bạn có thể sử dụng biểu thức tùy chỉnh để lọc dữ liệu dựa trên các tiêu chí cụ thể mà các tùy chọn lọc tiêu chuẩn không thể đạt được.
Khắc phục sự cố thường gặp với tính năng Column Filter trong BI
Các vấn đề phổ biến có thể phát sinh của Column Filter trong Power BI bao gồm mất dữ liệu và kết luận không chính xác. Để tránh những sự cố này, hãy đảm bảo rằng bạn đang sử dụng đúng tiêu chí lọc và mô hình dữ liệu của bạn được thiết lập chính xác. Ngoài ra, hãy kiểm tra xem tiêu chí lọc bạn đang sử dụng có đồng nhất trên tất cả các báo cáo và trang tổng quan có liên quan hay không. Nếu bạn vẫn gặp sự cố, hãy cân nhắc việc tham khảo ý kiến của chuyên gia Power BI để giúp bạn khắc phục sự cố.
Sử dụng biểu thức tùy chỉnh với Column Filter trong Power BI
Biểu thức tùy chỉnh có thể được sử dụng để tạo các tiêu chí nâng cao một cách cụ thể mà các tùy chọn bộ lọc tiêu chuẩn không thể làm được. Để sử dụng biểu thức tùy chỉnh với Column Filter trong Power BI, chỉ cần chọn ” Advanced Filter” trong phần Column Filter, sau đó nhập biểu thức tùy chỉnh của bạn. Bạn có thể sử dụng biểu thức tùy chỉnh để lọc dữ liệu dựa trên nhiều tiêu chí, bao gồm phạm vi, mẫu,…
Phân tích dữ liệu với Dynamic Column Filter Trong Power BI
Dynamic Column Filter cho phép bạn phân tích dữ liệu theo thời gian thực, cập nhật bộ lọc khi bạn làm việc với dữ liệu của mình. Để sử dụng Dynamic Column Filter trong Power BI, hãy chọn tùy chọn “Dynamic Filtering ” trong phần Column Filter . Điều này sẽ cho phép bạn lọc dữ liệu dựa trên các tiêu chí năng động , chẳng hạn như phạm vi dữ liệu hoặc mẫu mà bạn có thể điều chỉnh khi làm việc với dữ liệu của mình. Dynamic Column Filter là một công cụ mạnh mẽ để phân tích dữ liệu vì nó cho phép bạn nhanh chóng xác định được các xu hướng và chi tiết các thông tin không rõ ràng ngay lập tức bằng các bộ lọc cột tĩnh.
So sánh các loại bộ lọc khác nhau trong Power BI: Bộ lọc cột, hàng và trang
Power BI hỗ trợ nhiều loại bộ lọc khác nhau, bao gồm bộ lọc cột, hàng và trang. Bộ lọc cột được sử dụng để lọc dữ liệu dựa trên các cột cụ thể, bộ lọc hàng được sử dụng để lọc dữ liệu dựa trên các hàng cụ thể và bộ lọc trang được sử dụng để lọc dữ liệu dựa trên các trang báo cáo cụ thể. Mỗi loại bộ lọc đều có điểm mạnh và điểm yếu, tùy thuộc vào mô hình dữ liệu của bạn và các yêu cầu chọn lọc cụ thể. Hiểu được sự khác biệt giữa các bộ lọc này là điều cần thiết để phân tích dữ liệu một cách hiệu quả trong Power BI.
Cách tích hợp bộ lọc với hình ảnh thực tế để có được thông tin chi tiết hơn về Power BI
Tích hợp bộ lọc với hình ảnh thực tế là một cách mạnh mẽ để cung cấp cho người dùng chi tiết về những thông tin phù hợp với nhu cầu của họ. Để tích hợp các bộ lọc với hình ảnh trong Power BI, ta chỉ cần kéo và thả bộ lọc vào hình ảnh mà mình muốn sử dụng. Điều này sẽ cho phép bạn tạo các bản báo cáo và bảng chỉ số cấp cao, phù hợp với nhu cầu cụ thể của tổ chức và người dùng.
Bằng cách làm theo các phương pháp và kỹ thuật này, bạn có thể tận dụng tối đa tính năng Column Filter trong Power BI, nhằm cung cấp cho tổ chức của bạn những kiến thức và thông tin kinh doanh hữu ích hơn. Với tính năng Column Filter, bạn có thể nhanh chóng xác định các xu hướng và thông tin chi tiết chính trong dữ liệu của mình, giúp bạn có được thông tin chi tiết một cách nhanh hơn và đưa ra quyết định chính xác hơn trên toàn doanh nghiệp của mình.