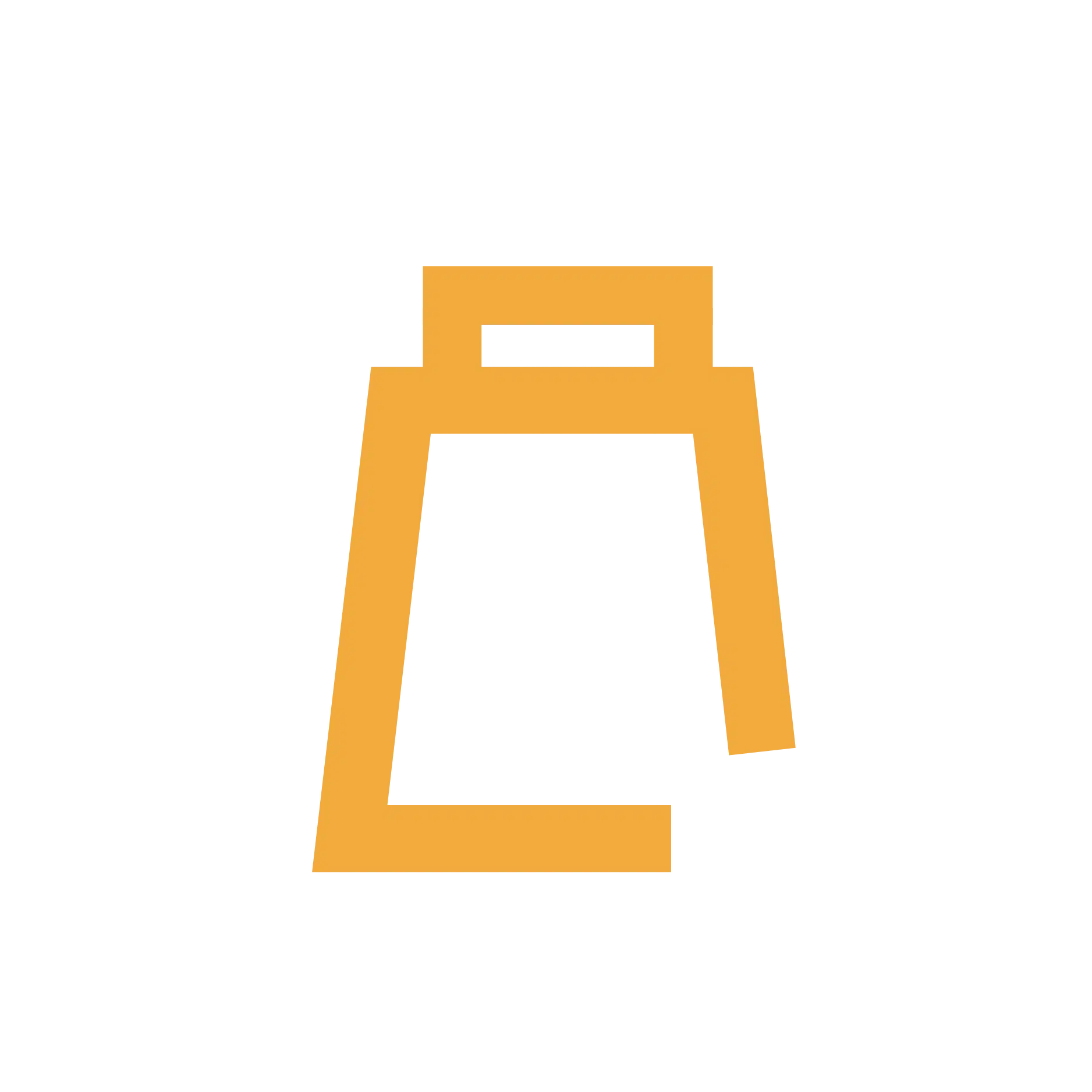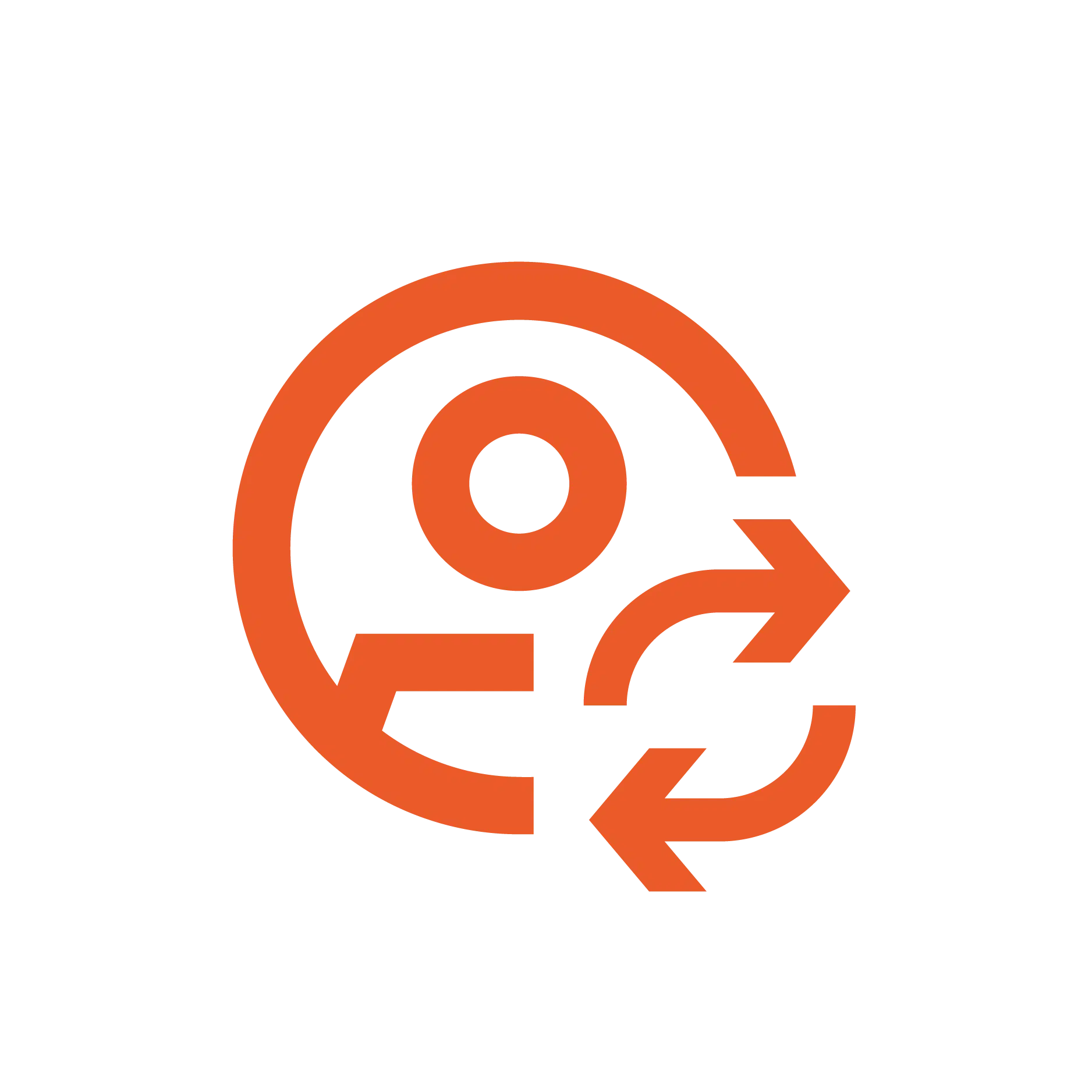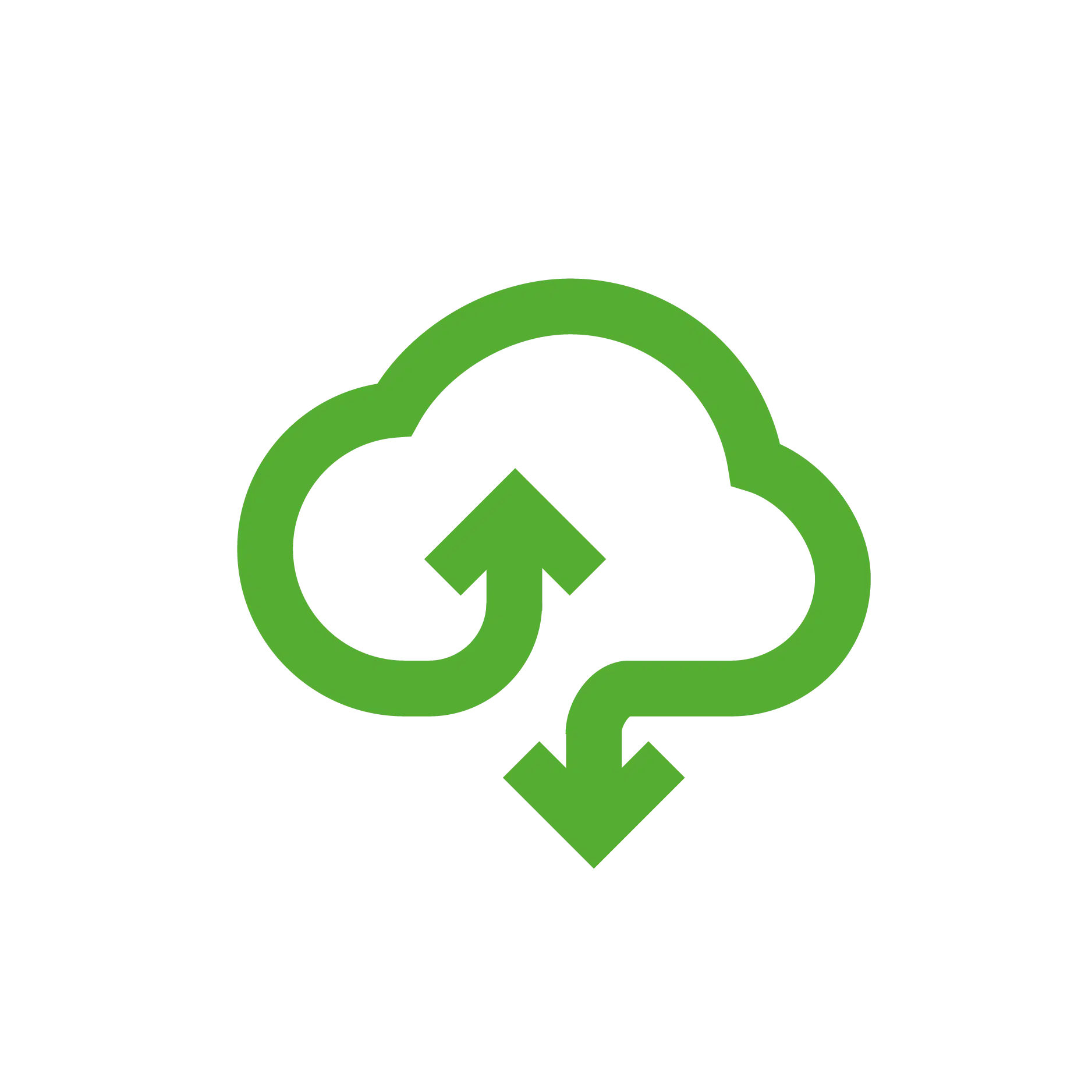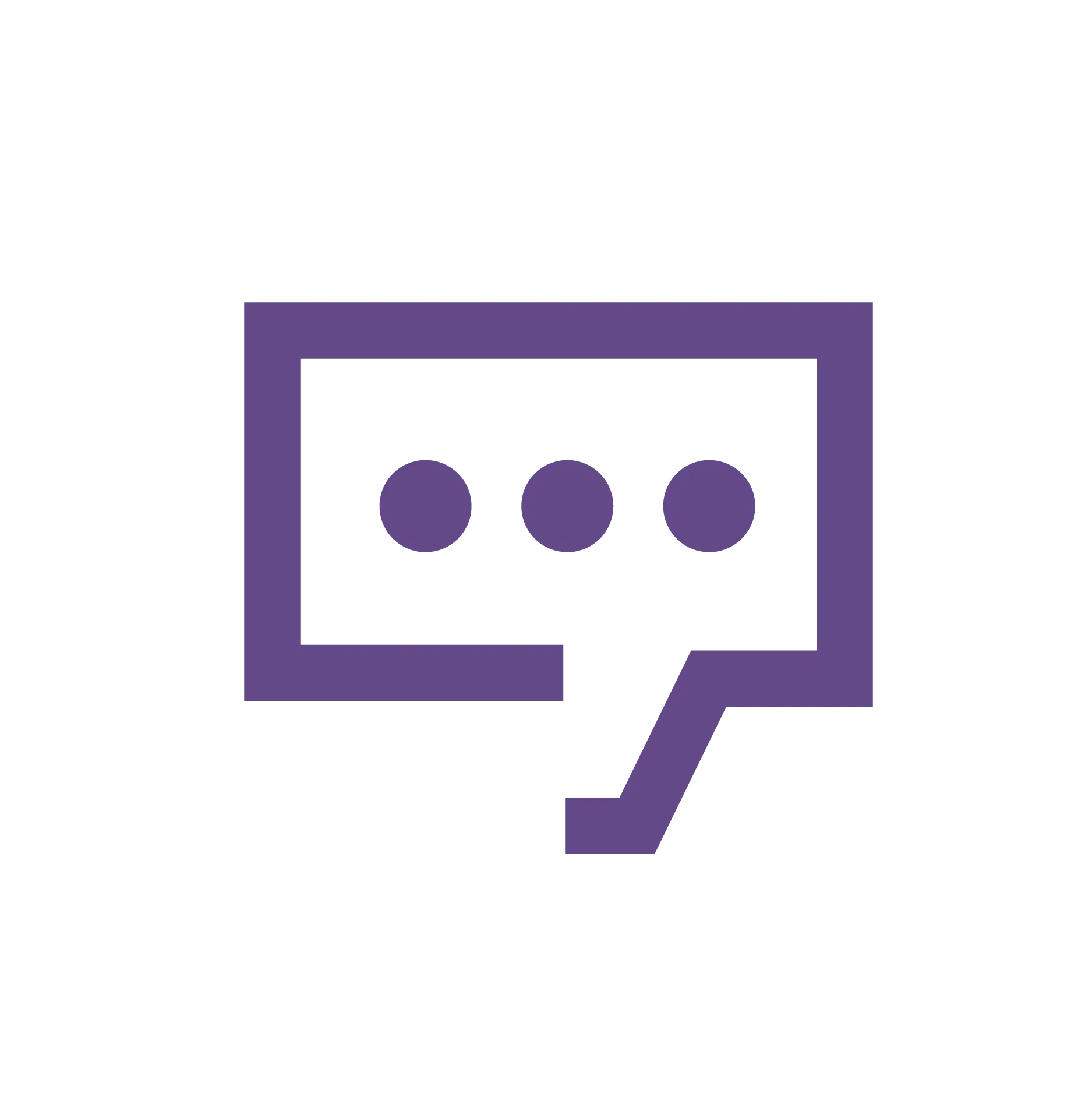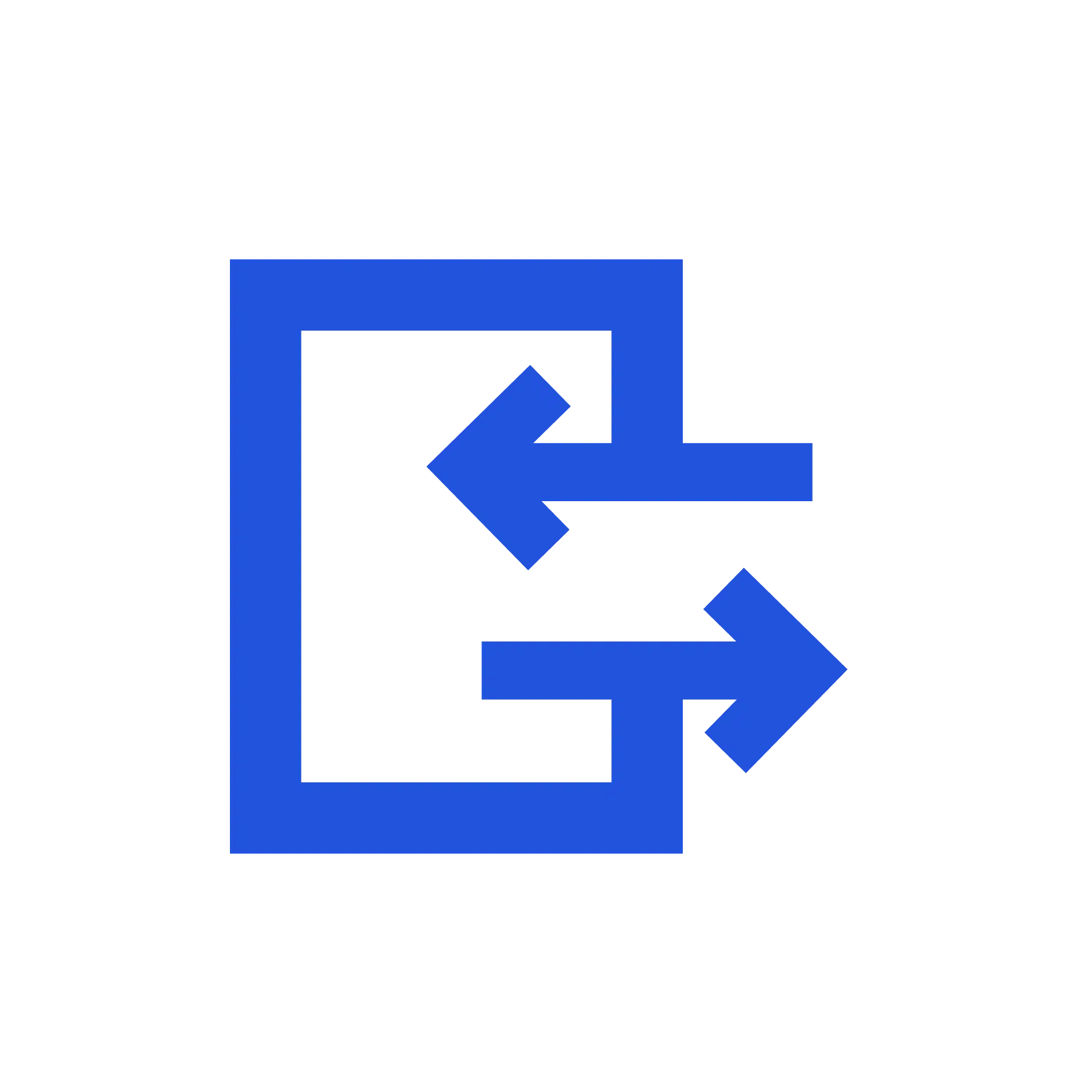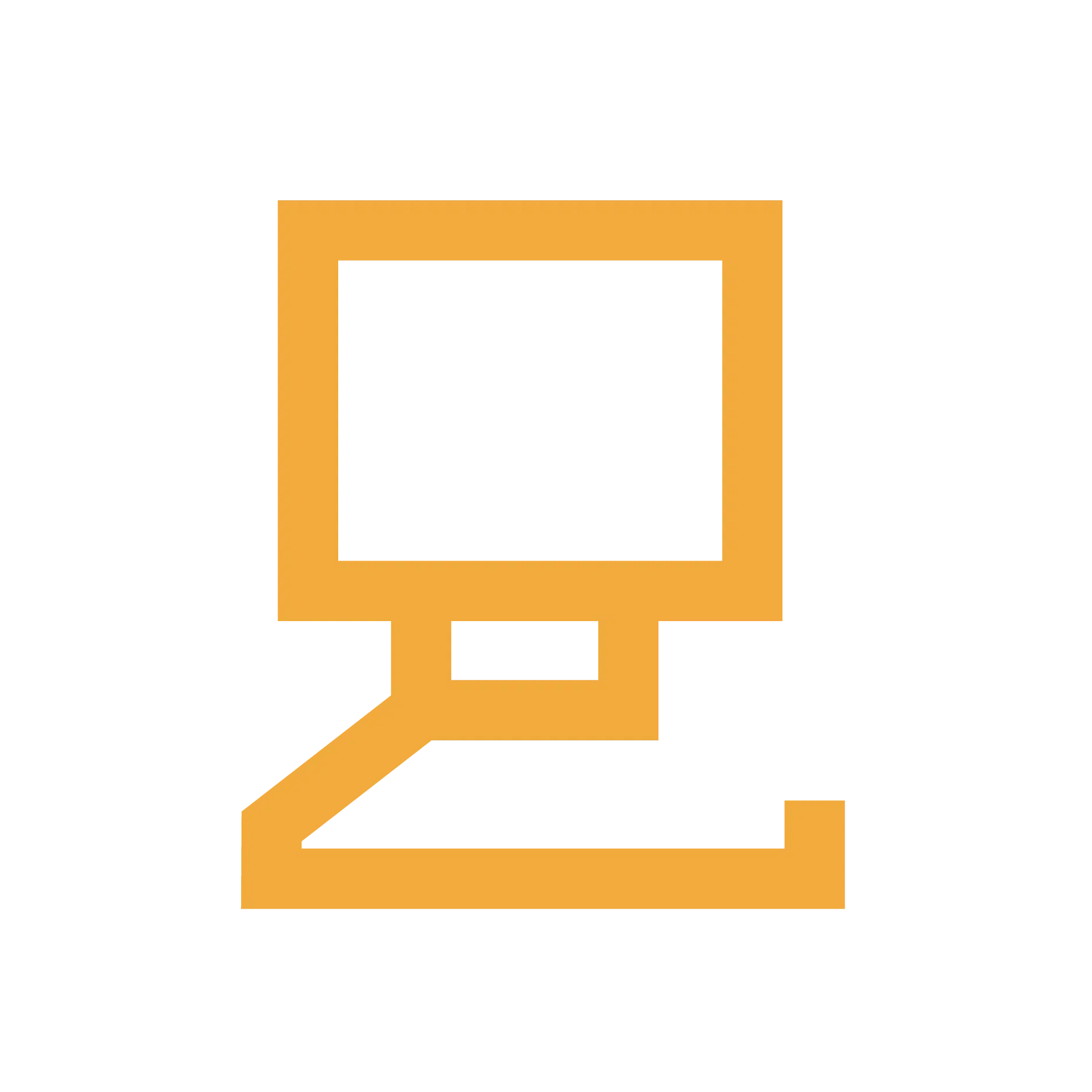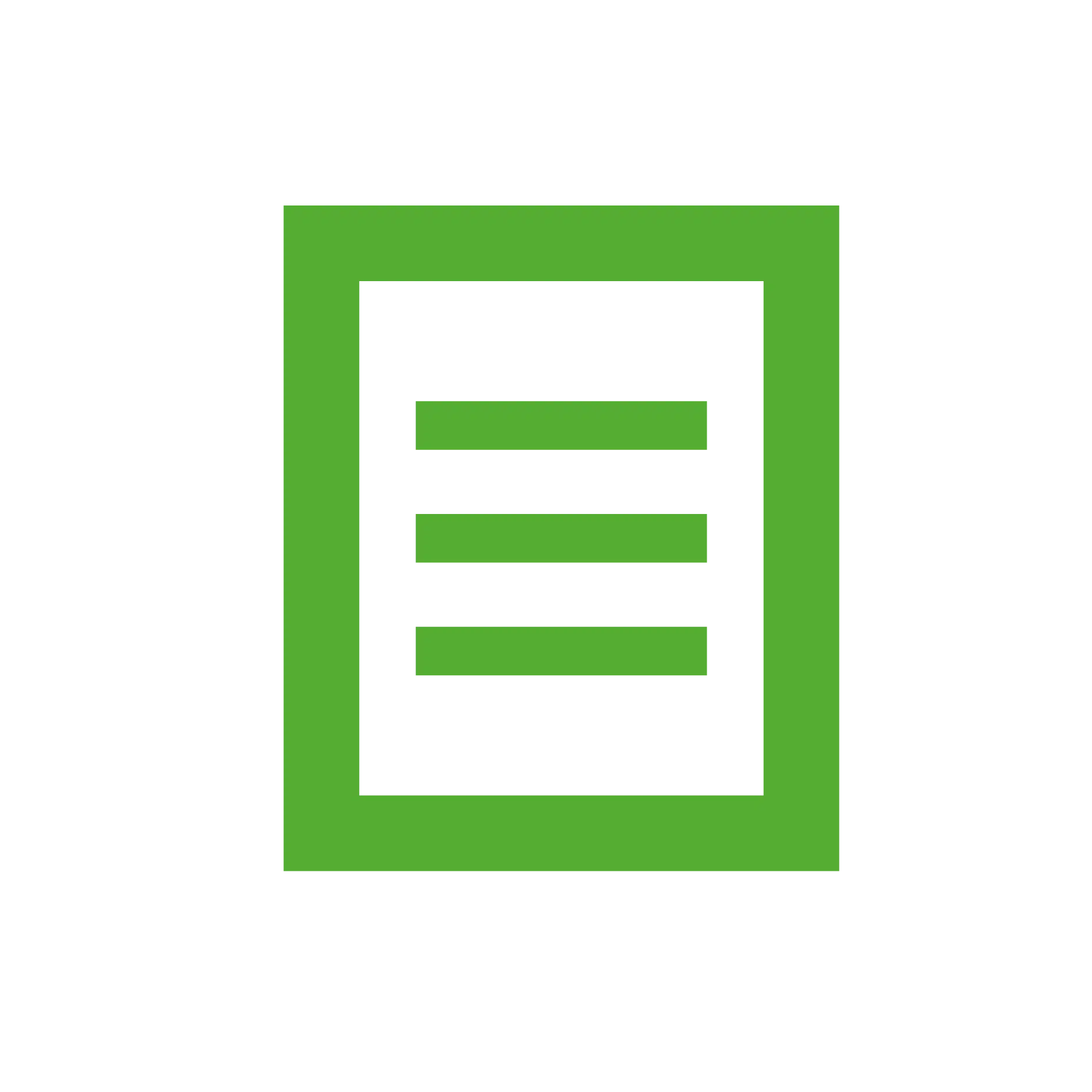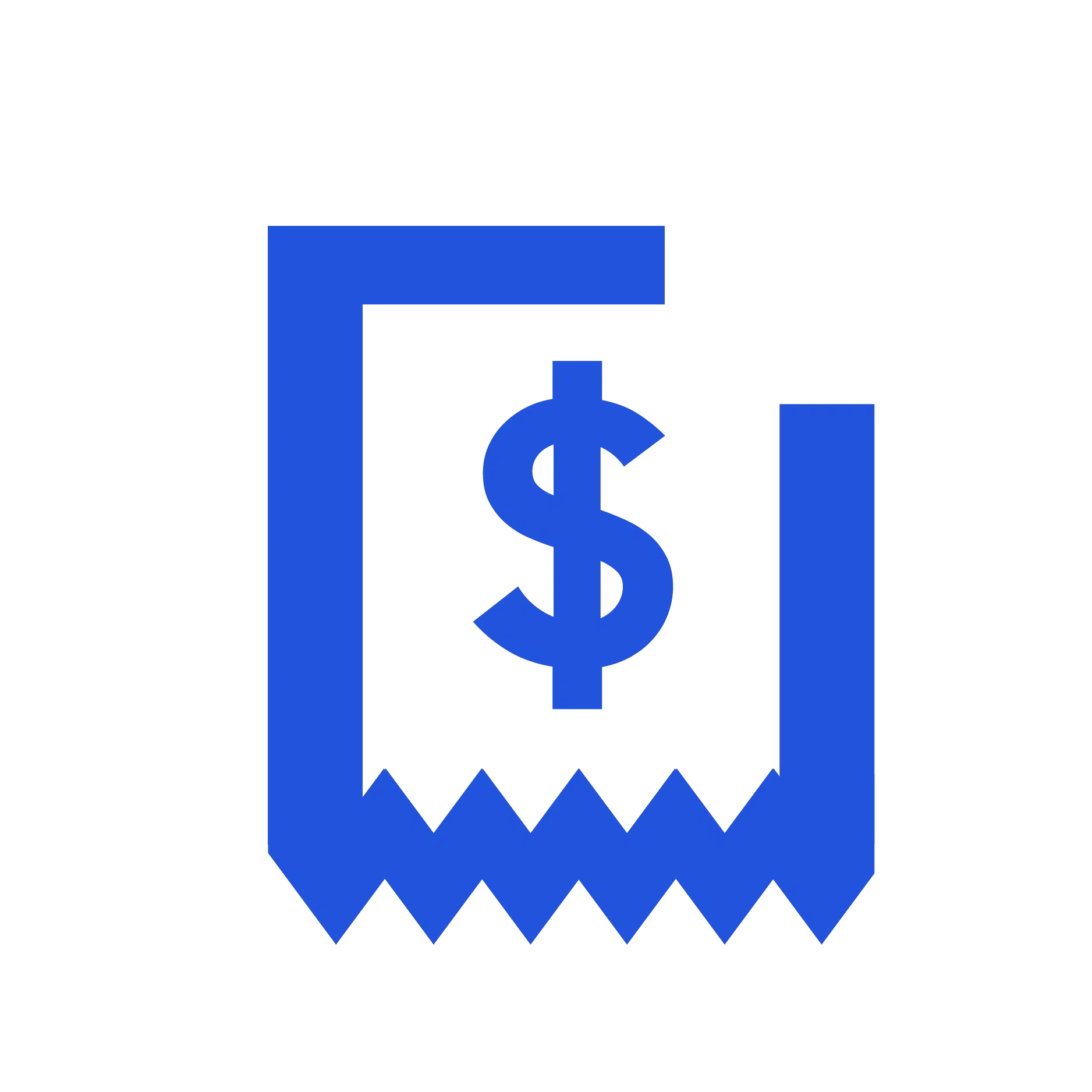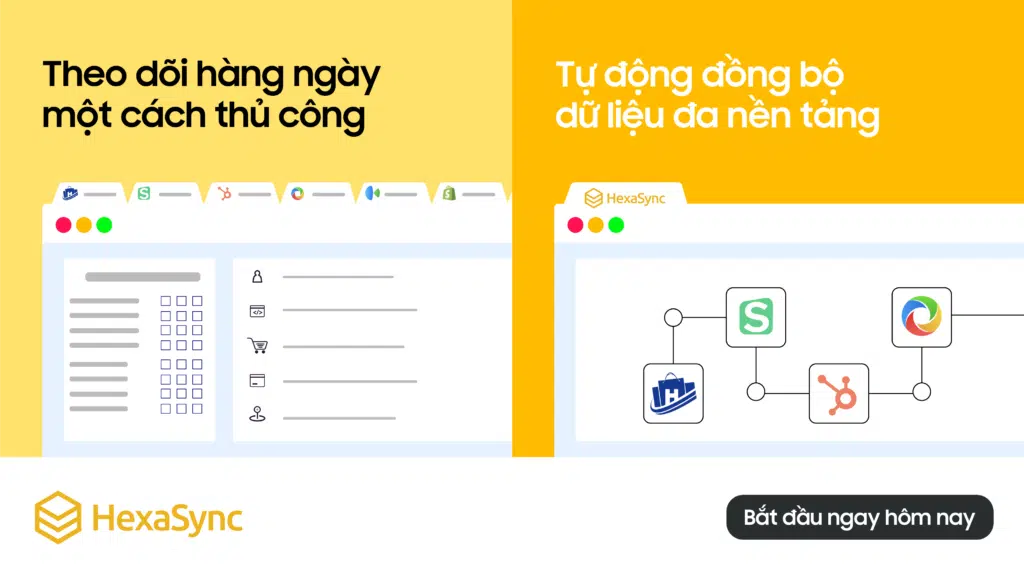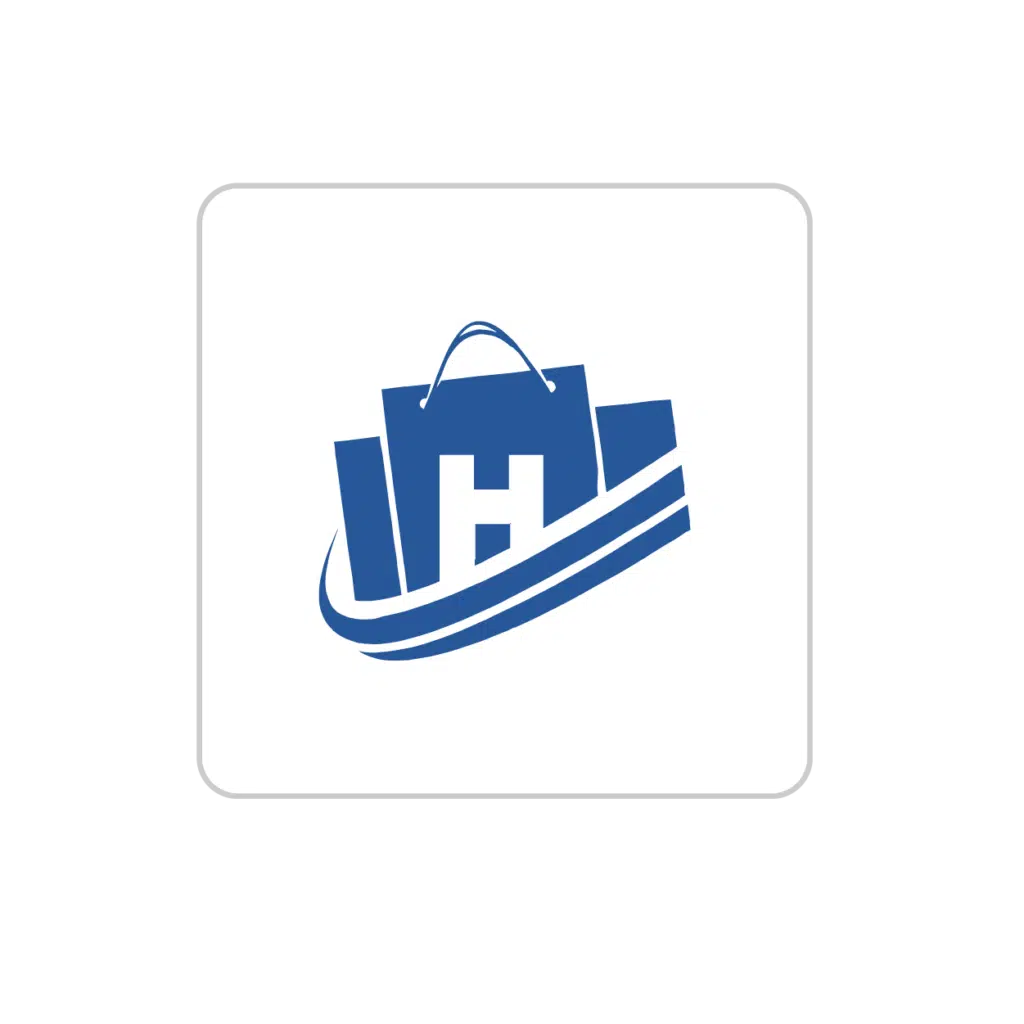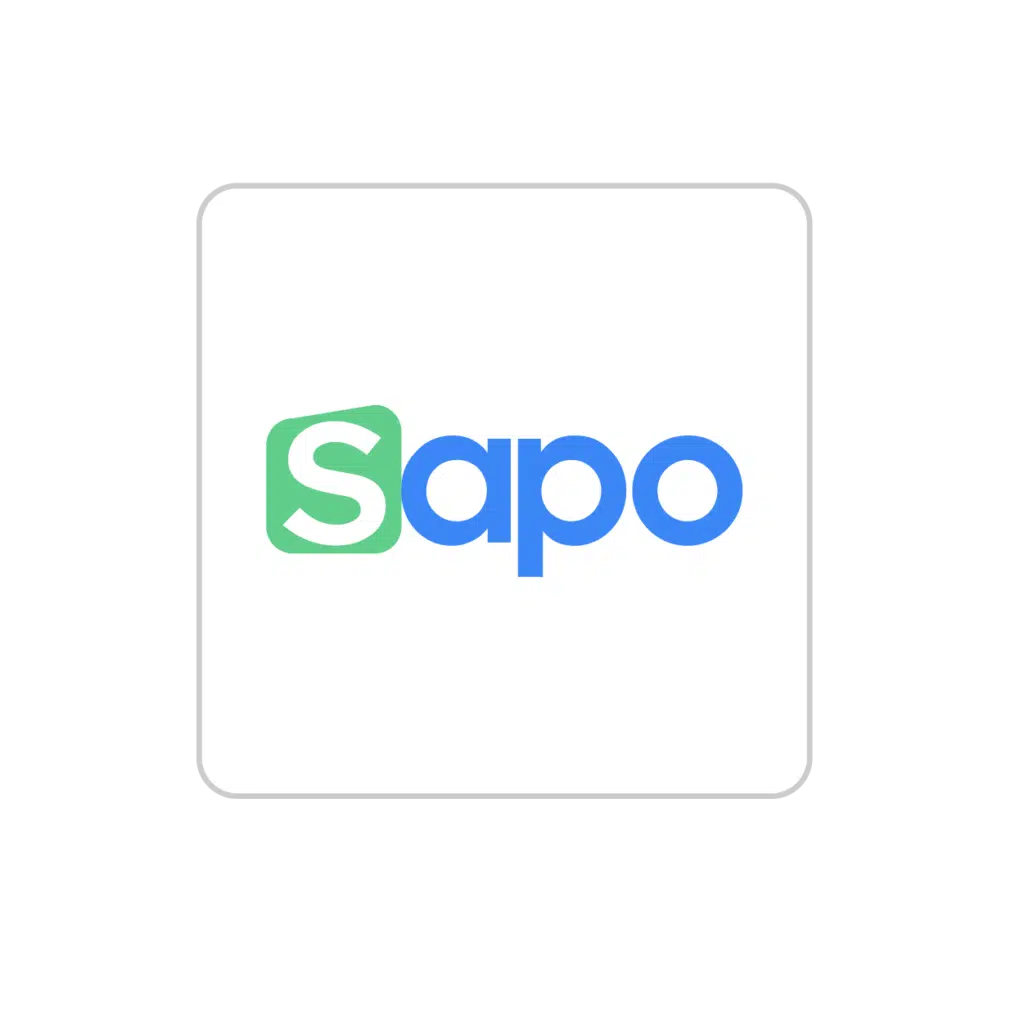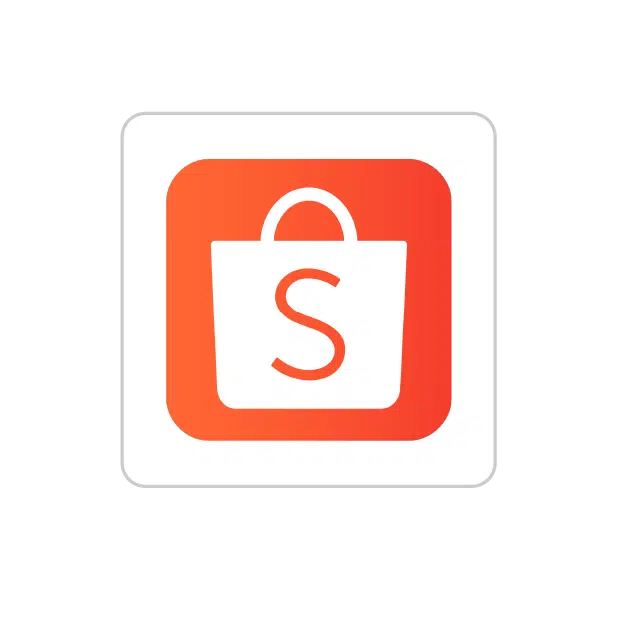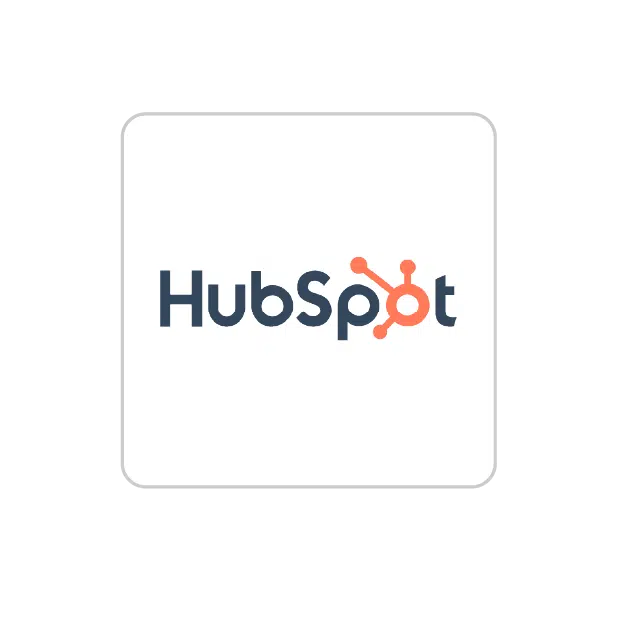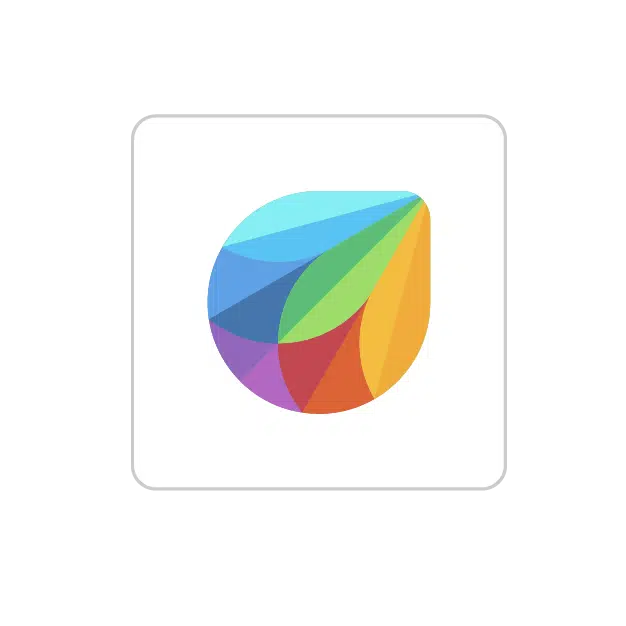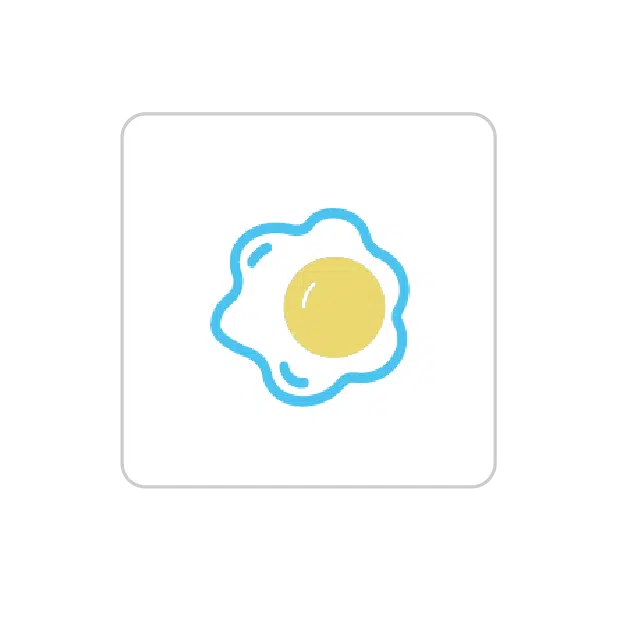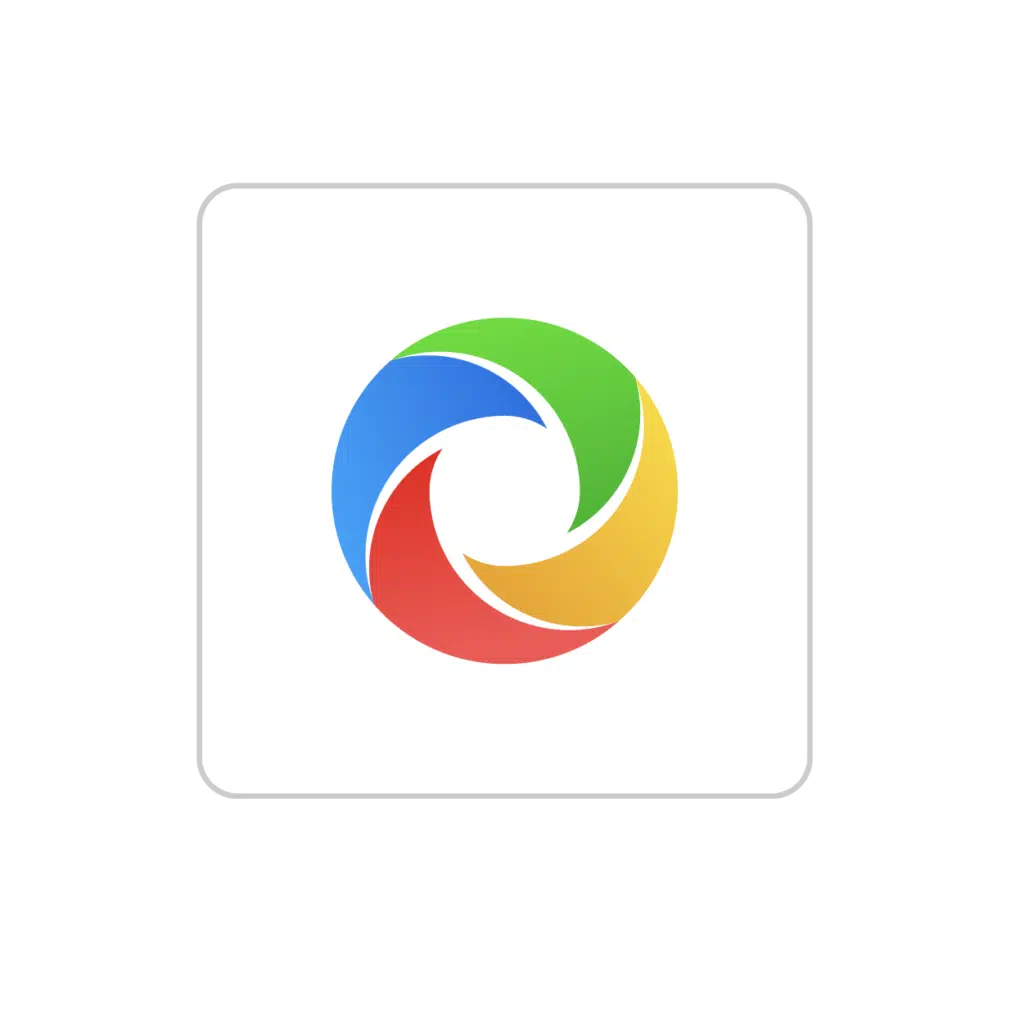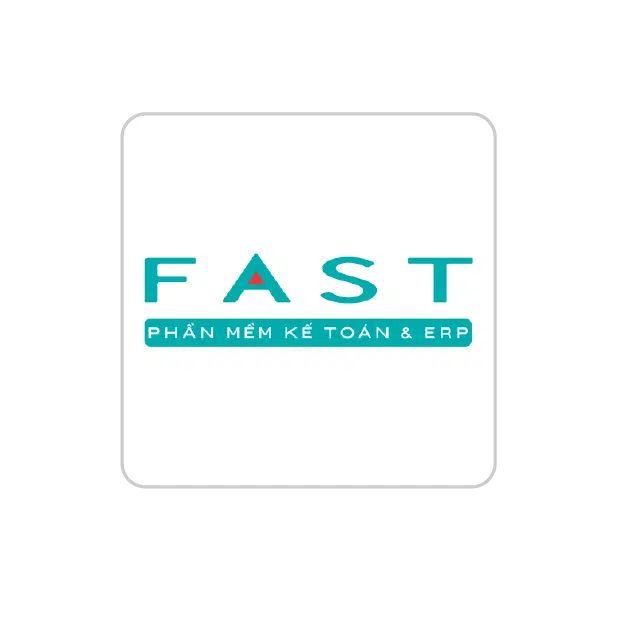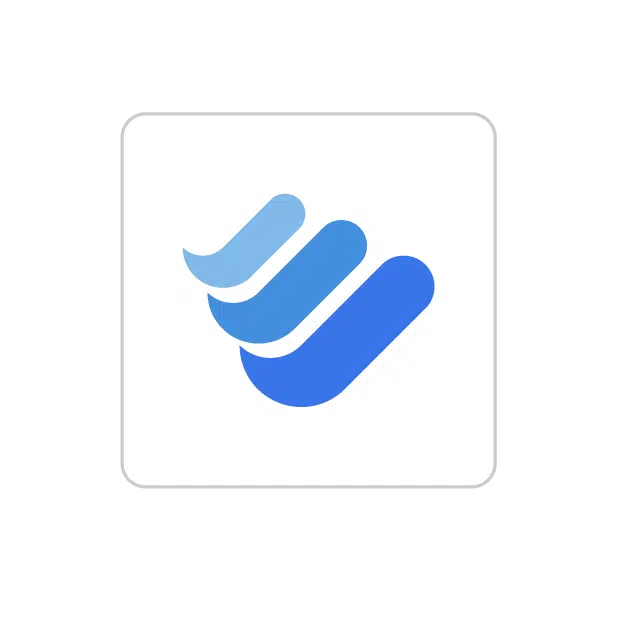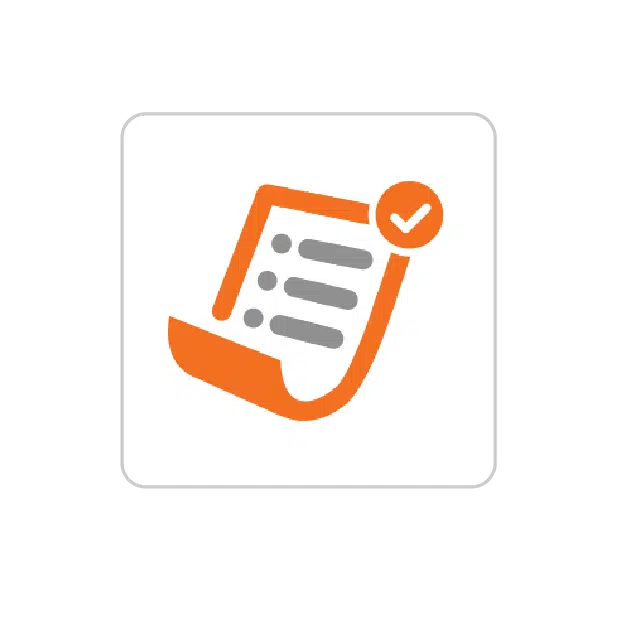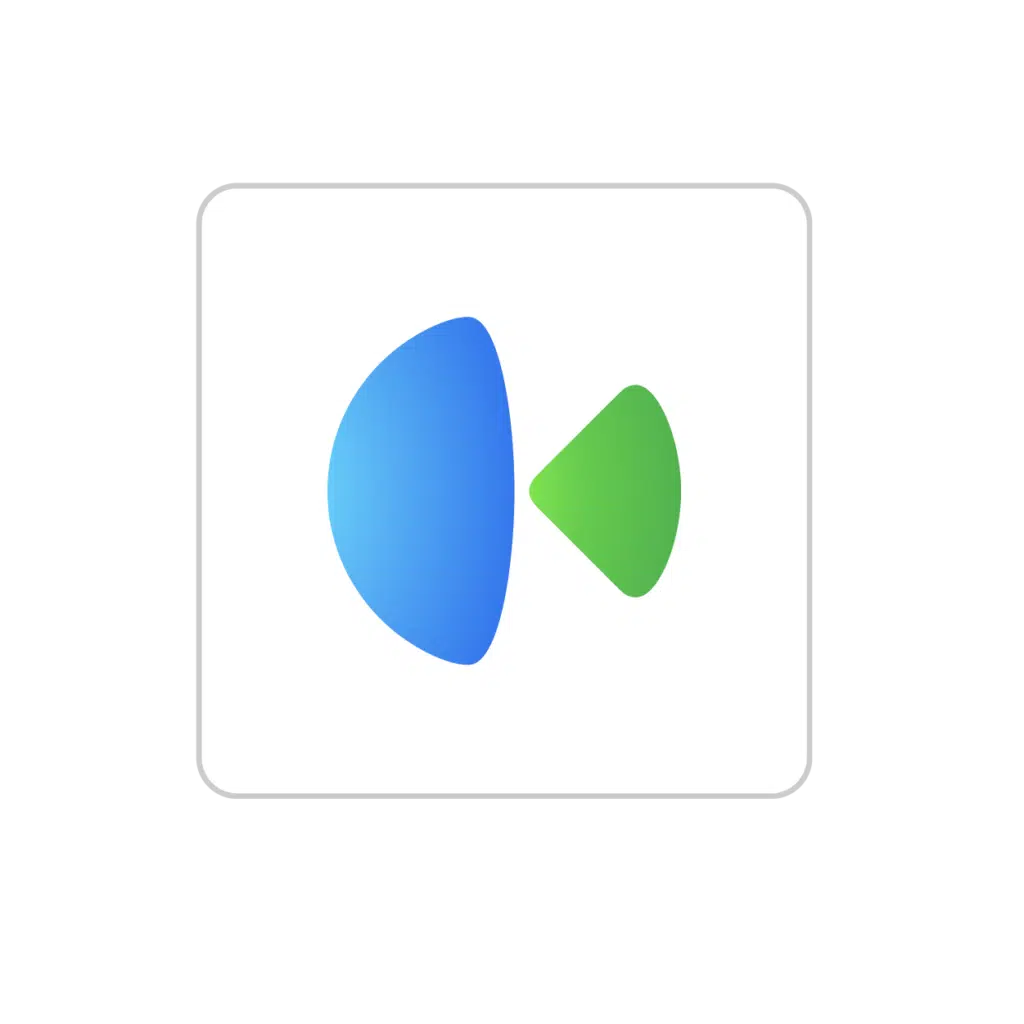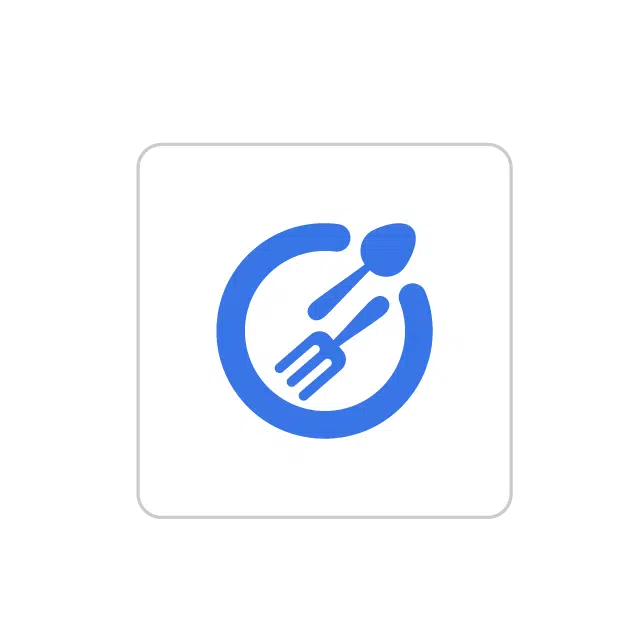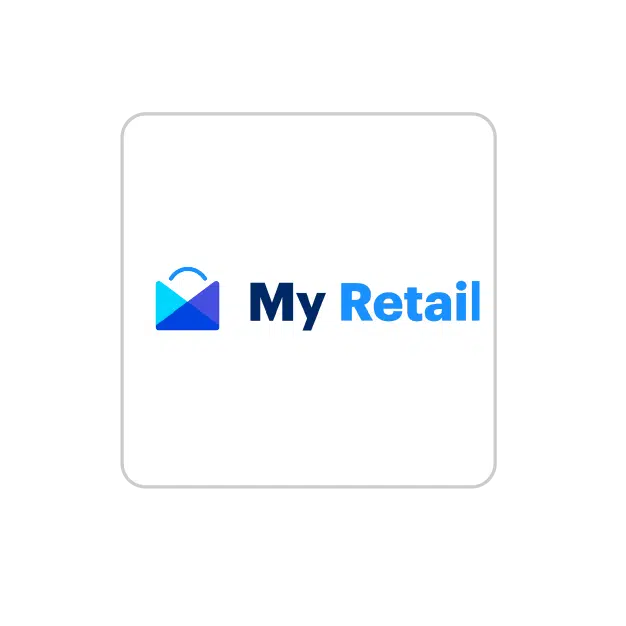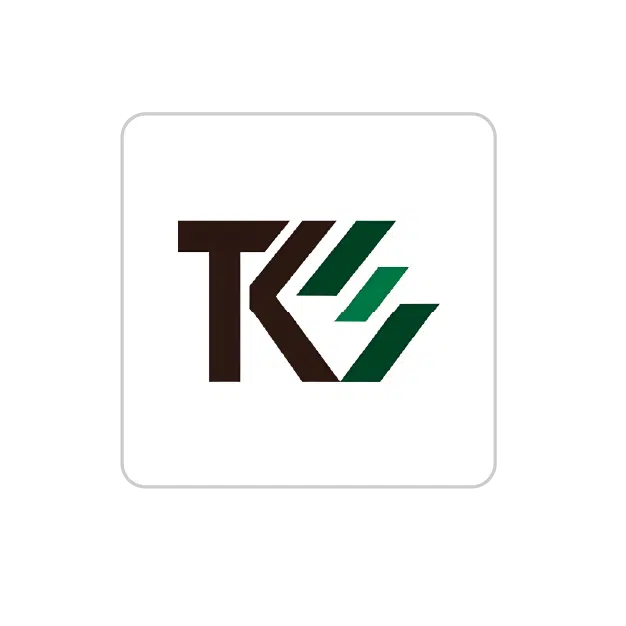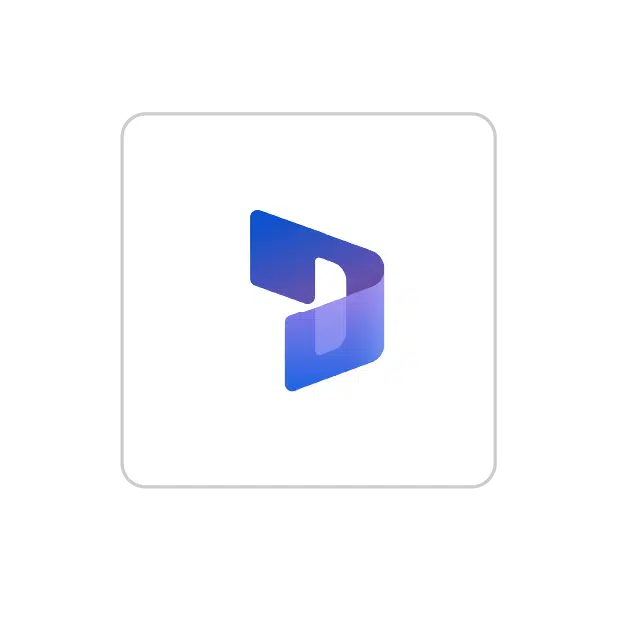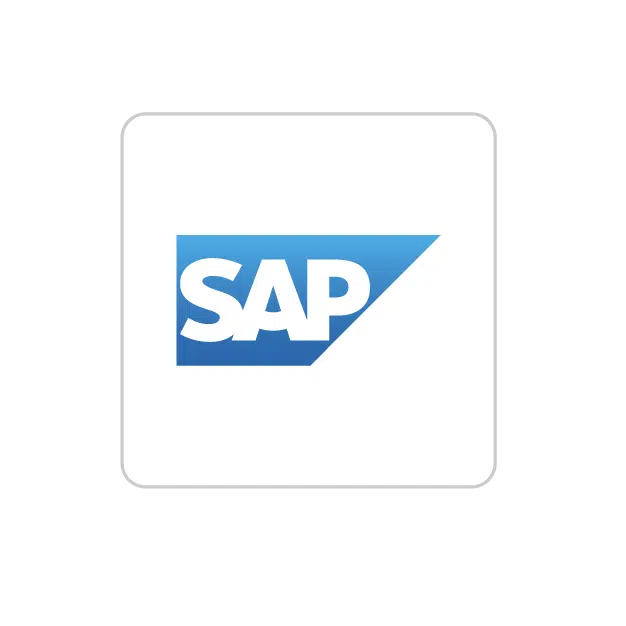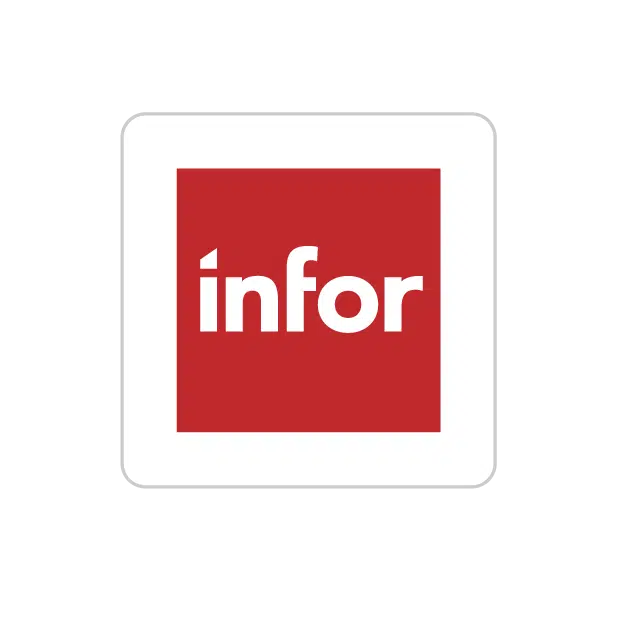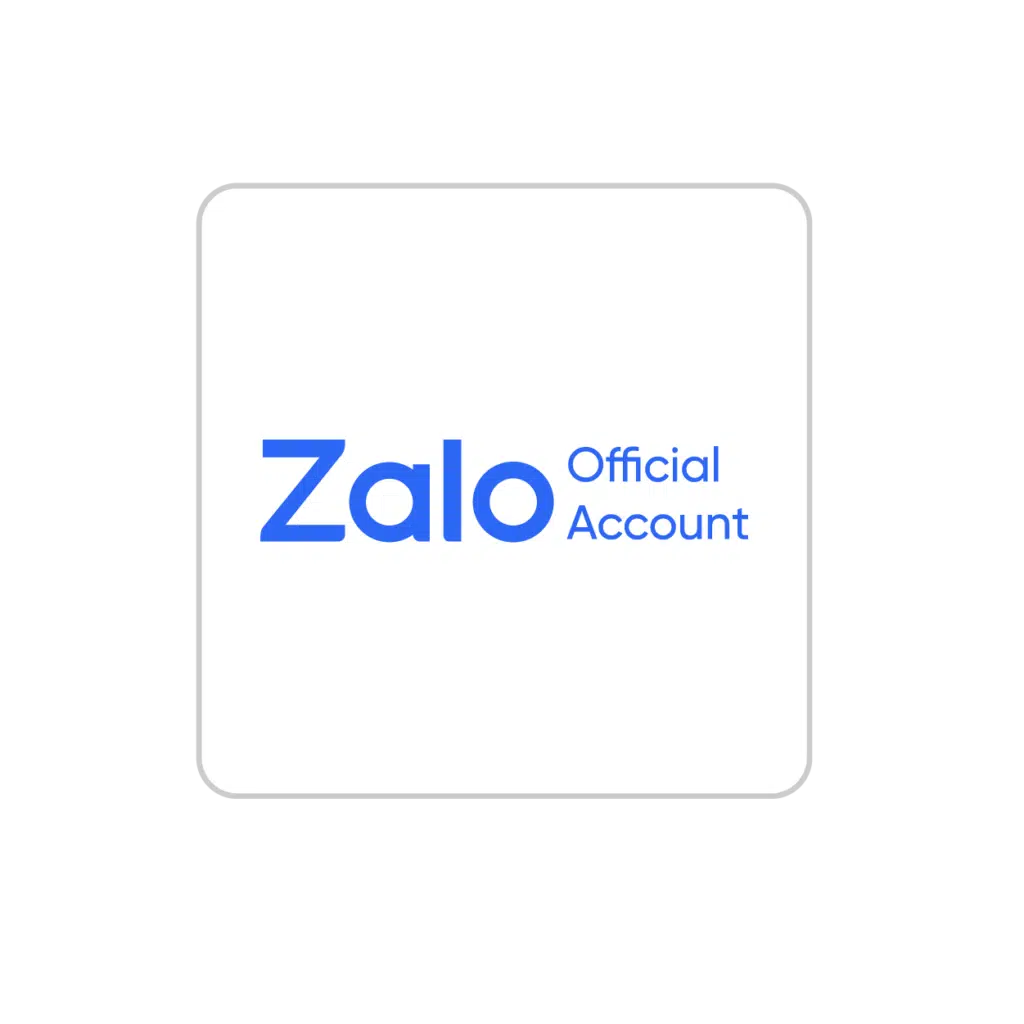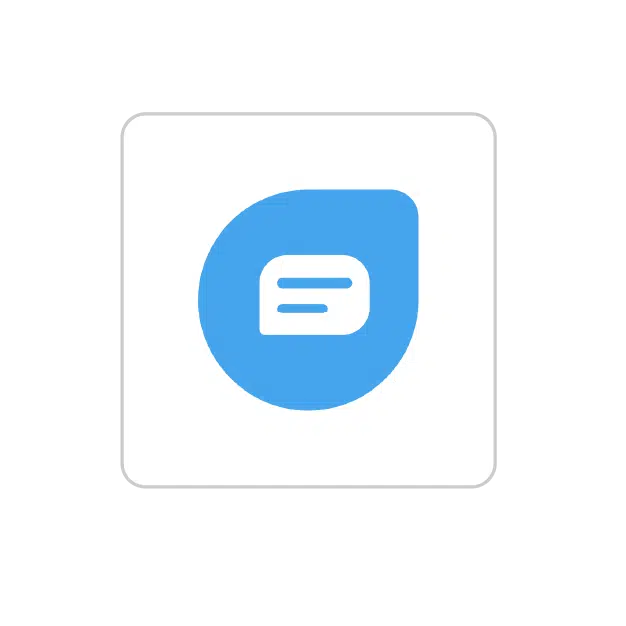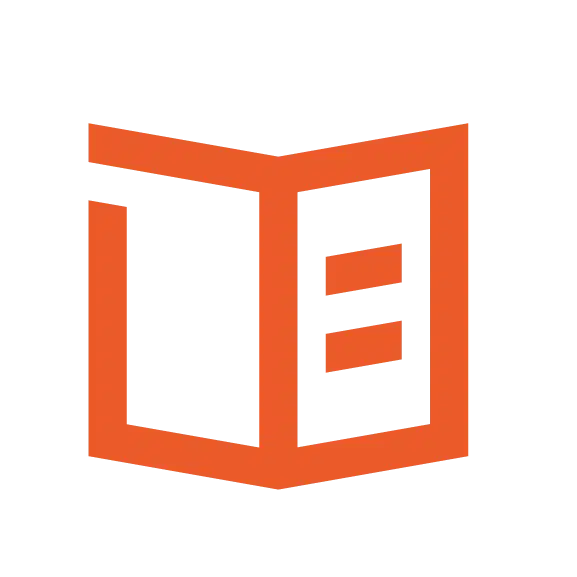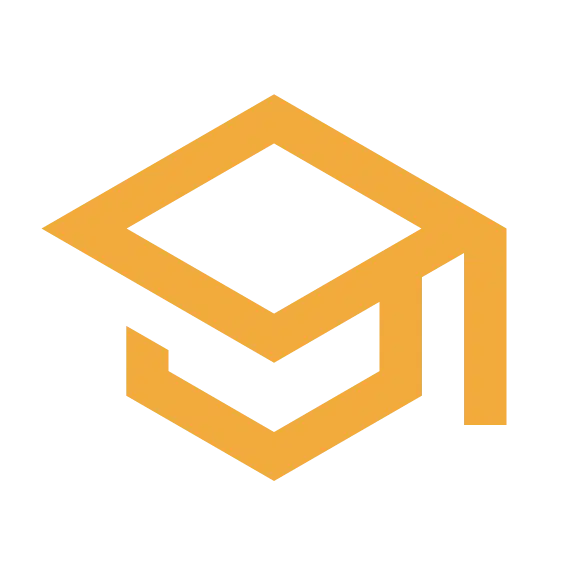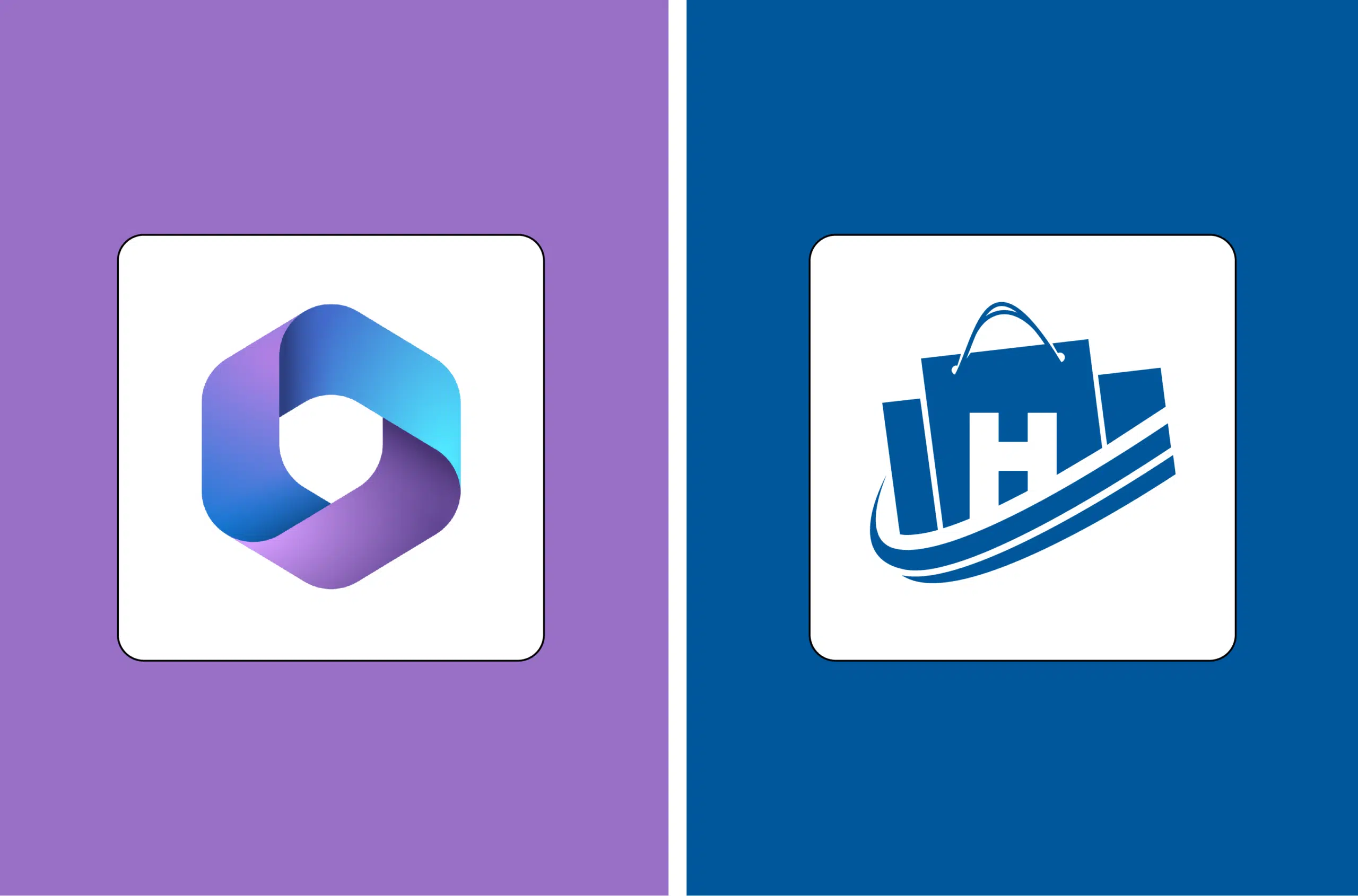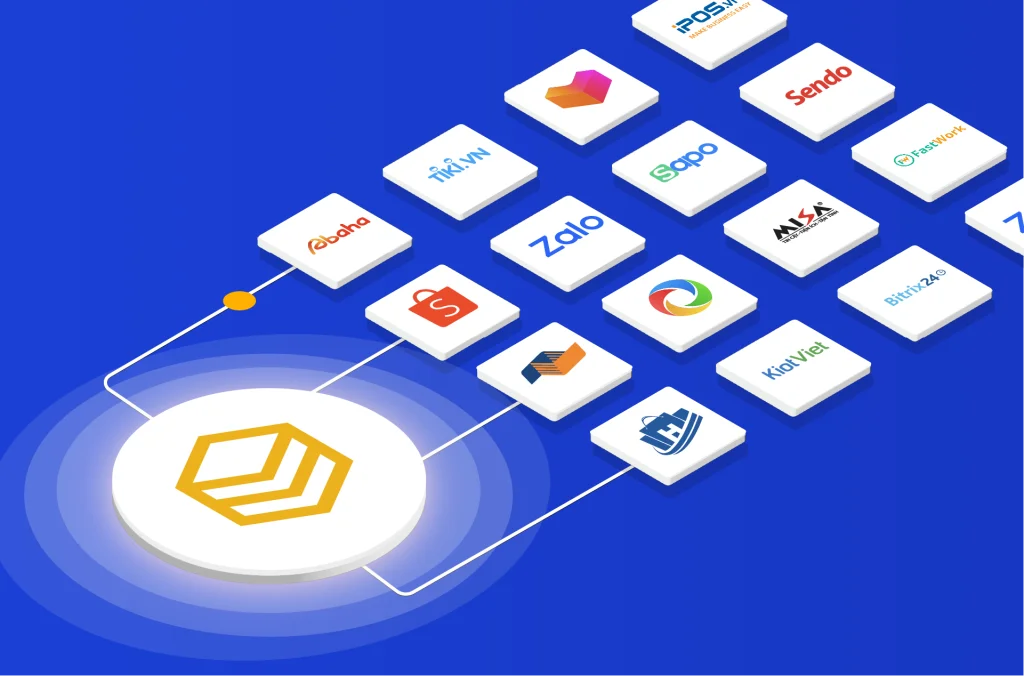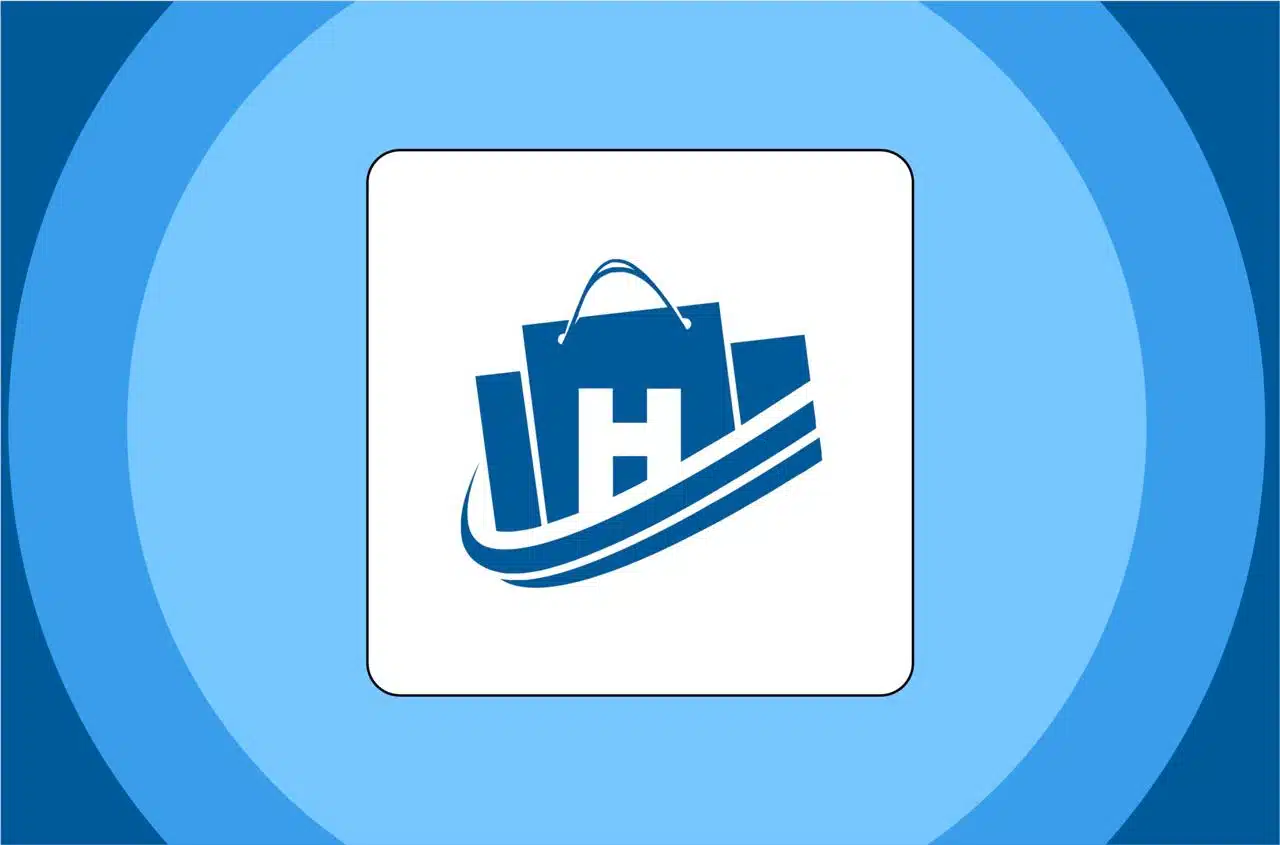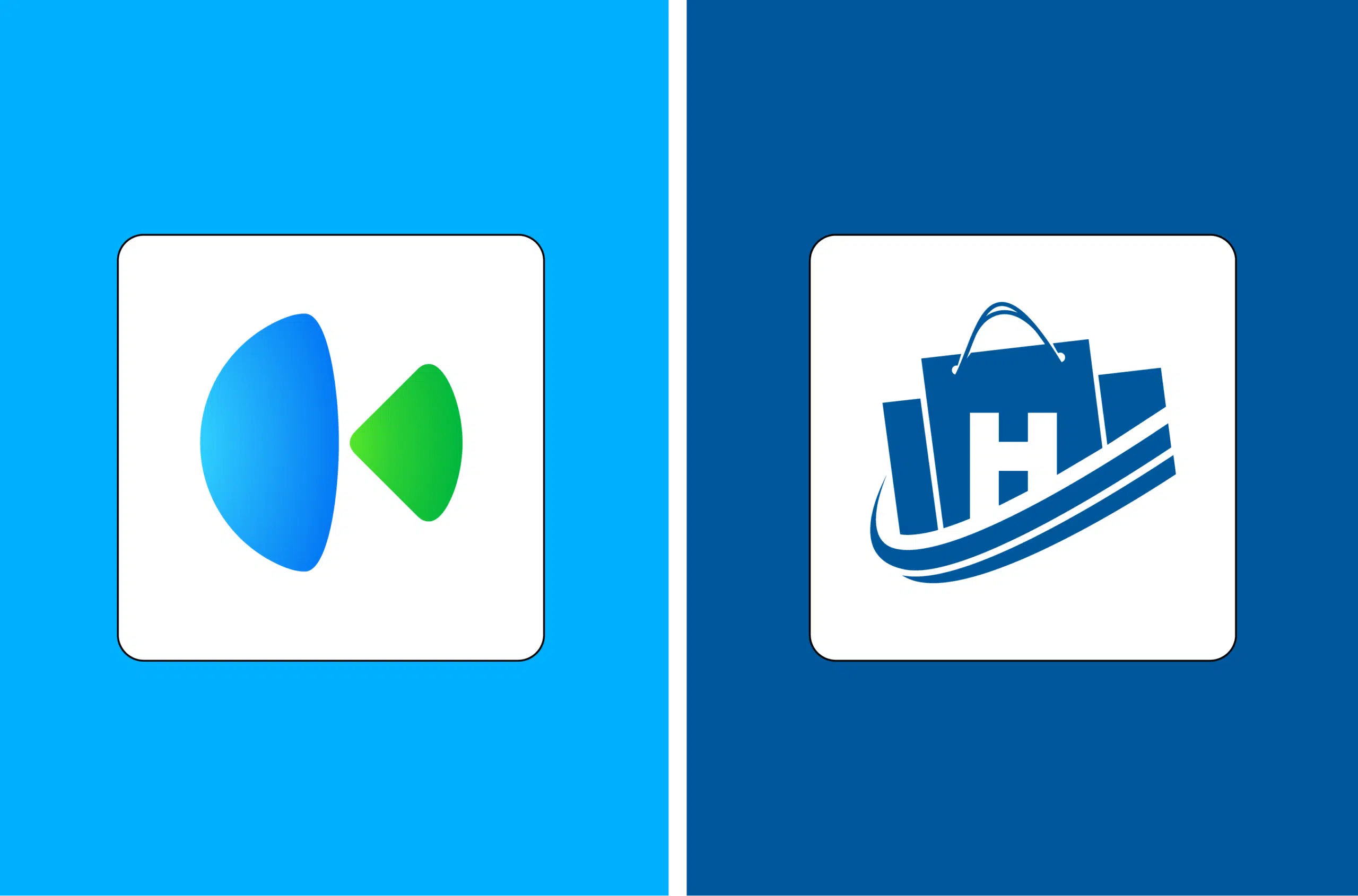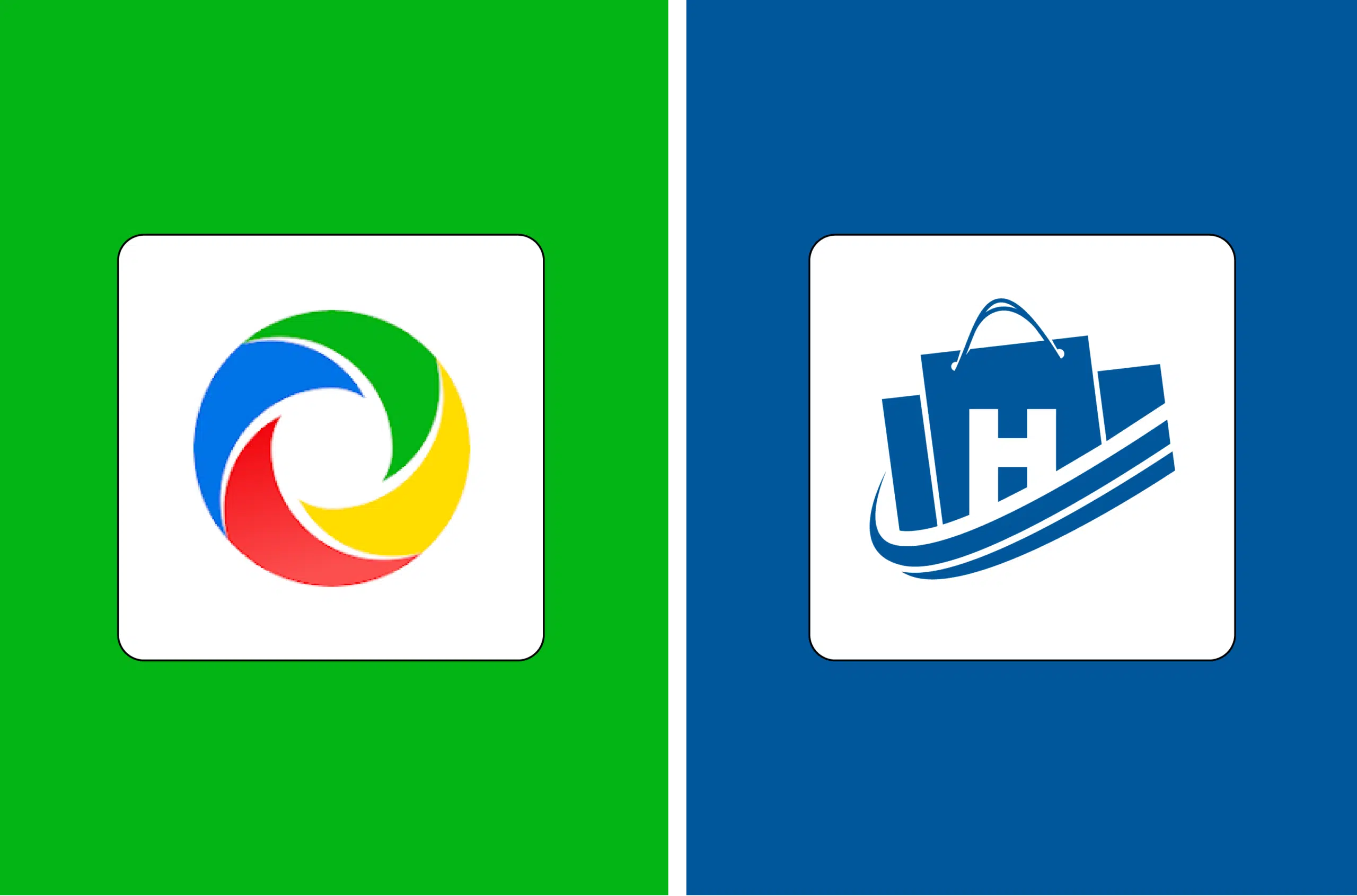Giải pháp tích hợp Haravan và Microsoft Dynamics trong danh sách giải pháp tích hợp Haravan, hỗ trợ doanh nghiệp cải thiện quy trình kinh doanh và tăng cường hiệu suất. Vậy làm thế nào để đồng bộ dữ liệu giữa Haravan và Microsoft Dynamics?
Trong bài viết này, chúng mình sẽ hướng dẫn cách kết nối Haravan và Microsoft Dynamics bằng nền tảng tích hợp dữ liệu HexaSync.
Nền tảng tích hợp HexaSync – nền tảng kết nối dữ liệu đa hệ thống trên toàn cầu
HexaSync là một trong những nền tảng tích hợp iPaaS tại thị trường Việt Nam, được phát triển bởi đội ngũ kinh nghiệm và nhiệt huyết của Beehexa. Hoạt động như một nền tảng trung gian, HexaSync tạo điều kiện thuận lợi cho doanh nghiệp có thể kết nối và đồng bộ dữ liệu giữa hai hoặc nhiều nền tảng, kể cả tích hợp giữa các hệ thống Legacy và các ứng dụng SaaS hiện đại.
Với nền tảng HexaSync, người dùng có thể dễ dàng theo dõi dữ liệu từ hệ thống nguồn đến hệ thống đích. Từ đó, doanh nghiệp có thể dễ dàng phát hiện ra lỗi và biết được nguyên nhân vấn đề, thậm chí còn có thể tự sửa lỗi nếu nó không phải là lỗi kỹ thuật chuyên môn.
Kết nối Haravan và Microsoft Dynamics bằng nền tảng HexaSync phù hợp cho những doanh nghiệp không có đội ngũ kỹ thuật chuyên biệt để thiết lập và duy trì hệ thống tích hợp. Với tính linh hoạt cao, người dùng có thể tích hợp bất cứ dữ liệu nào tùy theo nhu cầu và tài chính.
Hướng dẫn chi tiết kết nối Haravan và Microsoft Dynamics bằng nền tảng tích hợp HexaSync
Trong phần này, chúng ta sẽ cùng tìm hiểu cách mà nền tảng tích hợp HexaSync kết nối Haravan và Microsoft Dynamics trong 3 bước.
Đăng ký tài khoản HexaSync
Bước 1: Tạo tài khoản HexaSync bằng địa chỉ email.
- Truy cập vào đường link: https://app-az.hexasync.com/login
- Đăng ký tài khoản bằng cách nhập địa chỉ email của bạn và chọn vào Login (Hoặc bạn cũng có thể đăng ký với Microsoft hoặc Google)
- Điền thông tin bao gồm Họ và Tên + công ty
- Mã OTP sẽ được gửi vào email. Sao chép và nhập mã OTP → Submit
Như vậy là bạn đã đăng ký thành công tài khoản trên HexaSync.
Bước 2: Tạo Profile cho HexaSync.
- Để tạo một profile mới, hãy nhấn dấu (+) cộng
- Chọn Hệ thống nguồn [Source system] và Hệ thống đích [Destination system] theo nhu cầu đồng bộ hóa của bạn
- Nhấp vào Next và bạn đã tạo thành công profile HexaSync
Lưu ý: Nếu bạn cần nhiều Profile của HexaSync hơn, hãy lặp lại các bước tương tự như trên
Bước 3: Chia sẻ Profile cho đội ngũ của HexaSync.
- Chọn Profile của HexaSync bạn muốn chia sẻ
- Mời nhóm của HexaSync thông qua email team@beehexa.com quản lý tích hợp của bạn theo hướng dẫn trong hình bên dưới
Đăng nhập vào tài khoản để theo dõi chiều dữ liệu
Khi quá trình tích hợp hoàn tất, bạn có thể đăng nhập, kiểm tra và theo dõi các chiều chuyển đổi dữ liệu giữa Haravan và Microsoft Dynamics ngay tại hệ thống HexaSync mà chúng tôi đã thiết lập dành riêng cho bạn.
Toàn bộ các thông tin về dữ liệu được đồng bộ giữa Haravan và Microsoft Dynamics sẽ được sao lưu tại mỗi task.
Kiểm tra và chạy thử tích hợp
Bạn nên thử nghiệm nhiều dạng dữ liệu khác nhau để kiểm thử tính ổn định và khả năng đồng bộ của hệ thống. Nếu trong quá trình triển khai, hay khởi chạy, bạn còn gặp lỗi nào hãy báo ngay cho đội ngũ kỹ thuật để được điều chỉnh sớm nhất có thể.
Dưới đây là hướng dẫn từng bước giúp bạn kiểm tra khả năng đồng bộ dữ liệu khi kết nối Haravan và Microsoft Dynamics.
Đồng bộ dữ liệu sản phẩm từ Microsoft Dynamics sang Haravan
Bước 1: Đăng nhập vào các hệ thống Microsoft Dynamics, Haravan, và HexaSync.
Bước 2: Tạo sản phẩm mới tại Microsoft Dynamics.
Trong bài này, tôi sẽ tạo một sản phẩm mới có tên SAMSUNG20
- Tại giao diện Microsoft Dynamics, tìm kiếm Released Product
- Chọn +New rồi điền toàn bộ thông tin về sản phẩm → OK
- Thêm mô tả cho sản phẩm → Save
- Vậy là chúng ta đã tạo thành công sản phẩm SAMSUNG20 tại Microsoft Dynamics
Bước 4: Kiểm tra dữ liệu tại hệ thống HexaSync.
- Tại giao diện HexaSync, chọn profile Microsoft Dynamics & Haravan
- Chúng ta sẽ kiểm tra thông tin sản phẩm thông qua task Products
- Tìm kiếm sản phẩm thông qua product_number
- Dựa vào dãy số tại _DESTINATION_ID ta có thể biết được thông tin sản phẩm đã được kéo về HexaSync và đẩy sang hệ thống Haravan thành công
Bước 5: Kiểm tra dữ liệu đồng bộ tại hệ thống Haravan.
- Tại giao diện Haravan, chọn Products → Tìm kiếm tên sản phẩm
- Như bạn đã thấy, sản phẩm SAMSUNG20 đã được đồng bộ thành công từ Microsoft Dynamics sang Haravan
Đồng bộ thông tin đơn hàng từ Haravan sang Microsoft Dynamics
Bước 1: Đăng nhập vào các hệ thống Haravan, Microsoft Dynamics, và HexSync.
Bước 2: Tạo đơn hàng trên hệ thống Haravan.
- Tại giao diện Haravan, chọn Orders → All orders → Create order
- Chọn sản phẩm, số lượng và điền thông tin khách hàng
- Chọn Paid để chọn phương thức thanh toán → Create order → Complete để hoàn tất
- Như vậy, bạn đã tạo thành công đơn hàng tại Haravan với order_number #100239
Bước 3: Kiểm tra thông tin tại HexaSync.
- Tại giao diện HexaSync, chọn Profile Haravan & Microsoft Dynamics
- Chọn task Sale orders để kiểm tra thông tin
- Tìm đơn hàng bằng cột order_number
- Khi kết quả trả về có hiển thị thông tin dãy số tại cột _DESTINATION_ID, chứng tỏ dữ liệu đơn hàng đã được kéo từ Haravan sang HexaSync và đẩy qua Microsoft Dynamics
Bước 4: Kiểm tra thông tin đơn hàng tại Microsoft Dynamics.
- Tại giao diện Microsoft Dynamics, chọn Sales and Marketing → All sales orders
- Sao chép mã số tại cột _DESTINATION_ID và dán vào thanh tìm kiếm
- Như vậy, dữ liệu đơn hàng đã được đồng bộ từ hệ thống Haravan sang Microsoft Dynamics thành công
Kết luận
Trên đây là toàn bộ quy trình hướng dẫn kết nối Haravan và Microsoft Dynamics bằng nền tảng HexaSync trong 3 bước. Nếu bạn thực hiện đúng như trong hướng dẫn thì toàn bộ dữ liệu sản phẩm, đơn hàng, hay bất cứ dữ liệu nào mà bạn tích hợp đều được tự động đồng bộ giữa Haravan và Microsoft Dynamics. Trong quá trình thực hiện nếu có bất kỳ thắc mắc nào, vui lòng liên hệ trực tiếp với chúng tôi qua email tại sales@beehexa.com.